Windows 10'da XAMPP Kontrol Panelinden Apache'yi başlatmakta sorun yaşıyorsanız endişelenmeyin, yalnız değilsiniz. Bu, birkaç basit adımla çözülebilen yaygın bir sorundur. Öncelikle, XAMPP'nin en son sürümünü çalıştırdığınızdan emin olun. Değilseniz, Apache Friends web sitesinden indirebilirsiniz. XAMPP'nin en son sürümüne sahip olduğunuzda, Kontrol Panelini açmayı ve Apache'yi yeniden başlatmayı deneyin. Hala çalışmıyorsa, aşağıdaki adımları deneyin: 1. XAMPP Kontrol Panelini açın 2. Apache'nin yanındaki Yapılandırma düğmesine tıklayın 3. Apache (httpd.conf) seçeneğini seçin 4. '# Dinle 80' yazan satırı bulun ve '#' sembolünü kaldırın 5. Dosyayı kaydedin ve kapatın 6. Kontrol Panelinden Apache'yi yeniden başlatmayı deneyin. Apache yine de başlamazsa, Windows Güvenlik Duvarınızla ilgili bir sorun olabilir. Bunu düzeltmek için Apache için bir istisna eklemeniz gerekecek. 1. Windows Güvenlik Duvarı Denetim Masası'nı açın 2. Bir uygulamaya veya özelliğe Windows Güvenlik Duvarı üzerinden izin ver seçeneğine tıklayın 3. Ayarları Değiştir düğmesine tıklayın 4. Aşağı kaydırın ve Apache HTTP Sunucusunu bulun 5. Yanındaki kutuyu işaretleyin ve Tamam'ı tıklayın. Apache istisnasını ekledikten sonra, onu XAMPP Kontrol Panelinden yeniden başlatmayı deneyin. Hala çalışmıyorsa, bilgisayarınızı yeniden başlatıp tekrar denemeniz gerekebilir. Hâlâ sorun yaşıyorsanız, yapılacak en iyi şey Apache Friends destek ekibine ulaşmaktır. Sorunu gidermenize ve makinenizde Apache'yi çalışır duruma getirmenize yardımcı olabilirler.
Sonrasında XAMPP kontrol panelini yükleme Windows 10'da birçok kullanıcı başlangıçta bir hata bildirdi apaçi . Bu sorun genellikle, World Wide Publishing Service gibi bir işlem cihazınızın 80 numaralı bağlantı noktasında çalışmaya devam ettiğinde ortaya çıkar. Bu nedenle Windows 10 işletim sistemi Apache sunucusunun çalışmasına izin vermemekte ve bu da hataya neden olmaktadır.
|_+_|
Aslında, bilgisayardaki 80 numaralı bağlantı noktası, XAMPP'de Apache modülünün kullandığı varsayılan TCP/IP bağlantı noktası olarak da kullanılmıştır. Ve iki farklı uygulama aynı ağ bağlantı noktasını kullanamayacağından, Apache XAMPP sunucusunu başlatmadan önce onu durdurmanız gerekir. Cihazınızda da bu sorunla karşılaşıyorsanız, bu kılavuzda bahsettiğim bazı kolay çözümler var. Öyleyse başlayalım.
Apache, XAMPP kontrol panelinden başlamıyor
Web Yayımlama Hizmetini temizlemek, Apache'yi yeniden çalışır duruma getirmenin en iyi yoludur. Ancak TCP/IP port numarasını değiştirerek veya gerekirse hizmeti durdurarak da alabilirsiniz. Bu nedenle, Apache'nin XAMPP kontrol panelinde başlamamasını düzeltmek için tüm olası yöntemleri izleyin:
- World Wide Web Hizmetlerini Temizle
- Apache Varsayılan TCP/IP Bağlantı Noktasını Değiştirin
- İnternet Yayıncılık Hizmetini Durdurun
Onlara daha ayrıntılı olarak bakalım.
1] World Wide Web Hizmetlerini Temizle
Apache hizmeti başlatma sorununu çözmek için cihazınızdan dünya çapındaki web hizmetlerini temizlemeniz gerekir. Ancak başlamadan önce, bu hizmeti kullanan herhangi bir uygulamanız olmadığından emin olun.
Her şey yolunda görünüyorsa, kontrol panelini aç Windows sisteminizde.
Açıldığında, kontrol panelini herhangi bir şekilde görüntülemek için seçin. Büyük simgeler veya küçük ikonlar seçeneği, böylece tüm Kontrol Paneli öğelerini görebilirsiniz.
alternatif pencereler yap

Mevcut öğeler arasından seçim yapın Programlar ve Özellikler seçenek.
Sol kenar çubuğunda adında bir bağlantı var. Windows özelliklerini açma veya kapatma , Buraya tıklayın.
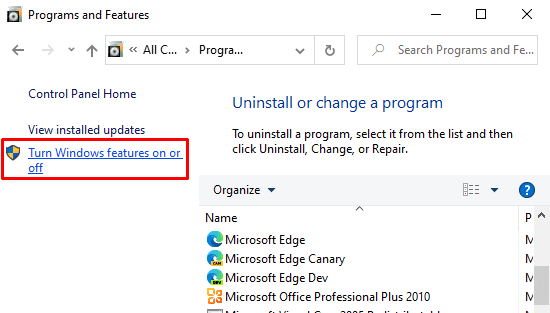
Windows Özellikleri iletişim kutusunda, genişletin internet bilgi servisi alan.
Şimdi akrabanın işaretini kaldırın Dünya Çapında Web Hizmetleri ve ardından üzerine tıklayın İyi Değişiklikleri kaydetmek için düğmesine basın.
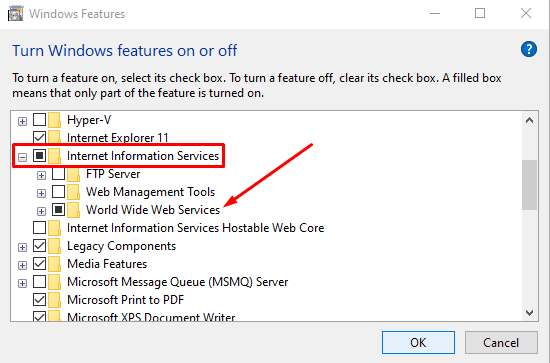
Yukarıdaki adımları tamamladıktan sonra cihazınızı yeniden başlatın. Bundan sonra, XAMPP Kontrol Panelini açın ve Apache'de başlat düğmesine tıklayın. Artık bilgisayarınızda 80 numaralı bağlantı noktasında çalışmalıdır.
vpn hatası 809
2] Apache'nin varsayılan TCP/IP bağlantı noktasını değiştirin.
Herhangi bir nedenle yukarıdaki yöntem işinize yaramazsa, Apache'yi farklı bir TCP/IP bağlantı noktasında çalışacak şekilde yapılandırmanız gerekir. Bu nedenle, şu ipuçlarını izleyin:
Windows cihazınızda XAMPP Kontrol Panelini açın.
Tıklamak yapılandırma Apache modülü düğmesi.
Seçmek Apache (httpd.conf) açılır menü listesinden seçeneği seçin.
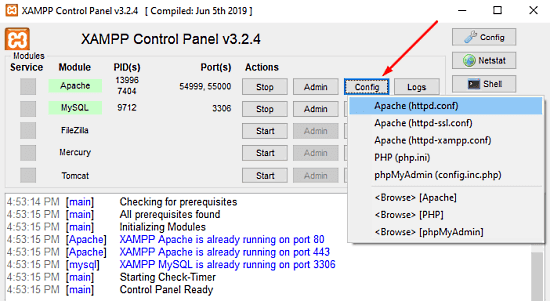
Not defterinin bir sonraki sayfasında bulmanız gereken dinle 80 .
Aramayı kolaylaştırmak için Ctrl + F klavye kısayoluna basın. Açılır menüde aramak istediğinizi girin. işaret etrafına sarmak onay kutusu, bırakın Harfe duyarlı işaretlenmemiş, ardından tıklayın Sonraki Bul düğme.

Uygun satırı bulduğunuzda, bağlantı noktası numarasını istediğiniz herhangi bir sayıyla değiştirin.
google docs'da büyük / küçük harf nasıl değiştirilir
Örneğin, 121 numaralı bağlantı noktasını deneyebilirsiniz. O zaman TCP/IP bağlantı noktası numarası için karşılık gelen sonuç şöyle olacaktır: dinle 121 .
Değişikliklerinizi Not Defteri'ne kaydetmek için Ctrl + S klavye kısayoluna basın.
Not: Bu yapılandırmayı kullanırken, sitenize bağlamak istediğiniz URL'ye her zaman TCP/IP bağlantı noktası numarasını eklemeniz gerektiğini unutmayın. Örneğin, tarayıcınızda Apache sunucusuna erişmek için şunu yazmanız gerekir: localhost:121/kontrol paneli ziyade yerel ana bilgisayar / kontrol paneli .
Yukarıdaki adımları doğru bir şekilde uyguladıktan sonra, Apache'nin XAMPP'de çalıştırılması sorunu çözülecektir.
3] Web Yayımlama Hizmetini Durdurun
Alternatif olarak, İnternet Yayıncılık Hizmetini durdurmanız ve ayarlarını, hizmetin yalnızca manuel olarak başlatılabilmesi için değiştirmeniz gerekir. Öyleyse başlayalım:
İnternet Yayıncılık Hizmetini durdurmak için önce yapmanız gerekenler windows servis yöneticisini aç Windows 10 PC'nizde.
Hizmetler ekranında bulun Web Yayıncılık Hizmeti altındaki varyant İsim kolon.
Bulduktan sonra, özellikler penceresini açmak için üzerine çift tıklayın.
otomatik arşiv görünümünü kapat 2010
Özellikler penceresinde varsayılan olarak Genel sekmesi açılır.
Genel sekmesinde bulun Başlatma türü ve geçiş yap dizin . Bu, gerektiğinde hizmeti manuel olarak başlatmanıza olanak tanır.
Bundan sonra, hizmetin çalışan durumunu durdurun ve tıklayın. Uygula > İyi düğme.
Şimdi XAMPP Kontrol Panelini açın ve tıklayın Başlangıç Apache sunucusunu başlatmak için düğme.
Windows hatalarını hızlı bir şekilde bulmak ve otomatik olarak düzeltmek için PC Repair Tool'u indirinBudur. Umarım bu kılavuz, XAMPP Kontrol Panelinde Apache hizmeti başlatma sorununu çözmenize yardımcı olur.














