Eğer Çekirdek modu Donanım zorlamalı Yığın Koruması kapalı ve açılamaz , o zaman bu gönderi kesinlikle sorunu çözmenize yardımcı olacaktır.

Çekirdek modu Donanım zorlamalı Yığın Koruması kapalı. Cihazınız savunmasız olabilir.
Bazı kullanıcılar için, Çekirdek modu Donanım tarafından uygulanan Yığın Korumasına geçiş grileşmiş . Ve diğerleri için, geçiş hemen kapatıldı açtıktan sonra. Daha çok uyumsuz sürücülerden ve/veya hile önleme yazılımıyla birlikte gelen uygulamalardan kaynaklanır. Özellik, zorunlu bir güvenlik güncellemesinin parçası olarak otomatik olarak yüklenirken, kullanıcılar, Çekirdek Modu Donanım Zorunlu Yığın Korumasının sistemlerinde varsayılan olarak devre dışı bırakıldığını görür ve bu özelliği açamazlar.
Çekirdek modu Donanım Zorlamalı Yığın Koruması nedir?
Çekirdek modu Donanım tarafından uygulanan Yığın Koruması, güvenlik özelliği ile ilgili Windows 11 22H2 desteklenen işlemcilerle kullanılabilir. Yakın tarihli bir Microsoft Defender güncellemesinin parçasıdır ve sisteminizi aşağıdakilere karşı korumaya yardımcı olur: yığın arabellek taşması saldırıları ve diğer çeşitli hafıza saldırıları. Bu özellik, Windows Güvenliği'ndeki LSA (Yerel Güvenlik Yetkilisi) koruma özelliğinin yerine geçer.
Çekirdek modu Donanım zorlamalı Yığın Koruması kapalı
Eğer Windows 11'de Çekirdek Modu Donanım Zorunlu Yığın Koruması kapalı ve açılamaz sistem, aşağıdaki çözümleri kullanın:
- CPU'nun Çekirdek modu Donanım tarafından uygulanan Yığın Korumasını destekleyip desteklemediğini kontrol edin
- BIOS'ta CPU Sanallaştırmayı açın
- Uyumsuz Sürücüleri İnceleyin ve Güncelleyin
- Sorunlu uygulamayı kaldırın
- Kayıt Defterini Kullanarak Çekirdek Modu Donanım Zorunlu Yığın Korumasını Etkinleştirin
- Veri Yürütme Engellemesini (veya DEP) etkinleştirin
- BIOS'u güncelleyin.
Gelin bu çözümlere tek tek göz atalım.
1] CPU'nun Çekirdek Modu Donanım Zorunlu Yığın Korumasını destekleyip desteklemediğini kontrol edin
Çekirdek modu Donanım destekli Yığın Koruma özelliği, ayrıca Intel'in gerektirdiği Gölge Yığınları (geçici bir bellek yığını) gerektirir. Kontrol Akışı Uygulama Teknolojisi (CET) teknolojisi. Bu, aşağıdakiler gibi daha yeni CPU'larda (veya işlemcilerde) bulunan donanım tabanlı bir güvenlik özelliğidir: AMD Zen3 İşlemci veya daha sonra ve Intel Kaplan Gölü işlemci. Cihazınızda desteklenen bir CPU yoksa bu özelliği kullanamaz veya açamazsınız. Bu nedenle, önce, CPU'nuzun Çekirdek Modu Donanım Zorunlu Yığın Korumasını destekleyip desteklemediğini öğrenmek için CPU spesifikasyonlarınızı kontrol edin. Cevabınız evet ise, aşağıdaki bu gönderide yer alan çözümlerle açabilirsiniz.
2] BIOS'ta CPU Sanallaştırmayı açın
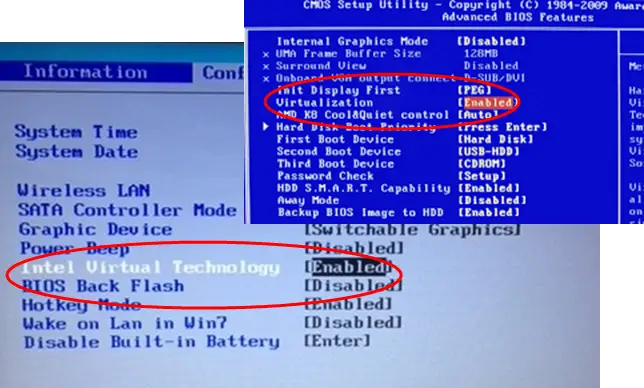
Desteklenen bir CPU ile birlikte, Çekirdek modu Donanım-uygulamalı Yığın Koruması'nın çalışması için BIOS'ta CPU sanallaştırması (bir donanım özelliği) gerekir. Aksi takdirde, açamazsınız. Yani, zorundasın Windows BIOS'ta donanım sanallaştırmayı etkinleştirin CPU'nuz destekliyorsa.
İlk olarak, Windows bilgisayarını UEFI veya BIOS bellenimine önyükleyin ve şuna geçin: Gelişmiş sekme veya Yapılandırma sekme veya Sistem yapılandırması sekmesi (kullandığınız aygıta bağlı olarak HP, Acer vb.). yazan bir seçenek arayın sanallaştırma veya Sanallaştırma teknolojisi , kullan Girmek tuşu, seçin Etkinleştirilmiş seçeneğine basın ve F10 anahtar. kullanarak değişiklikleri onaylayın. EVET seçenek.
CPU sanallaştırma etkinleştirildiğinde, özelliği açabilmelisiniz.
3] Uyumsuz Sürücüleri İnceleyin ve Güncelleyin
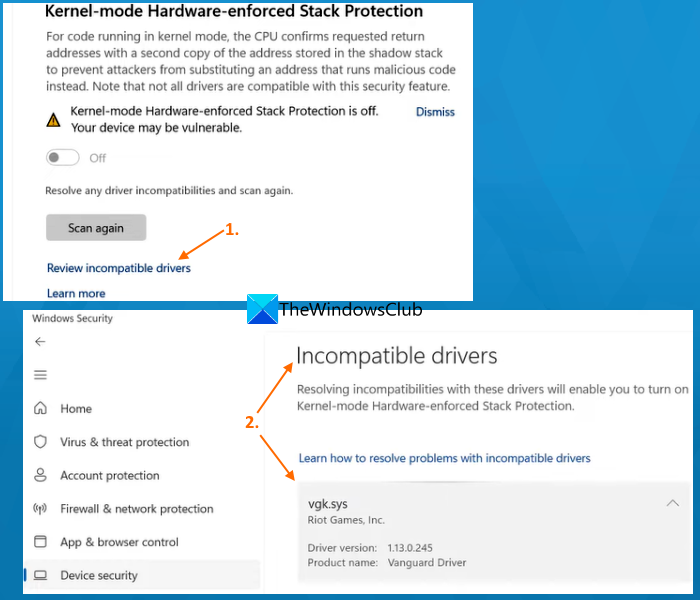
Bazı aygıt sürücüleri, Windows 11'in bu güvenlik özelliğiyle uyumlu değildir. Bu nedenle, uyumsuz sürücüler olmadıkça, Çekirdek modu Donanım zorlamalı Yığın Koruması seçeneği açılamaz. Neyse ki, özelliğin kendisi güncellemek için gözden geçirebileceğiniz uyumsuz sürücülerin bir listesini sağladığından, bu sorunu çözmenin bir yolu var.
Bu çözümün yalnızca Çekirdek modu Donanım tarafından uygulanan Yığın Koruma geçişi kullanılabiliyorsa kullanılabileceğini unutmayın. Seçenek gri ise, diğer çözümleri kontrol etmeniz gerekir.
Öncelikle, Windows Güvenlik uygulamasını açın , bu özelliğe erişin ve bu özelliği açmak için mevcut olan anahtarı kullanın. Geçiş veya düğme otomatik olarak hemen kapanacaktır. Bundan sonra, üzerine tıklayın Uyumsuz sürücüleri inceleyin seçeneği (yukarıdaki resimde görüldüğü gibi). Şimdi bir liste Uyumsuz sürücüler beğenmek BEDaisy.sys , vgk.sys , vb. görünür olacaktır. Liste esas olarak oyunla ilgili sürücüleri içerir, ancak diğer uygulamalar için de çakışan sürücüler bulabilirsiniz.
Not: Bazı kullanıcılar için, Uyumsuz sürücüler bölüm boştu ve listede herhangi bir sürücü göstermedi. Ancak, bu tür sürücülerin bir listesini görürseniz sorunu çözmeniz daha kolay olacaktır.
Listeden bir sürücü seçin ve o sürücü, ürün adı ve sürücü sürümü ile ilişkili programı veya uygulamayı görebilirsiniz. Uyumsuzluk sorunlarını çözebilecek sürücüleri güncelleme seçeneği sunmadığından, bunu manuel olarak yapmanız gerekir.
İle Windows PC'de sürücüleri güncelleyin , gerekli sürücülerin en son sürümünü resmi web sitesinden veya üreticinin web sitesinden indirebilir veya İsteğe bağlı güncellemeler Sürücü güncellemelerinin indirilip kurulabilir olup olmadığını kontrol etmek için Ayarlar uygulamasında Windows Update'in bölümüne bakın.
Bilgisayarınızı yeniden başlatın ve Çekirdek modu Donanım tarafından uygulanan Yığın Koruma özelliğini açıp açamadığınıza bakın. Bu çalışmalı. Değilse, basın Tekrar tara Diğer uyumsuz sürücüleri kontrol etmek ve güncellemek için bu özelliğin hemen altında bulunan düğme. ayrıca yapabilirsin uyumsuz sürücüleri devre dışı bırakın veya kaldırın , ancak daha sonra ilişkili cihazların çalışmayı durdurmasına neden olur.
4] Sorunlu uygulamayı kaldırın
Bu, Çekirdek Modu Donanım Zorunlu Yığın Korumasını açamadığınızda etkili çözümlerden biridir. Başlangıçta belirtildiği gibi, bazı sürücüler veya uygulamalar var (özellikle hile önleme sistemlerine sahip oyunlar) İsyan Öncüsü (vgk.sys) , BattleEye (BEDaisy.sys) , Genshin Etkisi , kan avı , Oyun muhafızı , vb.) bu güvenlik özelliğiyle uyumlu değildir. Bu nedenle, sorunsuz çalışması için bu tür uygulamalar bu özelliği engelleyebilir ve devre dışı bırakabilir. Durum buysa, çakışan uygulamaları/programları kaldırmanız, cihazınızı yeniden başlatmanız ve bunun sorunu çözmeye yardımcı olup olmadığına bakmanız gerekir.
Ayarlar uygulamasını açın (Win+I), Uygulamalar kategorisini seçin ve Yüklü uygulamalar bölüm. Tıkla Daha Bu güvenlik özelliğiyle çakışan bir uygulama veya program için simgeye (üç dikey nokta) basın ve Kaldır seçenek. Onay açılır penceresinde, Kaldır sisteminizden kaldırmak için düğmesine basın.
5] Kayıt Defterini Kullanarak Çekirdek Modu Donanım Zorunlu Yığın Korumasını Etkinleştirin
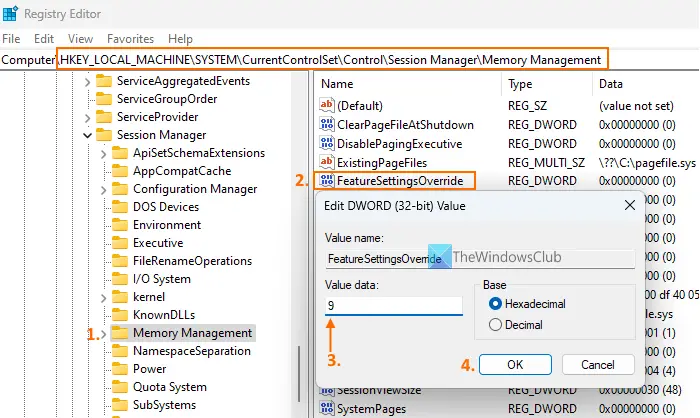
Özelliğe özgü bir değer veri numarasıyla çekirdeğe ilişkin korumayı etkinleştirmek için özellik ayarlarını geçersiz kılan bir Kayıt Defteri girdisine erişmek veya oluşturmak için Kayıt Defteri Düzenleyicisi'ni de kullanabilirsiniz. Bu durumda, aynı Kayıt Defteri girişine erişeceğiz veya onu oluşturacağız ve ardından Çekirdek modu Donanım tarafından uygulanan Yığın Koruma özelliğini etkinleştirmek için gereken değer verilerini gireceğiz. Bu seçeneği kullanmadan önce, size tavsiye ederiz. Windows Kayıt Defterinizin yedeğini alın . Bundan sonra, aşağıda eklenen adımları izleyin:
- Tip regedit Windows 11 Arama kutusunda ve Girmek Kayıt Defteri Düzenleyicisi'ni açmak için
- Erişmek Bellek yönetimi Bellekle ilgili birden fazla ayarın (disk belleği yürütmeyi etkinleştirme/devre dışı bırakma, disk belleği dosyaları, disk belleği havuzu boyutu vb. gibi) bulunduğu kayıt defteri anahtarı. Bu anahtara atlamanın yolu şudur:
HKEY_LOCAL_MACHINE\SYSTEM\CurrentControlSet\Control\Session Manager\Memory Management
- Sağ taraftaki bölümde, ÖzellikAyarlarıGeçersiz Kılma Dword değeri. Mevcut değilse, manuel olarak oluşturun. Boş bir alana sağ tıklayın, Yeni menüsüne tıklayın ve DWORD (32-bit) Değeri seçenek. Bu değer oluşturulduğunda, adlandırın Özellik AyarlarıGeçersiz Kılma
- Çekirdek modu Donanım tarafından uygulanan Yığın Koruma özelliğini etkinleştirmek için, Value data of FeatureSettingsOverride değerini ayarlamanız gerekir. Bunu yapmak için, bu değeri çift tıklayın.
- Küçük bir açılır pencere belirir. buraya koy 9 Değer verilerinde
- Tamam düğmesine basın
- Kayıt Defteri Düzenleyicisini kapatın.
Gerekirse sisteminizi yeniden başlatın. Artık Çekirdek modu Donanım tarafından uygulanan Yığın Koruma özelliği artık grileşmemeli ve açabileceksiniz.
6] Veri Yürütme Engellemesini Etkinleştir (veya DEP)
DEP veya Veri Yürütme Engelleme yerleşiktir sistem düzeyinde bellek koruması arabellek taşmalarından yararlanmayı önlemek için bazı bellek bölgelerini yürütülemez olarak işaretleyen Windows PC özelliği. Çekirdek modu Donanım tarafından uygulanan Yığın Koruma özelliği de bellek saldırılarını önler. Bu nedenle, sisteminizde DEP devre dışıysa, şu uyarıyı görmenizin nedeni bu olabilir: Çekirdek modu Donanım zorlamalı Yığın Koruması kapalı ve açamazsınız. Böyle bir durumda öncelikle yapmanız gereken Veri Yürütme Engellemesini etkinleştir PC'nizde.
Komut İstemi'ni yönetici olarak açın ve aşağıdaki komutu yürütün:
bcdedit.exe /set {current} nx AlwaysOnBurada BCDDüzenle DEP veya Yürütme Yok (NX) tüm hizmetler ve programlar için sisteminizde. Bilgisayarı yeniden başlatın ve Çekirdek modu Donanım tarafından uygulanan Yığın Koruması özelliğini açmayı deneyin. Sorunun şimdi gitmiş olmalı.
7] BIOS'u güncelleyin
Bu seçenek, aynı sorunu yaşayan kullanıcılardan biri için çalıştı. Bu nedenle, yukarıdaki seçeneklerin yardımcı olmaması durumunda, Windows bilgisayarınızda BIOS'u güncelleyin , ve ardından Çekirdek modu Donanım tarafından uygulanan Yığın Korumasını açıp açamayacağınızı deneyin.
Umarım bu yardımcı olacaktır.
Windows 10 orta fare düğmesi
Donanım yığını korumasını nasıl kapatabilirim?
Windows 11 PC'nizde Çekirdek modu Donanımla Zorlanan Yığın Koruması özelliğini açmak/kapatmak için Ayarlar uygulaması > Gizlilik ve güvenlik > Windows Güvenliği > ve Windows Güvenliğini Aç'a tıklayın . Windows Güvenlik uygulaması açıldığında, şuna geçin: Cihaz güvenliği kategoriye tıklayın ve Çekirdek izolasyon detayları seçenek. altında Bellek bütünlüğü bölümünde, Çekirdek modu Donanım tarafından uygulanan Yığın Koruması bölümü mevcuttur. Kapatmak veya açmak için mevcut düğmeyi kullanın.
Bu özelliği açma/kapama seçeneği mevcut olsa da çok önemli bir güvenlik özelliğidir. Bellekten kötü amaçlı kod yürütülmesini engelleyerek Geri Dönüşe Yönelik Programlama (ROP) tabanlı arabellek taşması saldırılarını önler. Bu nedenle, sisteminizi bu tür saldırılardan korumak ve ek güvenlik için bu özelliği açık tutmanız önerilir.
Sıradakini oku: Windows PC'de Çekirdek Yalıtımı ve Bellek Bütünlüğünü Etkinleştirme veya Devre Dışı Bırakma .














