Bu gönderi, düzeltilecek çözümler içeriyor Chrome Kurulumu Başarısız Hata Kodu 0x8004070c . 0x8004070c hata kodu, Google Chrome'u bilgisayarınıza yüklerken bir sorun olduğunun göstergesidir. Hata mesajı okur:
İyi günler! Yükleme başarısız. Hata kodu: 0x8004070c.
Neyse ki, hatayı düzeltmek için bazı basit önerileri uygulayabilirsiniz.

izleme dörtgeni ve klavyeyi aynı anda kullanamaz
Chrome yüklenirken 0x8004070c hata kodunun nedeni nedir?
0x8004070c hata kodu, genellikle uygulamanın yükleme paketi gerekli bir dosyayı bulamadığında veya dosyaya erişemediğinde ortaya çıkar. Ancak, Windows Installer Service ile ilgili sorunlar nedeniyle de oluşabilir. Oluşabileceği diğer bazı nedenler şunlardır:
- Bozuk veya hasarlı kurulum kurulum dosyaları
- Üçüncü taraf uygulamalardan kaynaklanan kesintiler
- Yetersiz yetkiler
Chrome Kurulumu Başarısız Hata Kodunu Düzeltin 0x8004070c
Chrome Kurulumu Başarısız Hata Kodu 0x8004070c'yi düzeltmek için bu önerileri uygulayın.
- Chrome Kalan Dosyalarını Sil
- Kurulum dosyasını Yönetici olarak çalıştırın
- Üçüncü Taraf Antivirüs Yazılımını Geçici Olarak Devre Dışı Bırakma
- Program Yükleme ve Kaldırma sorun gidericisini kullanın
- Kayıt Defteri Düzenleyicisinde Değişiklikler Yapın
- Chrome'u Temiz Önyükleme Durumunda Yükleyin
Şimdi bunları ayrıntılı olarak görelim.
3] Chrome Kalan Dosyalarını Sil
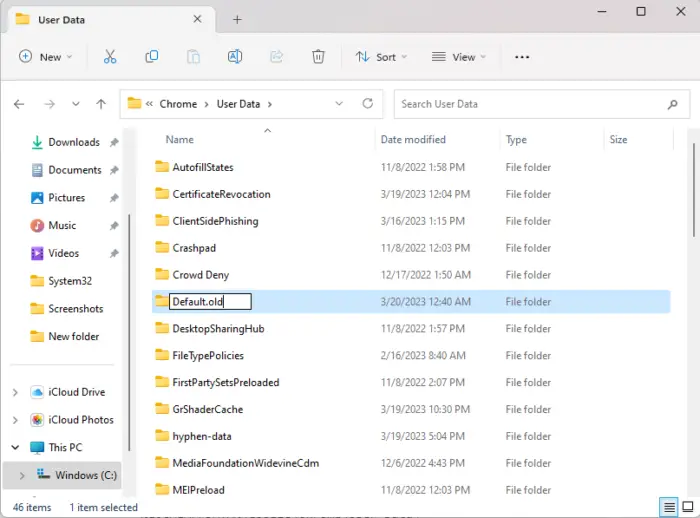
Bir güncellemeyi yüklemeye çalışırken Chrome yükleme hatası 0x8004070c oluşursa önceki sürümden kalan tüm dosyaları silin. Bunu şu şekilde yapabilirsiniz:
kaliteyi kaybetmeden png'yi jpg'ye dönüştür
- basın Windows tuşu + E açmak Dosya Gezgini .
- Aşağıdakileri adres çubuğuna yapıştırın ve tıklayın Girmek
%LOCALAPPDATA%\Google\Chrome\User Data\
: - Burada, adlı klasörü arayın Varsayılan .
- Bu klasörü şu şekilde yeniden adlandırın: varsayılan.eski .
- Cihazınızı yeniden başlatın ve hatanın düzelip düzelmediğine bakın.
2] Kurulum dosyasını Yönetici olarak çalıştırın
Google Chrome yüklenirken 0x8004070c hata kodu, izin eksikliği nedeniyle oluşabilir. Durum buysa, Chrome yükleyici dosyasını sağ tıklayın ve seçin Yönetici olarak çalıştır.
3] Üçüncü Taraf Antivirüs Yazılımını Geçici Olarak Devre Dışı Bırakma
Kurulum hatalarından cihazınıza yüklenen üçüncü taraf antivirüs yazılımları sorumlu olabilir. Virüsten koruma yazılımını devre dışı bırakın ve hatanın çözülüp çözülmediğini kontrol edin. Yazılımı devre dışı bırakmak işe yaramazsa, virüsten koruma yazılımını geçici olarak kaldırın ve aynı olup olmadığını kontrol edin.
4] Program Yükleme ve Kaldırma sorun gidericisini kullanın
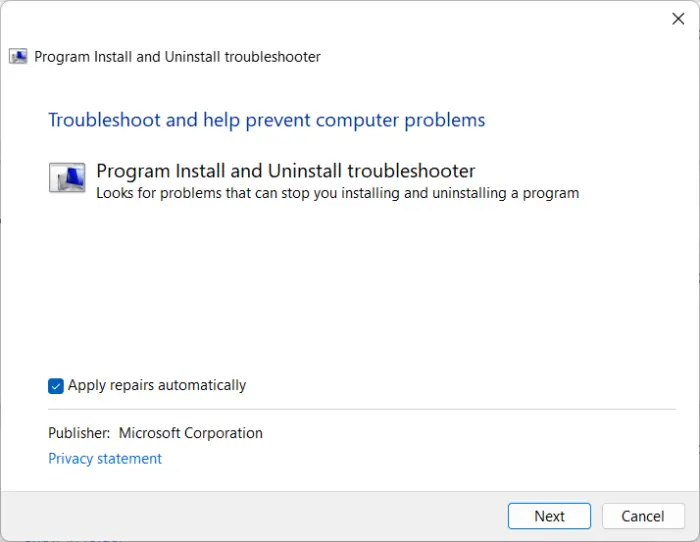
Program Yükleme ve Kaldırma Sorun Gidericisini çalıştırmak, Windows kullanıcılarının program yükleme veya kaldırma ile ilgili sorunları otomatik olarak onarmasına yardımcı olabilir. Bu sorun giderici, bozuk kayıt defteri anahtarlarının düzeltilmesine ve onarılmasına da yardımcı olabilir. Bunu şu şekilde kullanabilirsiniz:
- Microsoft'un Program Yükleme ve Kaldırma Sorun Gidericisini indirin resmi indirme sayfası .
- İndirilen dosyaya tıklayın, sorun giderici açılacaktır.
- Tıklamak Sonraki ve seç yükleme .
- Şimdi bir program listesi görünecektir. Sorunla karşılaştığınız programı seçin.
- Son olarak tıklayın Sonraki sorun gidermeyi başlatmak için
5] Kayıt Defteri Düzenleyicisinde Değişiklikler Yapın
ImageState Değer Veri Alanını temizlemek ve Google Güncelleme İstemcileri ile ilişkili belirli bir dizini veya anahtarı silmek, Chrome yüklenirken 0x8004070c hatasının düzeltilmesine yardımcı olabilir. İşte nasıl:
- basın Başlangıç düğme, yazın regedit , ve vur Girmek .
- Kayıt Defteri Düzenleyicisi açıldığında, aşağıdaki yola gidin:
HKEY_LOCAL_MACHINE\SOFTWARE\Microsoft\Windows\CurrentVersion\Setup\State
- Sağ bölmede, üzerine çift tıklayın. Görüntü Durumu giriş, değer verisini silin ve tıklayın Tamam .
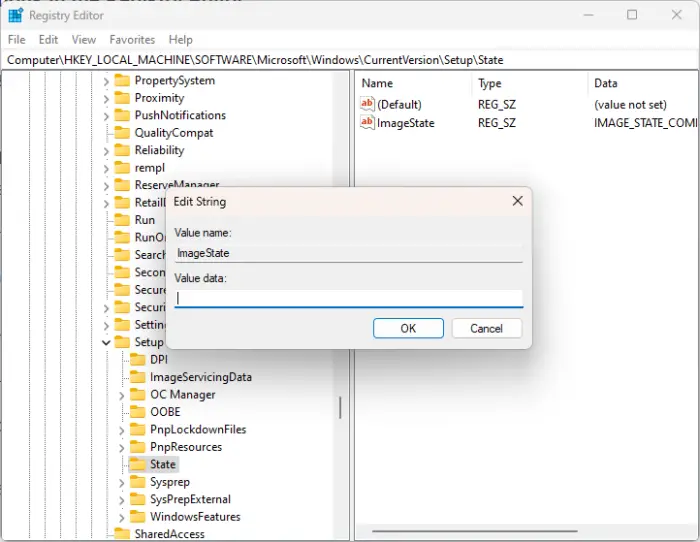
- Şimdi şu yola gidin:
HKEY_LOCAL_MACHINE\SOFTWARE\Google\Update\Clients
- Burada, ara {430FD4D0-B729-4F61-AA34-91526481799D} tuşu, üzerine sağ tıklayın ve seçin Silmek .
- İşiniz bittiğinde cihazınızı yeniden başlatın ve Chrome'u yükleyip yükleyemeyeceğinize bakın.
6] Chrome'u Temiz Önyükleme Durumunda Kurun
Cihazınızda yüklü üçüncü taraf uygulamaları, 0x8004070c hata kodunun oluşmasının nedeni olabilir. Temiz Önyükleme Gerçekleştirin tüm üçüncü taraf uygulamalarını kısıtlamak için PC'nizin. İşte nasıl:
krom üzerinde siyah kareler
- Tıklamak Başlangıç , aramak Sistem yapılandırması ve açın.
- Şuraya git: Genel sekmesine gidin ve kontrol edin Seçmeli Başlangıç seçenek ve Yük Sistemi Hizmetleri Altındaki seçenek.
- Ardından şuraya gidin: Hizmetler sekmesine gidin ve seçeneği işaretleyin Bütün Microsoft Servisleri'ni gizle .
- Tıklamak Hepsini etkisiz hale getir sağ alt köşede ve tıklayın Uygula Daha sonra Tamam değişiklikleri kaydetmek için.
Hata, Temiz Önyükleme Durumunda görünmüyorsa, birbiri ardına işlemleri manuel olarak etkinleştirmeniz ve suçlunun kim olduğunu görmeniz gerekebilir. Tanımladıktan sonra, yazılımı devre dışı bırakın veya kaldırın.
Daha fazla ipucu : Windows'ta programlar yüklenemez veya kaldırılamaz
Umarız bu yazı size yardımcı olmuştur.
Windows 7 için Windows 8 temaları
Google Chrome yüklemesinin başarısız olduğunu nasıl düzeltirim?
Google Chrome yükleme başarısız hatasını düzeltmek için öncelikle üçüncü taraf antivirüsünüzü kapatın ve yükleme paketini yeniden indirin. Ancak bu işe yaramazsa, Program Yükleme ve Kaldırma sorun gidericisini çalıştırın ve yüklemeyi temiz önyükleme durumunda deneyin.
Okumak: Google Chrome hatasını düzeltin 0xc00000a5
0x80040c01 hata kodu nedir?
0x80040c01 hatası genellikle 3. taraf yazılım yüklemesi sırasında ortaya çıkar. Microsoft Edge için ortaya çıkarsa, Windows Update Sorun Giderici'yi çalıştırın ve ardından Windows Update'i çalıştırın. Başka bir program için ortaya çıkarsa, Geçici dosyalarınızı temizleyin, yükleyici dosyasını başka bir konuma indirin ve kurulumu yönetici olarak çalıştırın ve yardımcı olup olmadığına bakın.

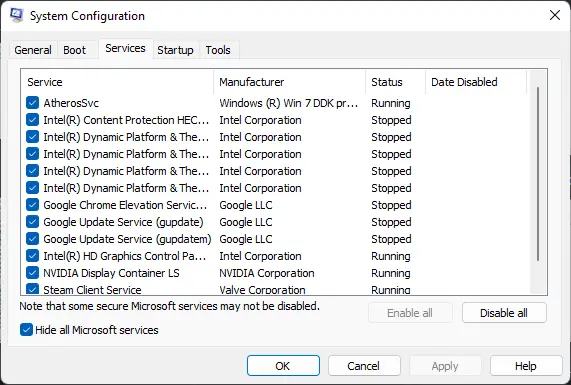

![Google Dokümanlar sesli arama çalışmıyor [Düzeltildi]](https://prankmike.com/img/google-docs/7C/google-docs-voice-typing-not-working-fixed-1.png)





![GOG Galaxy'de oyun yüklenemiyor [Düzeltildi]](https://prankmike.com/img/games/3A/can-rsquo-t-install-games-on-gog-galaxy-fixed-1.png)






