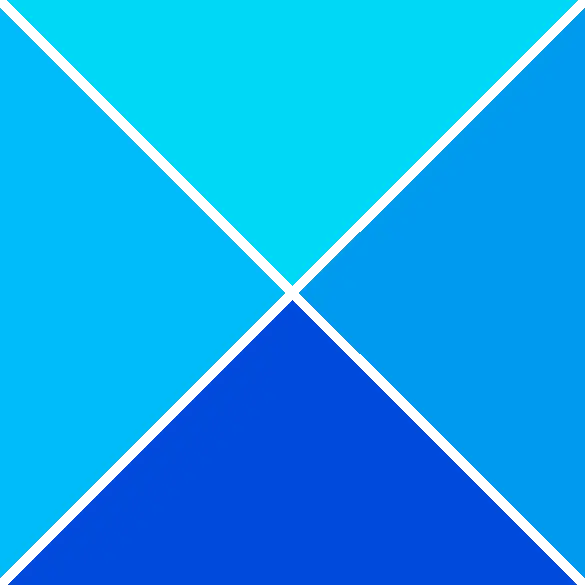Yakın tarihli bir Windows güncellemesinden sonra, birçok kullanıcı Chrome'u açmanın varsayılan uygulama ayarlarını her seferinde açılacak şekilde tetiklediğini bildirdi. Bu yazıda nedenini tartışacağız Chrome'u açmak, varsayılan uygulama ayarlarını açar ve nasıl düzeltebiliriz. Sorun, son bir yamadan sonra bazı Windows kullanıcıları arasında oldukça yaygın hale geldi.

Hata, Windows 10'da KB5026037 ve KB5025221'den ve Windows 11'de KB5025239'dan sonra kullanıcıların başına geliyor gibi görünüyor. Sorun, Chrome'u yeniden yükleyerek veya varsayılan uygulamaları orijinal ayarlarına sıfırlayarak çözülemez.
Chrome'u açmak neden varsayılan uygulama ayarlarını açar?
Windows'ta Chrome'u başlattığınızda varsayılan uygulamaların açılmasının ana nedeni, PC'nizde etkin olan DefaultBrowserSettingEnabled kayıt defteridir. Başka bir neden, GPO'da Google Chrome'u Varsayılan Tarayıcı Olarak Ayarla ayarlarını etkinleştirmiş olmanız olabilir. Bu iki ayar etkinleştirildiğinde, Chrome her zaman önyükleme sırasında varsayılan tarayıcı olup olmadığını kontrol eder ve kendisini otomatik olarak kaydedebilir. Bu, Windows Bilgisayarınızda Google Chrome'u başlattığınızda açılacak varsayılan uygulama ayarlarını tetikleyecektir.
Fix Chrome'u Açmak, varsayılan uygulama ayarlarını açar
Windows ve Google Chrome popülerdir ve bir hata onları etkilerse, kullanıcılar günlük işlemlerinde olumsuz etkilenebilir. Chrome başlatılırken açılan varsayılan ayarlar nispeten yeni bir sorundur ve Windows bunu kabul etmemiştir. Dolayısıyla, Microsoft'un sorunu çözmesini beklerken şu önerileri izleyerek sorunu kendimiz çözebiliriz:
- GPO'da Chrome'u varsayılan tarayıcı olarak ayarlayın
- Kayıt Defteri Düzenleyicinizi Düzenleyin
- Komut İstemi'ni kullanarak KB güncellemelerini kaldırın
- Chrome ve Windows Güncellemelerini kontrol edin.
Gelin bu çözümleri tek tek inceleyelim.
1] Chrome'u GPO'da varsayılan tarayıcı olarak ayarlayın
ayarlayabilirsin Varsayılan tarayıcı olarak Chrome tarayıcıyı başlattığınızda varsayılan ayarların açılması sorununu çözebilecek Yerel Grup İlkesi Düzenleyicisini kullanarak.
GPO kullanarak Chrome'u varsayılan tarayıcı olarak ayarlamak için aşağıdaki adımları izleyin:
- basın Windows düğmesi + R , tip gpedit.msc ve ardından düğmesine basın. varlık r veya tıklayın TAMAM. Bu açılacak Yerel Grup İlkesi Düzenleyicisi.
- Bilgisayara Git Yapılandırma > İlkeler > Yönetim Şablonu > Windows Bileşenleri > Dosya Gezgini.
- bulun Varsayılan bir ilişkilendirme yapılandırma dosyası ayarlayın seçeneği, üzerine sağ tıklayın ve seçin Düzenlemek .
- Yeni bir pencere göreceksiniz; yanındaki kutuyu işaretleyin Etkinleştirilmiş .
- bulun Varsayılan İlişkiler Yapılandırma Dosyaları seçeneği ve aşağıdaki yolu girin:
\%USERDOMAIN%\sysvol\%USERDNSDOMAIN%\Policies\PolicyDefinitions\chromedefault.xml
- Son olarak, seçin Uygula bunu takiben TAMAM değişiklikleri etkilemek için.
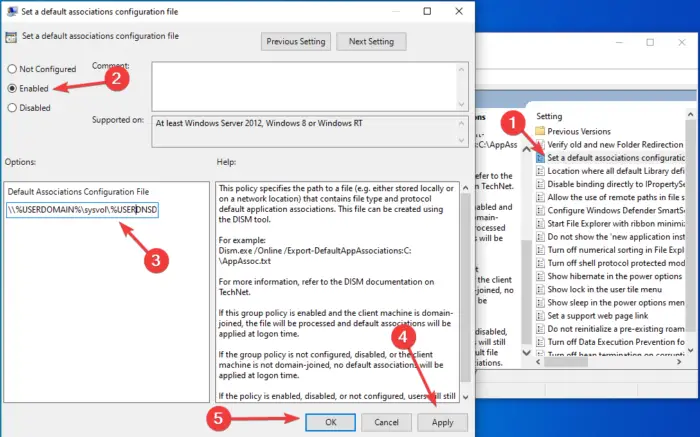
Google Chrome'unuzu açın ve varsayılan uygulama ayarlarının açılıp açılmadığına bakın. Sorun çözülmezse sonraki çözümü deneyin.
(0x80080005)
2] Kayıt Defteri Düzenleyicinizi Düzenleyin
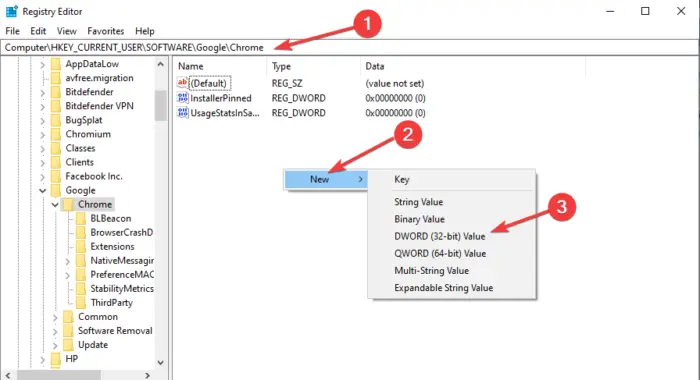
Kayıt Defteri Düzenleyicisi'nde bazı değişiklikler yapmak, Chrome'un varsayılan uygulama ayarlarını açmasını düzeltebilir. Her ihtimale karşı bir geri yükleme noktası oluşturmak için dosyalarınızı her zaman yedekleyin. Tarayıcı ayarlarınızı düzenlemek için aşağıdaki adımları kullanın. Kayıt düzenleyici ;
- Windows düğmesi + R'ye basın, regedit yazın ve Windows Kayıt Defteri Düzenleyicisi'ni açmak için Tamam'ı seçin. eğer alırsan Kullanıcı Hesabı Denetimi istemi , devam etmek için Evet'i seçin.
- Yeni düzenleyici penceresinde şu yolu izleyin:
Computer\HKEY_LOCAL_MACHINE\SOFTWARE\Google\Chrome
- Sağ tarafta boş bir alana sağ tıklayın ve Yeni'ye tıklayın ve ardından DWORD (32-bit) Değeri'ni seçin.
- isim ver Yeni Değer1# gibi DefaultBrowserSettingEnabled . Ardından, yeni yeniden adlandırılan değere çift tıklayın ve Değer verisi gibi 0 (Sıfır).
- Bilgisayarınızı yeniden başlatın ve Chrome'u açın.
Bu sizin için çalışmalıdır.
Ne yazık ki, bazı durumlarda, Windows PC'nizi yeniden başlattıktan sonra bu yöntem etkisizdir. Bunu atlamak için, Google Chrome'u her açmak istediğinizde bir toplu iş dosyası kullanabilirsiniz.
3] Komut İstemi'ni kullanarak KB güncellemelerini kaldırın
Nisan 2023 yamaları, Chrome'u uygulamanın varsayılan ayarlarını açmaya zorluyor ve bunu düzeltmemiz gerekiyor. Güncelleme ayarlarını kullanarak KB5025239 ve KB5025221 gibi toplu KB güncellemelerini kaldırabilirsiniz, ancak size Komut İstemi'ni kullanarak daha basit bir yöntem göstereceğiz. KB5025239 ve KB5025221 toplu güncellemelerini kaldırmak için aşağıdaki adımları izleyin.
- Tip komut Windows arama kutusunda ve seçin yönetici olarak çalıştır R. Tıklamak Evet ile istendiğinde Hesap Kullanıcı Kontrolü İleti.
- KB5025221 güncellemesini kaldırmak için aşağıdaki komutu yazıp tuşuna basın. Girmek klavyenizde:
wusa /uninstall /kb:5025221
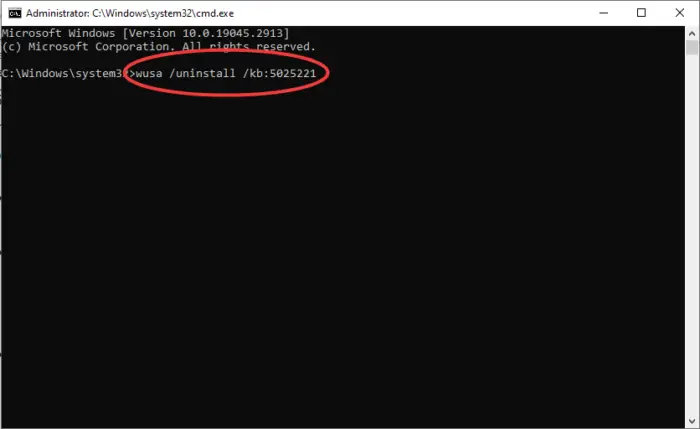
- KB5025239 güncellemesini kaldırmak için aşağıdaki komut satırını kopyalayıp yapıştırın ve Girmek
wusa /uninstall /kb:5025239
: 1 - Eyleminizi doğrulamak için bir mesaj istemi alırsanız, Evet devam etmek.
PC'niz birkaç kez yeniden başlayacak ve işlemi tamamlayacaktır. Chrome'unuzu açın ve sorunun çözülüp çözülmediğine bakın.
4] Chrome ve Windows Güncellemelerini Kontrol Edin
Chrome'u açmak, Pencere güncellemesinden sonra varsayılan uygulama ayarlarını açtığından, bunun, Windows'unuzu güncel tutarak eninde sonunda düzeltilecek bir hata olduğuna inanıyoruz. Windows için otomatik güncellemeleri ayarlamadıysanız, şunları yapabilirsiniz: Windows Update ayarlarında güncellemeleri kontrol edin ve bekleyen güncellemeleri yükleyin. Ayrıca Chrome güncellemelerini kontrol et ve kurun. Umarım birisi bir düzeltme yayınlamış olabilir.
Umarız burada bir şey işinize yarar
Okumak: Chrome, Windows'ta Varsayılan Tarayıcı olarak ayarlanamıyor
Windows 11/10'da varsayılan tarayıcıyı nasıl değiştiririm?
İle varsayılan tarayıcıyı değiştir Windows 11 ve Windows 10'da, Başlat düğmesine tıklayın ve yazın varsayılan uygulamalar . Seçme varsayılan uygulamalar arama sonuçlarında. Gezin ve bulun internet tarayıcıları seçenek. Burada, varsayılan tarayıcınıza tıklayın ve şu anda bilgisayarınızda yüklü olan web tarayıcılarının bir listesini göreceksiniz. Microsoft Edge, Google Chrome, Mozilla Firefox, Brave, Vivaldi veya varsayılan olarak ayarlamak istediğiniz herhangi birini seçebilirsiniz.
Chrome'um neden Windows'ta otomatik olarak açılıyor?
Sebebi ise Chrome otomatik olarak açılıyor başlangıçta çalışmasına izin verilmesidir. Bu, Windows Başlangıç yöneticisi tarafından mümkün kılınmıştır. Chrome'u, bilgisayarınızı başlattıktan hemen sonra başlayacak şekilde de ayarladıysanız, otomatik olarak açılır. Bunu önlemek için uygulama başlatma ayarlarını değiştirebilirsiniz. 'Kaldığınız yerden devam edin' ayarını da devre dışı bırakmak isteyebilirsiniz.