Kader 2 olarak da bilinir Kader 2: Yeni Işık ücretsiz bir çevrimiçi çok oyunculu birinci şahıs nişancı oyunudur. Oyun Windows, Mac, PlayStation 4 ve 5, Xbox One, Stadia ve Xbox Series X veya S'de oynanabilir. Bazı oyuncuları FPS düşüşleri yaşıyor ve bazen gecikme yaşıyor. Bu yazıda, bunun neden olduğunu ve Destiny 2 Lightfall FPS Düşüşleri ve Gecikmeleri yaşarsa ne yapmanız gerektiğini göreceğiz.
Destiny 2 şu anda neden bu kadar yavaş?
İnternet bağlantınızı kontrol ettiyseniz ve bununla ilgili bir sorun yoksa Grafik Sürücüsünün durumunu kontrol edin. Destiny 2'yi sürücülerin en son sürümü ile çalıştırmak gerekiyor, aksi halde oyunseverler oyunda ani donmalar yaşayacaklar.
Destiny 2 Lightfall FPS Düşüşlerini ve Gecikmesini Düzeltin
Destiny 2'de FPS Düşüşleri yaşıyorsanız ve gecikme yaşıyorsanız, aşağıda belirtilen adımları izleyin:
- Grafik sürücüsünü güncelleyin
- Oyun ayarlarını değiştir
- Tüm oyun önbelleğini kaldır
- Sanal belleği ayarlayın
- Arka plan uygulamalarından çık
- Hız aşırtmayı devre dışı bırak
- Oyun içi kaplamaları devre dışı bırak
- Oyun dosyalarının bütünlüğünü doğrulayın
Başlayalım.
1] Grafik sürücüsünü güncelleyin
Grafik Sürücüsünü Güncelleme en son sürümü, temel sorun giderme çözümlerinden biridir. Oyuncular, özellikle Grafik sürücüleri olmak üzere oyun oynarken dikkatlerinin dağılmasını istemediğinde, her şeyi güncel tutmak bir zorunluluktur. Bu nedenle, aygıt sürücülerini güncellediğinizden emin olun ve ardından diğer çözümlere geçin.
2] Oyun ayarlarını değiştirin
Oyunu yüksek FPS oranlarında ve yüksek grafik ayarlarıyla oynamak sisteme yük bindiriyor ve bu nedenle FPS düşüşleri yaşıyoruz. Bu yükü azaltmak için oyun ayarlarından bazılarını değiştirmemiz gerekiyor. Bu yüzden oyunu açın ve Esc (Escape butonu) tuşuna basın ve aşağıdaki değişiklikleri yapın.
- Görüş alanı: 90
- Kenar Yumuşatma: SMAA
- Ekran Alanı Ortam Kapatma: Kapalı
- Doku Anizotropisi: 4x
- Doku Kalitesi: Orta
- Gölge kalitesi: Orta
- Alan Derinliği: Düşük
- Ortam detay mesafesi: Orta
- Yaprak detay mesafesi: Yüksek
- Karakter detay mesafesi: Yüksek
- Hareket Bulanıklığı: Kapalı
- Hafif Şaftlar: Orta
- Rüzgar Darbesi: Kapalı
- Renk Sapması: Kapalı
- İşleme Çözünürlüğü: %100
- Film Tanesi: Kapalı
Şimdi, bazı ayarları değiştirmenin yardımcı olup olmadığını görmek için oyunu başlatın.
3] Tüm oyun önbelleğini kaldırın
Oyun önbelleklerinin bozulmadığından emin olmak, sorun giderme kılavuzundaki ilk çözümler arasında olmalıdır. Bozulursa, FPS'nin düşmesine neden olabilir, bu nedenle bu önbellekleri temizlemek bir zorunluluktur. Bunu nasıl yapacağınız aşağıda açıklanmıştır:
- Çalıştır iletişim kutusunu açmak için Win + R'ye tıklayın ve ardından %appdata%'yi yapıştırın.
- Bungie klasörünü bulun ve açın.
- Şimdi, DestinyPC klasörüne tıklayın ve silin.
Oyunu başlattığınızda, bu önbellekler otomatik olarak kurulacaktır.
4] Sanal belleği ayarlayın
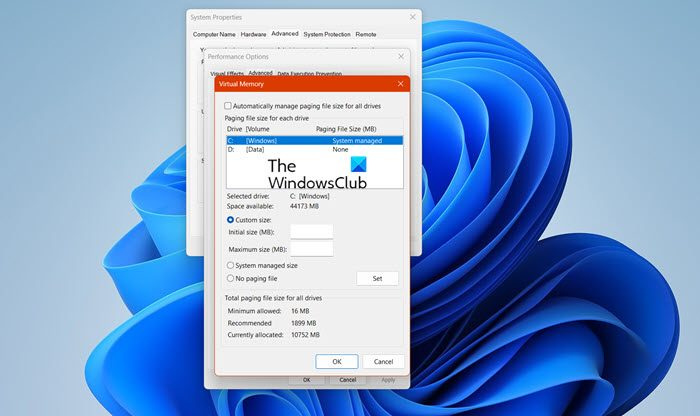
microsoft services durumu
Sisteminizin sanal belleği azsa, bilgisayar geçici oyun dosyalarını kaydedemez. Bol miktarda sanal belleğe sahip olmak gerektiğinden, sanal belleği artır , ve aynısını yapmak için aşağıda verilen adımları takip edebilirsiniz:
- Görev Çubuğu Aramasına “ yazın Gelişmiş sistem “. ve tıklayın Gelişmiş Sistem Ayarlarını Görüntüleyin.
- Sistem Özellikleri'nde, Gelişmiş sekmesine gidin ve ardından Performans bölümüne gidin ve Ayarlar düğme.
- Bir kere Performans seçenekleri açılır, şuraya git: Gelişmiş sekmesi ve altında Sanal bellek , tıklamak Değiştirmek.
- Şimdi, işaretini kaldırın Tüm sürücüler için disk belleği dosyası boyutunu otomatik olarak yönetin seçeneğini seçin ve Windows sistem sürücünüzü vurgulayın.
- seçin Gelenek boyut seçeneğini değiştirin Başlangıç boyutu değer ve En büyük boy değeri daha yüksek bir değere ayarlayın ve Ayarlamak.
- Sonunda, seçin Uygula/Tamam tüm yol boyunca
Bu adımları tamamladıktan sonra oyunu başlatın ve şimdi sorunsuz çalışıp çalışmadığına bakın.
5] Arka plan uygulamalarından çıkın
Destiny 2, bölünmemiş RAM'e ihtiyaç duyan yoğun kaynak kullanan bir oyundur ve arka planda başka bir görev devam ediyorsa gecikmeye başlar. Bu denklem nedeniyle, oyundan daha iyi keyif alabilmeniz için arka planda çalışan görevden çıkmak daha iyidir. Hangi uygulamanın kaynaklarınızı tükettiğini görmek istiyorsanız, Görev Yöneticisi'ni açın. Orada piyasada çalışan süreçleri görebilirsiniz. Yoğun işlemci kullanan uygulamaları arayın, üzerlerine sağ tıklayın ve ardından Görevi Sonlandır'a tıklayın. Bunu kaynak tüketen her uygulamaya yapın ve sorunun çözülüp çözülmediğini kontrol edin.
6] Hız aşırtmayı devre dışı bırakın
Evet, hız aşırtma FPS'yi yükseltir ve oyun performansını biraz iyileştirir, ancak bu aynı zamanda gecikme sorunlarına ve sonuçta GPU çökmelerine de yol açabilir. Bu nedenle, basit bir çözüm için hız aşırtmayı devre dışı bırakmanızı öneririz, aksi takdirde GPU'yu çökertmeyen farklı bir yapılandırma seçebilirsiniz.
7] Oyun içi kaplamaları devre dışı bırakın
Rağmen oyun içi katmanlar oyun performansını artırmak için güzel bir şeydir, PC'nize bir yük getirirler ve bu nedenle oyun gecikmeye başlar. Bu gecikmeyi önlemek için oyun içi katmanları devre dışı bırakın. kullanıyorsanız, bunu yapmak yeterince basittir. Windows Çubuğu, ardından Ayarlar'ı açmak için Kazan + I'ye tıklayın ve ardından Oyun seçeneğine tıklayın. Şimdi bir kumanda seçeneğinde bu düğmeyi kullanarak Open Xbox Game Bar'ı kapatın.
etkinleştirdiyseniz Anlaşmazlık veya Buhar Arayüzü ayrıca, onları da devre dışı bıraktığınızdan emin olun.
Okumak: Steam Overlay, Windows 11'de çalışmıyor .
8] Oyun dosyalarının bütünlüğünü doğrulayın
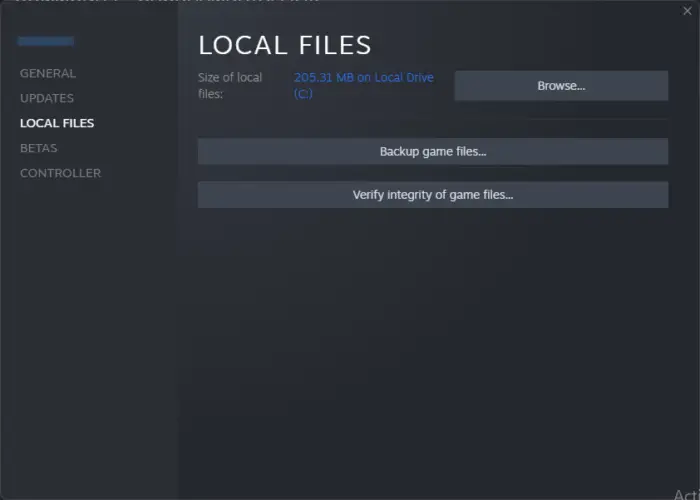
Oyun dosyalarının bozulduğu bilinmektedir; bazen virüsten koruma yazılımı ve güvenlik duvarları da bu amaca yardım edebilir. Bu senaryoda, yalnızca başlatıcınızı kullanarak oyunun dosyalarını doğrula ve sonra bunları onarın.
Buhar
- Oyun başlatıcıyı açın ve Kütüphanesine gidin.
- Oyuna sağ tıklayın, Özellikler'i seçin ve Yerel Dosyalar sekmesine tıklayın.
- Şimdi Oyun dosyalarının bütünlüğünü doğrula seçeneğini seçin.
Epik Oyunlar
- Epic Games başlatıcısını açın.
- Kütüphaneye git.
- Destiny 2 ile ilişkili üç noktaya tıklayın ve ardından Doğrula'ya tıklayın.
Doğrulamanın tamamlanmasını bekleyin; umarım daha fazla gecikme olmaz.
Ayrıca Oku: Windows PC'de Destiny 2 Hata Kodu BROCCOLI'yi Düzeltin
Destiny 2'de VSync'e sahip olmalı mıyım?
Bu sorunun cevabı, oyun deneyiminize bağlıdır. Bir oyuncu sık sık ekran yırtılması yaşıyorsa Vsync'i etkinleştirmenizi öneririz, ancak gecikme olması durumunda VSync'i devre dışı bırakmak genellikle en iyi karardır.
Okumak: Fix Destiny 2 sunucuları hatasıyla bağlantınızı kaybettiniz .














