İçinde Disk Yönetimi Windows 11/10'a özgü yardımcı program, şunları yapabilirsiniz: yeni oluştur, yeniden boyutlandır ve bölümleri genişlet . Bu yazıda, neden bir göz atacağız tüm seçenekler gri veya kullanılamaz ve ayrıca sorunu çözmek için atabileceğiniz adımları özetleyin.

Bu sorun için tipik bir durum senaryosu, bilgisayarınıza USB yoluyla bağlı bir kasada harici bir depolama sürücünüz olması ve kasanın güç ışığının yanması ve diskin çalışıyor olmasına rağmen ekranda görünmemesidir. Dosya Gezgini > bu bilgisayar > Cihazlar ve sürücüler . Sürücü, Disk Yönetimi'nde ve Aygıt Yöneticisi'nde görünüyor, ancak sürücüyü yönetmek için seçeneklerden hiçbiri mevcut veya tıklanabilir değil. Ek olarak, bazı etkilenen PC kullanıcıları tarafından bildirildiği üzere, sürücü de görünmüyor DİSKPART Komut İstemi aracılığıyla veya BIOS'ta.
kullanıcı profili pencerelerini taşıma 7
Aşağıdaki bilinen nedenlerden dolayı bilgisayarınızda bu sorunla karşılaşabilirsiniz:
- Sistem dosyalarında veya disk sürücüsünde bozulma.
- Disk sürücüsü düzgün biçimlendirilmemiş.
- Hatalı veya hasarlı sürücü.
- Kötü amaçlı yazılım bulaşması.
Disk Yönetimi'nde tüm seçenekler grileştirildi
,Bölümü Etkin Olarak İşaretle, Sürücü Harfini Değiştir, Biçimlendir, Genişlet, Küçült, Birimi Sil vb. gibi tüm seçenekler Disk Yönetimi'nde griyse ve aracı kullanarak belirli görevleri gerçekleştiremiyorsanız - örneğin ayrılmamış alanı kullan sabit sürücüde veya yansıtılmış birim oluştur , veya sanal sürücüyü sil — o zaman aşağıda sunduğumuz öneriler, bilgisayarınızda bu seçenekleri kolayca çözmenize veya geri yüklemenize yardımcı olabilir.
- İlk kontrol listesi
- Uygun bölümü seçin
- Disk yönetimi için DISKPART ve FSUTIL komut satırı araçlarını kullanın
- sürücüyü kontrol et
- Windows 11/10'u Sıfırlayın veya Onarın
Bu önerileri ayrıntılı olarak görelim.
1] İlk kontrol listesi
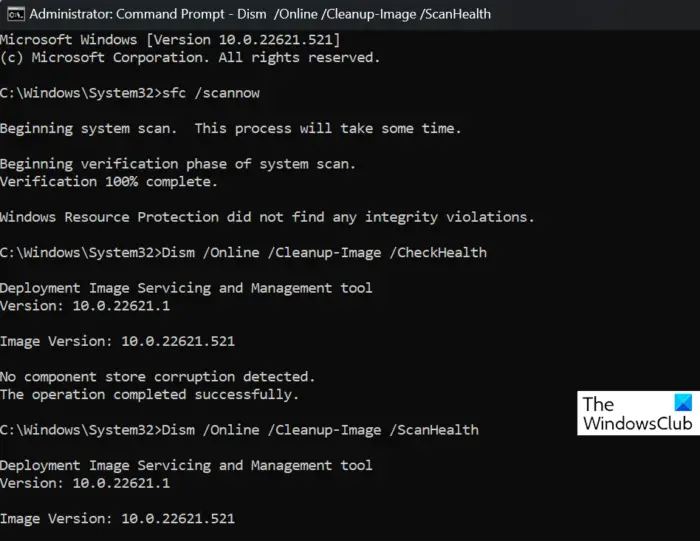
Devam etmeden önce emin olmanızı öneririz. Windows güncellendi , ardından henüz yapmadıysanız bilgisayarınızı yeniden başlatın ve bunun sorununuzu çözüp çözmediğine bakın. Önyüklemede ise, Disk Yönetimi'nde tüm seçenekler gri renktedir ile tam sistem AV taraması çalıştırabilirsiniz. Windows Defender veya herhangi bir saygın üçüncü taraf AV ürünü kötü amaçlı yazılım/virüs bulaşma olasılığını ortadan kaldırmak için.
Yapabileceğiniz diğer bir temel sorun giderme adımı, SFC/DISM taramasını çalıştır suçlu olabilecek herhangi bir potansiyel sistem dosyası bozulmasını çözmek için.
senin durumunda sürücü algılanmadı veya bazı etkilenen PC kullanıcılarının yaşadığı gibi BIOS'ta görünmüyorsa, önerilerden herhangi birinin olup olmadığını görebilirsiniz. bu gönderi sorunu gidermenize yardımcı olur.
Okumak : Sesi Genişlet seçeneği devre dışı veya devre dışı
2] Uygun bölümü seçin
Seçilen bir sürücü için aşağıdakileri içeren standart seçeneklerin (mevcut olmayan) dışında:
Windows 10 birimi değişmeye devam ediyor
- Açık
- Keşfetmek
- Bölümü aktif olarak işaretle
- Sürücü Harflerini ve Yollarını Değiştirin
- Biçim
- Hacmi genişlet
- Hacmi küçültmek
- Birimi Sil
- Özellikler
Seçtiğiniz sürücüye bağlı olarak aşağıdaki seçenekleri görebilirsiniz:
- Yenile
- Diskleri Yeniden Tara
- VHD oluştur
- VHD'yi ekle
Bu durumda, sorunu çözmek için gri renkli seçenekler bir bölüm için mevcut olduğundan, C: bölüm veya başka bir bölüm için seçenekler kullanılabilir. Öte yandan, yalnızca C: bölüm ve seçiliyse, bu seçeneklerin kullanılamamasının nedeni bu olabilir çünkü Windows onlarla uğraşmanızı istemez – bu durumda, yeni bir bölüm oluştur diskinizde. Ancak durum böyle değilse bir sonraki düzeltmeye devam edebilirsiniz.
Okumak : Birimi Sil seçeneği USB Flash sürücüsü için grileştirildi
3] Disk yönetimi için DISKPART ve FSUTIL komut satırı araçlarını kullanın
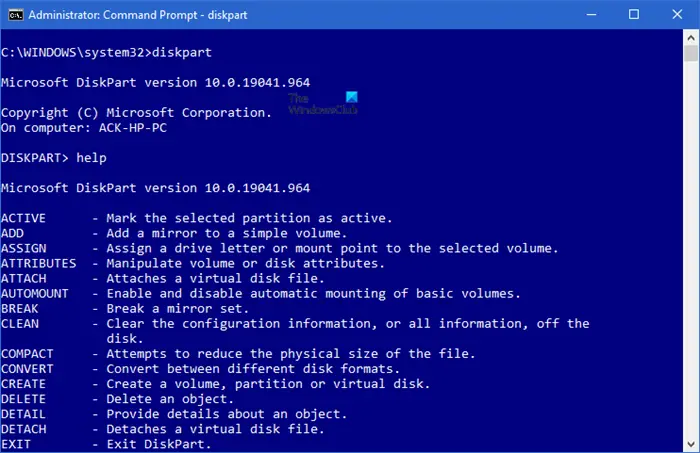
Disk Yönetimi başarısız olursa veya bu durumda araçtaki tüm seçenekler grileşirse, DISKPART ve FSUTIL disk yönetimi görevleriniz için komut satırı araçları; örneğin şunları yapabilirsiniz: UEFI için Önyükleme Sabit Sürücüsünü yansıtma Windows 11/10'da.
4] Sürücüyü kontrol edin
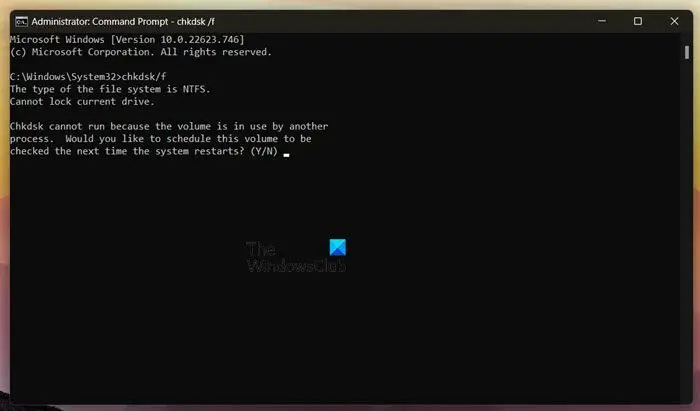
Bu çözüm, sürücüyü bilgisayara uygun bir bağlantı için kontrol etmenizi gerektirir. Ayrıca koşabilirsin ÇKDSK Ve S.M.A.R.T testleri sürücünün sağlığını belirlemek için gerekirse sürücüyü değiştirin. Ayrıca, çalıştırabilirsiniz Donanım ve Aygıt Sorun Giderici .
Okumak : Birimi Sil seçeneği grileşti: Disk Bölümü silinemiyor
5] Windows 11/10'u Sıfırlayın veya Onarın
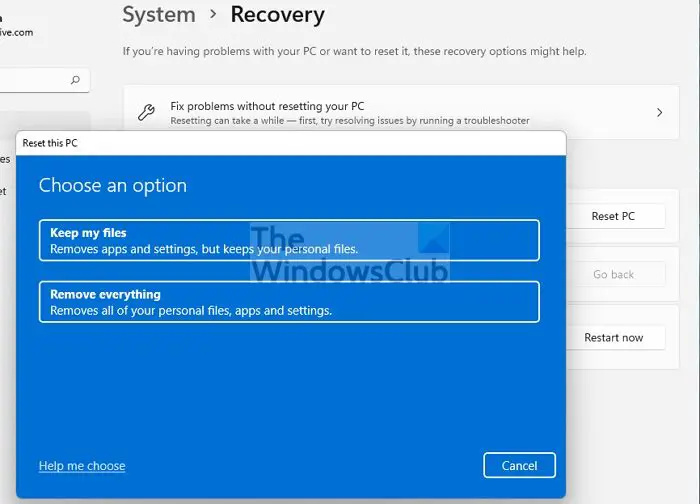
Diğer her şey eşit olmasına rağmen sorun devam ediyorsa, bu muhtemelen ciddi bir sistem bozulması durumudur ve bir işlem gerçekleştirerek düzeltebilirsiniz. PC'nin sıfırlanması veya sıfırlama işlemi sorunu çözmediyse, o zaman yapmanız gerekebilir Kurulum Ortamını kullanarak Windows'unuzu onarın .
Umarım bu yardımcı olur!
sonraki oku : Disk Yönetimi konsol görünümü güncel değil
ccleaner5
Disk Yönetimi'nde seçenekler neden gri görünüyor?
Disk Yönetimi'nde tüm seçenekler gri görünüyorsa, bunun nedeni sistem bozulması da dahil olmak üzere çeşitli nedenler olabilir. Bir seçeneğin, örneğin Biçim seçeneğinin gri olduğu veya kullanılamadığı diğer durumlarda, C:\ biçimlendirilecek sürücü (sistem bölümü) veya seçilen birim bozuk.
C sürücü genişletme seçeneğim neden gri?
Birimi Genişlet seçeneği griyse veya Windows 11/10 bilgisayarınızda Disk Yönetimi'nde seçili bir disk için kullanılamıyorsa bunun nedeni, sabit bilgisayarınızda genişletmek istediğiniz bölümün arkasında bitişik ayrılmamış alan veya boş alan olmaması olabilir. Genişletmek istediğiniz bölümün sürücüsü veya dosya sistemi FAT'dir. Bu sorunu çözmek için, bu gönderide yukarıdaki bağlantılı kılavuza başvurabilirsiniz.
ayrıca oku : Disk Yönetimi hatalarını düzeltin .















