Bu gönderi, düzeltilecek çözümler içeriyor PowerPoint, Hlink.dll'yi Yükleyemedi . Microsoft PowerPoint, kullanıcıların sıfırdan sunumlar oluşturmasına izin veren, Windows için bir sunum programıdır. Kullanıcılar metin, resim, geçiş, animasyon vb. ekleyebilirler. Ancak son zamanlarda kullanıcılar şu hata mesajlarını almaktan şikayet etmektedir:
Microsoft PowerPoint “hlink.dll” yüklenemiyor.
Microsoft PowerPoint “hlink.dll” dosyasını yükleyemedi.
Neyse ki, düzeltmek için bazı basit adımları uygulayabilirsiniz.

Hlink.dll nedir?
Hlink.dll, Microsoft Office'in bir parçası olan bir uygulama uzantısı bileşenidir. içinde göreceksin C:\Windows\ SysWOW64 , C:\Windows\ Sistem 32 Ve WinSxS klasörleri . Bu dosya kaybolursa, bulunmazsa veya yüklenemezse, PowerPoint gibi Office programları düzgün çalışmayabilir.
Düzeltme PowerPoint, Hlink.dll'yi yükleyemedi
PowerPoint'iniz Hlink.dll dosyasını yükleyemiyorsa, dosyayı ayıklamanız ve ardından değiştirmeniz gerekir. Ancak, bu sorunu çözmeye çalışabileceğiniz başkaları da var.
- DLL dosyasını yeniden kaydedin
- Hlink.dll Dosyasını Çıkarın
- PowerPoint'i Temiz Önyükleme Durumunda Çalıştırın
- Çevrimiçi Office'i Onarın
- Sistem Geri Yükleme gerçekleştirin.
Şimdi bunları ayrıntılı olarak görelim.
1] DLL dosyasını yeniden kaydedin
Hlink.dll dosyası PowerPoint'in arızalanmasına neden oluyorsa, denemelisiniz. DLL dosyasını yeniden kaydetme . İşte nasıl:
Windows tuşuna tıklayın ve arayın Komut istemi .
Tıklamak Yönetici olarak çalıştır .
Aşağıdaki komutu yazın ve tıklayın Girmek :
regsvr32 Hlink.dllŞimdi, bilgisayarınızı yeniden başlatın ve kontrol edin.
facebook gönderi yöneticisi
2] Hlink.dll Dosyasını Çıkarın
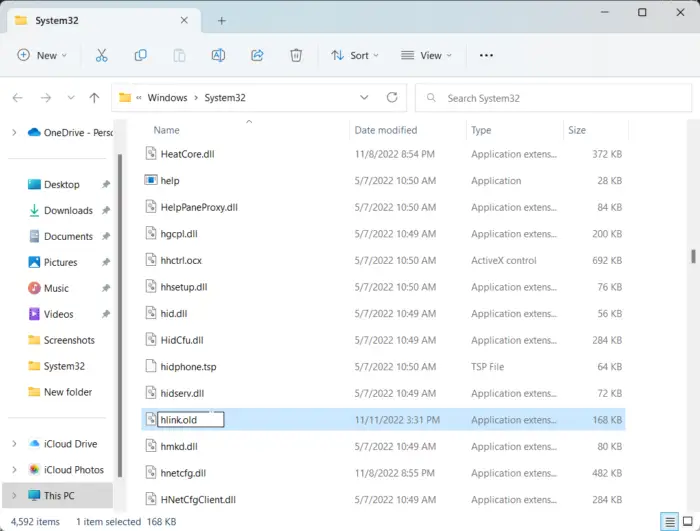
Bir sonraki öneri, eski Hlink.dll dosyasını yenisiyle değiştirmenizi gerektirir. Dosyanın bir şekilde bozulmuş olması ve sorunlara neden olması mümkündür. İşte nasıl:
Açık Dosya Gezgini ve 64 bit sistemler için aşağıdaki konuma gidin.
C:\WINDOWS\SysWOW64\hlink.dll
Hlink.dll dosyasına sağ tıklayın ve şu şekilde yeniden adlandırın: Hlink.eski .
Şimdi yenisini indir Microsoft'tan Hlink.dll dosyası ve ayıklayın.
Bittiğinde, Komut İstemi'ni Yönetici olarak açın.
Sürücünün yeni DLL dosyasının konumu ve Windows'un Windows işletim sistemine sahip klasör olduğu yere aşağıdaki komutu yazın:
expand drive:\i386 hlink.dl_ c:\windows\SysWOW64\hlink.dll
Bittiğinde, dosyayı yeniden kaydetmek için aşağıdaki komutu çalıştırın.
regsvr32 Hlink.dll
Şimdi sorunun çözülüp çözülmediğini kontrol etmek için cihazınızı yeniden başlatın.
3] PowerPoint'i Temiz Önyükleme Durumunda Çalıştırın
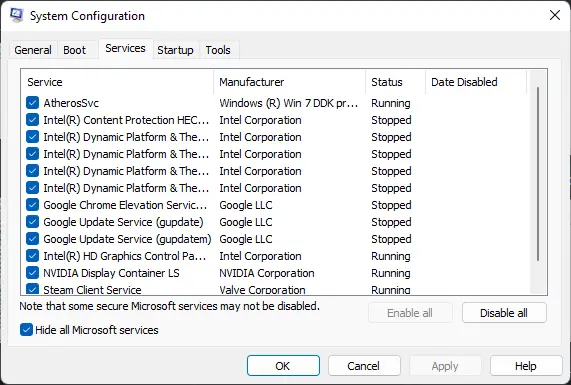
Cihazınızda yüklü olan üçüncü taraf uygulamaları, hlink.dll'nin PowerPoint'te yüklenememesinden sorumlu olabilir. Temiz Önyükleme Gerçekleştirin tüm üçüncü taraf uygulamalarını kısıtlamak için PC'nizin. Temiz önyüklemeyi şu şekilde gerçekleştirebilirsiniz:
- Tıklamak Başlangıç , aramak Sistem yapılandırması ve açın.
- Şuraya git: Genel sekmesine gidin ve kontrol edin Seçmeli Başlangıç seçenek ve Yük Sistemi Hizmetleri Altındaki seçenek.
- Ardından şuraya gidin: Hizmetler sekmesine gidin ve seçeneği işaretleyin Bütün Microsoft Servisleri'ni gizle .
- Tıklamak Hepsini etkisiz hale getir sağ alt köşeye tıklayın ve değişiklikleri kaydetmek için Uygula'ya ve ardından Tamam'a basın.
Hata, Temiz Önyükleme Durumunda görünmüyorsa, birbiri ardına işlemleri manuel olarak etkinleştirmeniz ve suçlunun kim olduğunu görmeniz gerekebilir. Tanımladıktan sonra, yazılımı devre dışı bırakın veya kaldırın.
4] Office Online'ı Onarın
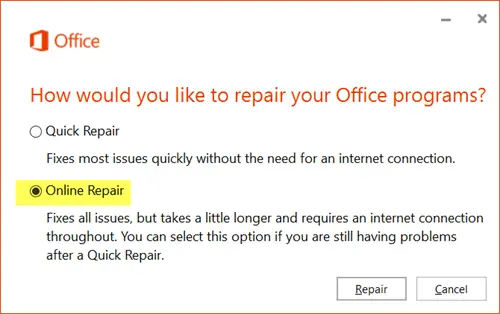
Bu adımlardan hiçbiri size yardımcı olamadıysa, düşünün Office 365'i çevrimiçi onarma . Çoğu kullanıcının bu hatayı aşmasına yardımcı olduğu bilinmektedir. Bunu nasıl yapacağınız aşağıda açıklanmıştır:
- Basmak Windows Tuşu + Ben açmak Ayarlar .
- Tıklamak Uygulamalar > Uygulamalar ve Özellikler .
- Şimdi aşağı kaydırın, onarmak istediğiniz ofis ürününe tıklayın ve seçin Değiştir .
- Çevrimiçi Onarım'ı tıklayın ve ekrandaki talimatları uygulayın.
5] Sistem Geri Yükleme Gerçekleştirin
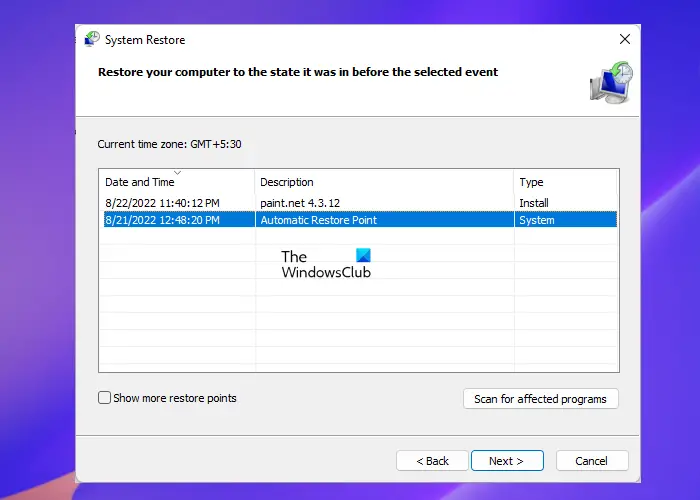
Bu size yardımcı olmazsa, Sistem Geri Yükleme gerçekleştirin sorun başlamadan önceki noktaya geri dönmek için. Bir sistem geri yüklemesi gerçekleştirmek, cihazınızı işletim sistemini yeniden yüklemeden çalışır duruma getirebilir. Bunu yapmak, geri yükleme noktasında kaydedilen dosyaları ve ayarları yükleyerek Windows ortamını onaracaktır.
Düzeltmek: Office'i etkinleştirmeye çalışırken PIN-INAPP-INVALIDPIN-8 hata kodu
Bozuk bir PowerPoint dosyasını nasıl düzeltirim?
Bozuk bir PowerPoint Dosyasını düzeltmek için, bozuk dosyaya sağ tıklayın, Özellikler'e tıklayın ve Araçlar sekmesine gidin. Hata denetimi altında, Şimdi Denetle'ye tıklayın ve Dosya sistemi hatasını otomatik olarak düzelt onay kutusunu seçin.


![Epic Games Hata Kodu LS-0015 [Düzeltildi]](https://prankmike.com/img/epic/50/epic-games-error-code-ls-0015-fixed-1.jpg)












