Bu yazıda, nasıl yapılacağını göreceğiz yeni Get Help uygulamasının Arka Planda Akıllı Aktarım Hizmeti (BITS) Sorun Gidericisini çalıştırın Windows 11'de.
Arka Plan Akıllı Aktarım Hizmeti (BITS), boş ağ bant genişliğini kullanarak dosyaları arka planda aktaran, Windows bilgisayarlarda bulunan bir hizmettir. Windows, sisteminizdeki güncellemeleri indirmek için bu hizmeti kullanır. Bu hizmet durdurulur veya devre dışı bırakılırsa, bu hizmete bağlı uygulamalar programları veya diğer bilgileri otomatik olarak indiremez. Bazı durumlarda, Windows Güncellemeleri ile ilgili sorunlar bu hizmet yeniden başlatılarak giderilebilir. Sorun bu hizmetle ilişkiliyse ne olur? Bu durumda, özel bir sorun giderici çalıştırmak yardımcı olabilir.

Windows 11'de Yardım Alın uygulamasında Arka Plan Akıllı Aktarım Hizmeti (BITS) Sorun Giderici'yi çalıştırın
Geçen yıl, güvenlik uzmanları MSDT.exe uygulamasında güvenlik açıkları tespit etti. Bu yüzden Microsoft kullanımdan kaldırmaya karar verdi eski gelen kutusu sorun gidericileri ve MSDT.exe aracı. Bu değişiklik yalnızca Windows 11 sürüm 22H2'ye sahip bilgisayar sistemlerine uygulanacaktır ve daha sonra en son Windows 11 güncellemesi ile derlenmiştir.
Windows 11'de, BITS Sorun Giderici'yi Windows Ayarları aracılığıyla başlatabilirsiniz. Bunlar şu anda gelen kutusu sorun gidericisini açar; ancak yakında otomatik olarak yeni Get Help uygulaması sorun gidericilerine yönlendirileceksiniz.
usb bir bağlantı noktası
Diğer mevcut gelen kutusu sorun gidericilerinin aksine, başlatıldıktan hemen sonra sorun gidermeye başlamaz. Sorun giderme sürecini başlatmak için onay vermeniz gerekir. Tanılamayı adım adım başlatacaktır. Her adımdan sonra, daha fazla sorun giderme işlemi gerçekleştirmek için geri bildiriminizi sağlamanız gerekir.
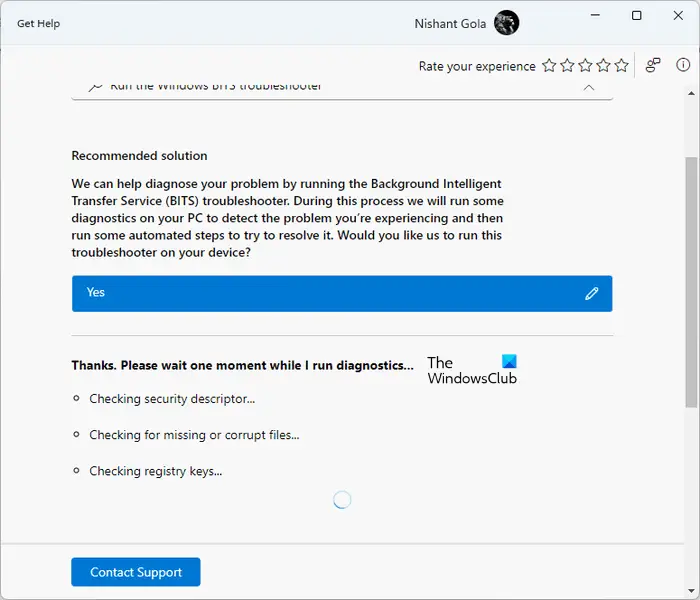
Windows 11'de Yardım Alın uygulamasında BITS Sorun Giderici'yi başlatmak için şimdilik şu adımları izleyin:
- Yardım Al uygulamasını açın
- Arama çubuğuna 'Windows BITS sorun gidericisini çalıştır' yazın ve Enter'a basın
- Sorun giderici açıldığında, tıklayın Evet onayınızı vermek için.
- Başladıktan sonra, sisteminizde aşağıdaki testleri yapacaktır:
- Güvenlik tanımlayıcısını kontrol edin.
- Eksik veya bozuk dosyaları kontrol edin.
- Sistem Kayıt defteri anahtarlarınızı kontrol edin.
Alternatif olarak, buraya tıklayın Program Uyumluluğu Yardım Alın Sorun Giderici'yi doğrudan açmak için. Tarayıcınızda yeni bir sekme açılacak, tıklayın Yardım Al'ı açın beliren açılır pencerede düğmesine basın.
Yukarıdaki testler biraz zaman alacaktır. Bu nedenle, testler tamamlanana kadar beklemeniz gerekir. Yukarıdaki testleri çalıştırdıktan sonra, sorun giderici sisteminizde herhangi bir sorun bulursa sizi bu konuda bilgilendirir ve düzeltmek için otomatik olarak harekete geçer. Ayrıca teşhis eyleminin durumunu da gösterecektir. Teşhis eylemi başarıyla tamamlanırsa, bir onay işareti görürsünüz; aksi takdirde, bir haç göreceksiniz.
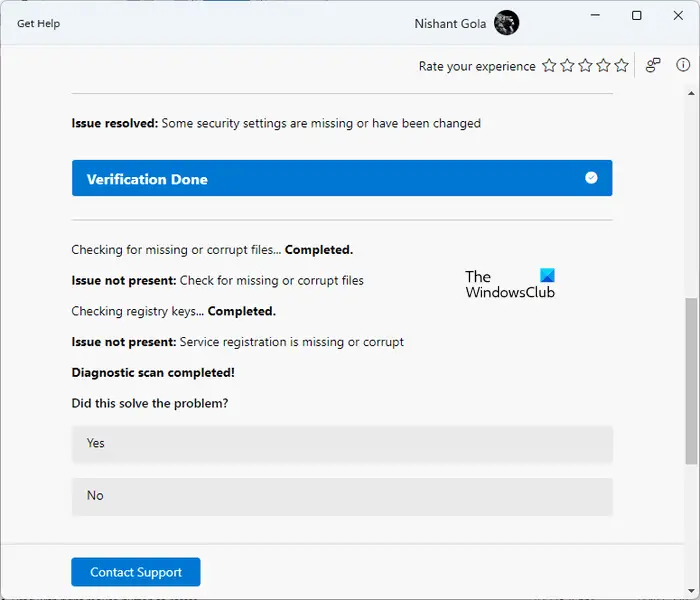
Tanılama işlemi tamamlandıktan sonra, BITS Sorun Giderici hangi sorunun giderildiğini size gösterecektir. Sistemimde BIT Hizmeti durduruldu. Bu sorun gidericiyi başlattım. Bazı testler yaptı ve sorunu çözdü. Teşhis sürecini tamamladıktan sonra, ben Hizmetler Yöneticisini açtı BITS hizmetinin durumunu görmek için ve sorunun giderildiğini gördüm.
Sonunda, geri bildiriminizi isteyecektir. Sorun düzeldiyse Evet'e, aksi halde Hayır'a tıklayın. Sorunu çözemezse, Geri Bildirim Merkezi aracılığıyla bu sorunu Microsoft'a bildirmenizi isteyecektir. Sorunu Microsoft'a bildirmek istiyorsanız Evet'e tıklayın, aksi takdirde Hayır'a tıklayın.
Destekle iletişime geçmek istiyorsanız, tıklayın İletişim desteği Yardım Al uygulamasındaki bağlantı. Aşağı kaydırdığınızda, Daha fazla yardım daha yararlı bağlantılar içeren bölüm.
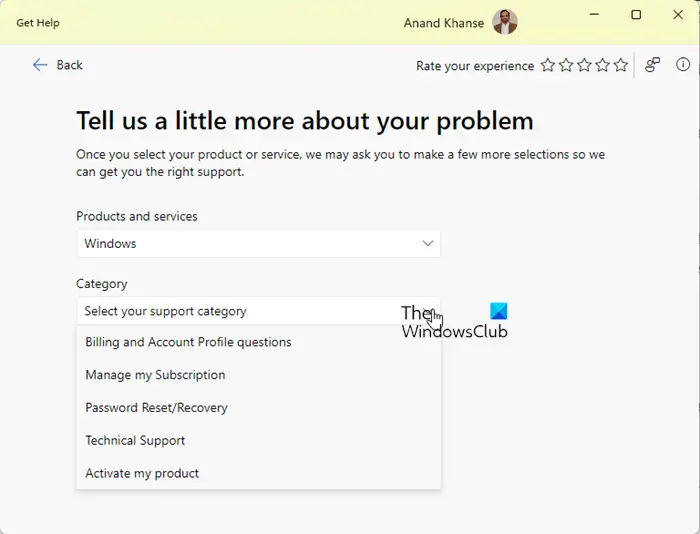
Bu bağlantılara tıklarsanız, Get Help uygulamasındaki Microsoft Destek makalelerini web tarayıcınızı açmadan okuyabilirsiniz.
Arka Plan Akıllı Aktarım Hizmetini nasıl çalıştırabilirim?
Windows Service Manager, Windows 11/10'da arka plan hizmetlerini yönetmenize izin veren bir uygulamadır. BIT Hizmeti sisteminizde çalışmıyorsa, Hizmetler Yöneticisi aracılığıyla çalıştırabilirsiniz. Hizmetler Yöneticisi'ni açın ve Arka Plan Akıllı Aktarım Hizmeti'ni arayın. Bulduğunuzda, üzerine sağ tıklayın ve seçin Başlangıç .
Word belgesi asılı girintili
Windows 11'de Windows sorun gidericisini nasıl çalıştırırım?
Windows 11, farklı sorunları çözmek için farklı sorun gidericilere sahiptir. Tüm sorun gidericileri Windows 11 Ayarlarında bulabilirsiniz. Ayarlar'ı açın ve 'Sistem > Sorun Giderme > Diğer sorun gidericiler'e gidin. Microsoft, Windows 11 sürüm 22H2 ve sonraki sürümlerde gelen kutusu sorun gidericilerini kademeli olarak kullanımdan kaldırıyor. Bundan sonra, sorun gidericilerin bağlantıları yeni Get Help uygulaması tabanlı sorun gidericilere yönlendirilecektir.
sonraki oku : Arka Plan Akıllı Aktarım Hizmeti durduruldu ve çalışmıyor .















