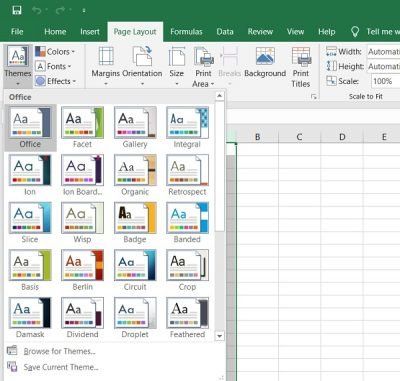Microsoft Office programlarında belge temanızın renklerini değiştirmek istiyorsanız bilmeniz gereken birkaç şey var. İlk olarak, Office programlarında üç tür renk vardır: tema renkleri, standart renkler ve vurgu renkleri. Tema renkleri, belgenizin genel görünümü için kullanılan renklerdir. Standart renkler, tüm Office programlarında bulunan renklerdir. Vurgu renkleri, belgenize biraz renk katmak için kullanabileceğiniz renklerdir. Belge temanızın renklerini değiştirmek için kullandığınız Office programında 'Tasarım' sekmesine gitmeniz gerekir. 'Tasarım' sekmesinde bir 'Tema Renkleri' bölümü göreceksiniz. Belge temanızın renklerini değiştirmek için 'Daha Fazla Renk' seçeneğini tıklamanız gerekir. 'Daha Fazla Renk' seçeneğini tıkladığınızda, bir 'Tema Renkleri' iletişim kutusu görünecektir. 'Tema Renkleri' iletişim kutusunda bir 'Renk 1' açılır menüsü göreceksiniz. 'Renk 1' açılır menüsü, belge temanızın ilk rengini seçtiğiniz yerdir. Belge temanızın ilk rengini seçtikten sonra, 'Renk 2' açılır menüsünü göreceksiniz. 'Renk 2' açılır menüsü, belge temanızın ikinci rengini seçtiğiniz yerdir. Belge temanızın ikinci rengini seçtikten sonra, bir 'Vurgu Rengi' açılır menüsü göreceksiniz. 'Vurgu Rengi' açılır menüsü, belgenizin vurgu rengi için kullanmak istediğiniz rengi seçtiğiniz yerdir. Belge temanız için renkleri seçtikten sonra, değişiklikleri uygulamak için 'Tamam' düğmesine tıklayabilirsiniz.
Renkler her şeyi güzelleştirir. Sıkıcı mavi ve beyaz belgelerinize de renk katabileceğinizi biliyor musunuz? Renkler, tema ve yazı tipleri ekleyerek belgenizi özelleştirebilir ve daha modern ve kişisel hale getirebilirsiniz. Windows, Microsoft Word, Excel ve PowerPoint için önceden tanımlanmış bazı temalarla birlikte gelir, ancak her zaman kendi özel temalarınızı oluşturabilir ve bunları bilgisayarınıza kaydedebilirsiniz.
benim dökümanlarım
Word veya Excel'de bir belgenin tema rengini değiştirme
Word belgesi, Excel çalışma sayfası ve PowerPoint sunumu gibi tüm belgeleriniz için tek bir tema seçebilir veya oluşturabilirsiniz. Bu gönderide, şunları nasıl yapacağımızı öğreneceğiz:
- Belgenizin görünümünü değiştirin
- Belge Temasını Özelleştir
- Belge yazı tiplerini özelleştirme
- Belge Konusunu Kaydet
1] Belgenizin görünümünü değiştirin
Temayı Uygula

MS Word'ün varsayılan bir teması vardır, ancak bunu istediğiniz zaman değiştirebilirsiniz. Tercih ettiğiniz temayı seçebileceğiniz ve değişiklikleri uygulayabileceğiniz bir dizi önceden tanımlanmış tema vardır.
- Excel'de temayı değiştirmek istiyorsanız şu adrese gidin: Sayfa Düzen sekme> Temalar Temalar . MS Word'de konuyu değiştirmek istiyorsanız, üzerine tıklayın. tasarım bulur Temalar .
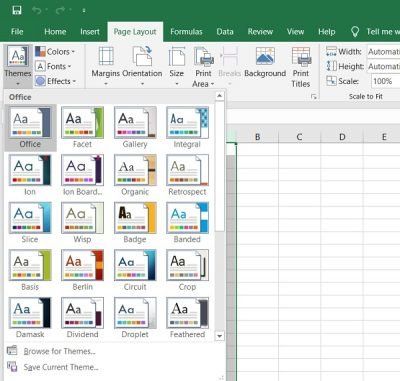
- İstediğiniz temayı seçin ve uygulayın. Her temanın kendine özgü renkleri, yazı tipleri ve efektleri vardır. Sadece konuların üzerine gelin ve belgenizin bir önizlemesini göreceksiniz. En çok sevdiğinizi seçin.
- Bir noktada seçilen temayı ve renklerini veya yazı tiplerini beğenmezseniz, ' düğmesine tıklayarak varsayılan temaya dönebilirsiniz. Şablondan konuya dön.

Şablonlar menü şeridinde görüntülenir.
Önceden tanımlanmış temalardan herhangi birini beğenmezseniz, bunları özelleştirebilir ve PC'nize kendi temanız olarak kaydedebilirsiniz.
Windows 10 imza sürümü
2] Temayı Özelleştir
Önceden tanımlanmış herhangi bir temayı seçin ve ana temadan renkleri, yazı tiplerini ve efektleri değiştirin Araç Çubuğu .
İstediğiniz renkleri, yazı tiplerini ve efektleri seçin ve temayı kendi temanız olarak kaydedin. Adını ne istersen koyabilirsin.
Renkleri değiştirmek için Şerit Renkleri'ne ve ardından Renkleri Özelleştir'e tıklayın. Yazı tipi, aksan, köprü, köprü ve metin arka planının rengini değiştirebileceğiniz yeni bir açılır pencere açılacaktır. 
Winword n
Yazı tiplerini değiştirmek için şeritte Yazı Tipleri'ne tıklayın ve Yazı Tiplerini Özelleştir'e tıklayın. Burada başlık yazı tipini ve ana yazı tipini değiştirebilirsiniz. İstediğinizi seçin ve Kaydet'e tıklayın. 
Efektleri değiştirmek için şeritte Efektler'e tıklayın ve Efektleri Özelleştir'e tıklayın. Tercih ettiğinizi seçin ve bitirdiniz. 
Ayrıca sayfa rengini, sayfa kenarlığını ve filigranı şeridin kendisinden de değiştirebilirsiniz.
Dilediğiniz kadar renk teması oluşturun ve ardından bunları belgelerinizde deneyebilirsiniz.
Windows hatalarını hızlı bir şekilde bulmak ve otomatik olarak düzeltmek için PC Repair Tool'u indirinTüm özel belge temalarınız Belge Temaları klasöründe saklanır ve otomatik olarak özel temalar listesine eklenir. Bu temaları istediğiniz zaman kullanabilirsiniz.