Bir BT uzmanı olarak, Windows 10 Komut İstemi'nin güçlü bir araç olabileceğini bilirsiniz. Ancak Komut İstemi'ni yönetici olarak da çalıştırabileceğinizi biliyor muydunuz?
Bir sorunu gidermeye çalışıyorsanız veya yönetici ayrıcalıkları gerektiren bir komut çalıştırıyorsanız, Komut İstemi'ni yönetici olarak çalıştırmak yardımcı olabilir. Bunu nasıl yapacağınız aşağıda açıklanmıştır:
- Başlat menüsünü açın ve 'Komut İstemi'ni arayın.
- Uygulamayı açmak için 'Komut İstemi' sonucunu tıklayın.
- Pencerenin sağ üst köşesindeki 'Diğer' düğmesini (üç nokta) tıklayın ve 'Yönetici olarak çalıştır'ı seçin.
- İstenirse, uygulamanın PC'nizde değişiklik yapmasına izin vermek için 'Evet' düğmesini tıklayın.
Hepsi bu kadar! Komut İstemini yönetici olarak çalıştırdıktan sonra, istediğiniz komutları çalıştırabilirsiniz. İşiniz bittiğinde normal kullanıcı hesabınıza dönebilmek için uygulamayı kapatmayı unutmayın.
Windows 10/8/7'de yönetici olarak komut isteminin nasıl çalıştırılacağına veya başka bir deyişle komut isteminin yükseltilmiş ayrıcalıklarla nasıl açılacağına dair küçük bir ipucu. nasıl olduğunu gördük komut satırını çalıştır ve birçok görevi yerine getirin. Ancak, bazı görevler yükseltilmiş ayrıcalıklar gerektiriyordu. Bu gibi durumlarda, yükseltilmiş bir Komut İstemi penceresi açmanız gerekir. Öyleyse, Windows 10/8/7'de yükseltilmiş ayrıcalıklar ve yönetici haklarıyla Komut İstemi'ni Yönetici veya CMD olarak nasıl çalıştıracağınızı, çalıştıracağınızı veya açacağınızı görelim.
Komut İstemini Yönetici Olarak Çalıştırın
İÇİNDE Windows 10 Ve Windows 8 . Bu adımları takip et:
İmleci sol alt köşeye getirin ve WinX menüsünü açmak için sağ tıklayın. Yükseltilmiş bir komut istemi açmak için Komut İstemi'ni (Yönetici) seçin.

Gördüğünüz gibi, Windows 10/8.1'de her şey daha kolay hale geldi.
ulusların yükselişi pencereler 10
İÇİNDE Windows 7 . Bu adımları takip et:
TipkomutAramaya Başla'da.
Sonuçlarda göreceksiniz 'komut'.
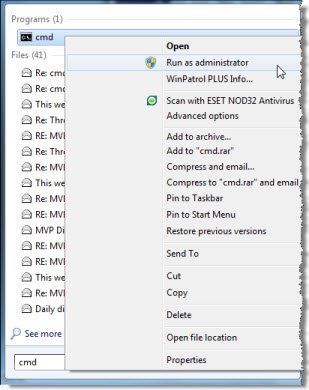
Sağ tıklayın ve içerik menüsünden seçin Yönetici olarak çalıştır .
UÇ : Bu gönderi size yardımcı olacaktır, eğer komut istemini yönetici olarak çalıştıramaz .
Yükseltilmiş bir komut istemi açmanın başka yolları da vardır:
- Görev Yöneticisi'ni açmak için Ctrl + Shift + Esc tuşlarına basın. Dosya menüsü > Yeni görevi çalıştır'ı tıklayın. Bir komut istemi penceresi açmak için şunu yazın: komut . kontrol etmeyi unutma Bu görevi yönetici haklarıyla oluştur onay kutusu. Ardından Enter'a basın.
- sen de yapabilirsin CTRL tuşuyla görev yöneticisinden yükseltilmiş bir komut istemi açın .
- Veya sonra sadece başlat menüsünü veya başlangıç ekranını açın ve yazmaya başlayın Komut satırı . Sonra tutun Shift ve Ctrl tuşlarına basın ve ardından İçeri gel Yükseltilmiş bir komut isteminde bir komut istemi açmak için.
- CMD ile yükseltilmiş bir komut istemi açın
- Windows arama kutusundan komutları çalıştır Yönetici olarak başlat
- Dosya Gezgini'nin adres çubuğundan komutları çalıştırın .
Şimdi nasıl olduğunu görelim Windows 10'da yükseltilmiş bir PowerShell komut istemi açın .














