Eğer yüzleşirsen Fare girişi yakalanmadı Hyper-V sanal makinesinde sorun yaşıyorsanız, bu makale işinize yarayabilir. İşte fareniz Hyper-V ile çalışmadığında izleyebileceğiniz bazı çözümler. Hyper-V üzerinde hangi işletim sistemini kurmuş olursanız olun, çözümler sizin için aynıdır.

güvenlik ve performans için bu Windows modu
Bilginize, bu hata sanal makineyi başlattığınızda ve farenizi sağ alt köşedeki fare simgesinin üzerine getirdiğinizde ortaya çıkıyor. Bu sorun, esas olarak etkinleştirdiğinizde ortaya çıkar. Gelişmiş Oturum mod. RDP'ye bağlı olduğu için, bu işlevsellik, kullanıcıların fareyi sanal ortamlarında kullanmalarını engeller.
Hyper-V Fare girişi Windows 11/10'da yakalanmadı
Düzeltmek Fare girişi yakalanmadı Windows 11/10'da Hyper-V ile ilgili sorun için şu ipuçlarını izleyin:
- Gelişmiş Oturum modunu kapatın
- Sanal PC Entegrasyon Bileşenlerini Kurun
Bu çözümler hakkında daha fazla bilgi edinmek için okumaya devam edin.
1] Gelişmiş Oturum modunu kapatın
Hyper-V'de Gelişmiş Oturum modunu açmak için önce sanal makineyi başlatabilirsiniz. Bundan sonra, bir Görüş Üst menü çubuğundaki seçenek. Bu menüye tıklayın ve seçimi kaldırın. gelişmiş oturum seçenek.
Gelişmiş Oturumu hemen devre dışı bıraktı. Ancak, seçilen sanal makine için Gelişmiş Oturum Modunu tamamen devre dışı bırakmak istiyorsanız, önce sanal makineyi kapatmanız gerekir.
Ardından, üzerine tıklayın Hyper-V Ayarları seçeneğine geçin ve Gelişmiş Oturum Modu sekme. Ardından, onay işaretini kaldırın Gelişmiş oturum modunu kullan onay kutusu.
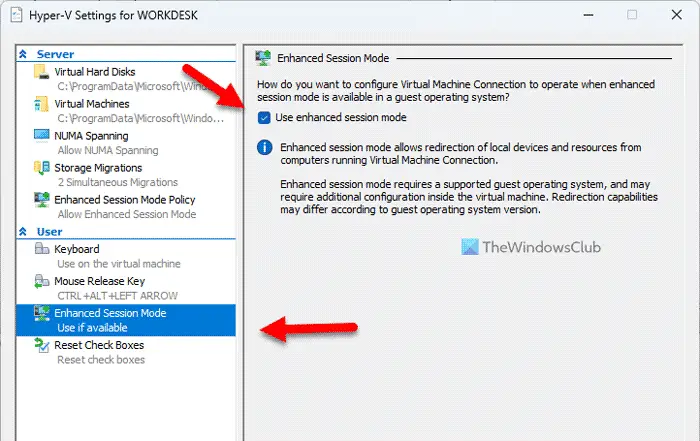
Windows 10 bluetooth adaptörleri
Bittiğinde, tıklayın TAMAM düğmesine basın ve sanal makinenizi yeniden başlatın.
Ancak, Sunucu için Gelişmiş Oturum modunu devre dışı bırakmak istiyorsanız, şuraya gitmeniz gerekir: Gelişmiş Oturum Modu Politikası öncekinin yerine sekme. Ardından, Gelişmiş oturum moduna izin ver işaretini kaldırmanız gereken seçenek.
Windows 10 için langırt
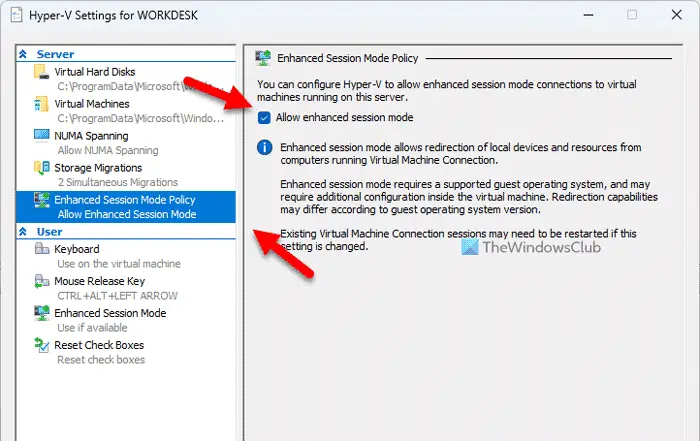
Son olarak, tıklayın TAMAM düğmesine basın ve sanal makinenizi yeniden başlatın.
2] Sanal PC Entegrasyon Bileşenlerini Kurun
Bu çözüm esas olarak eski Hyper-V kullanıcıları içindir (Windows XP). İlgili seçenek en son sürümde kullanımdan kaldırıldığı için Windows 11'de bulamazsınız.
Virtual PC Integration Components'ı kurmak için, Ayarlar seçeneğini önce sanal makinenizin sağ tıklama içerik menüsünden seçin.
Ardından, şuraya gidin: Yönetmek sekmesine tıklayın ve seçin Bütünleştirme servisleri . Kurulum sürecini başlatacaktır.
Bu seçeneği şu adreste de bulabilirsiniz: Araçlar > Entegrasyon Hizmetleri .
yönlendirici adı ve şifresi nasıl değiştirilir
Bu kadar! Umarım bu rehber size yardımcı olmuştur.
Okumak: Hyper-V Windows'ta internet erişimi yok
Hyper-V'de fare girişini nasıl yakalarım?
Hyper-V'de fare girdisini yakalamak için yukarıdaki çözümleri gözden geçirin. Gelişmiş Oturum, bilgisayarınızda Hyper-V kullanırken sorun olabilir. Bu nedenle Hyper-V sanal makinesinde fareyi kullanmaya başlamak için bu özelliği kapatabilirsiniz.
Faremi bir sanal makinede nasıl etkinleştiririm?
Farenizi bir sanal makinede - özellikle Hyper-V'de - etkinleştirmek için Gelişmiş Oturum seçeneğini kapatmanız gerekir. RDP veya Remove Desktop Protocol ile bağlantılı olduğu için bilgisayarınızda bir soruna neden olabilir. Bilgileriniz için açabilirsiniz. Görüş menü ve işaretini kaldırın Gelişmiş Oturum seçenek.
Okumak: Hyper-V, konumdan içe aktarılacak sanal makineler bulamadı.















