Bir BT uzmanıysanız, Windows 11/10'da çalışmayan Outlook arama dizini oluşturmanın gerçek bir acı olabileceğini bilirsiniz. Burada, arama dizini oluşturmaya ve hemen çalışmaya başlamanıza yardımcı olacak hızlı bir düzeltme var.
1. Öncelikle, Windows Arama hizmetinin çalıştığından emin olun. Bunu yapmak için, Hizmetler MMC'sini (services.msc) açın ve Windows Arama hizmetini arayın. Hizmet çalışmıyorsa, üzerine sağ tıklayın ve Başlat'ı seçin.
2. Ardından, arama dizinini yeniden oluşturmanız gerekir. Bunu yapmak için Dizin Oluşturma Seçenekleri kontrol panelini açın (Başlat Menüsü arama kutusuna 'dizin' yazın ve sonuçlardan 'Dizin Oluşturma Seçenekleri'ni seçin).
3. Dizin Oluşturma Seçenekleri iletişim kutusunda Gelişmiş düğmesine tıklayın. Gelişmiş Seçenekler iletişim kutusunda, Yeniden Oluştur düğmesine tıklayın. Bu, dizin yeniden oluşturma sürecini başlatacaktır; bittiğinde, arama indekslemeniz düzgün çalışıyor olmalıdır.
4. Hala sorun yaşıyorsanız, Windows Arama hizmetini sıfırlamayı deneyebilirsiniz. Bunu yapmak için, Hizmetler MMC'sini (services.msc) açın ve Windows Arama hizmetini arayın. Hizmete sağ tıklayın ve Durdur'u seçin. Ardından, hizmete tekrar sağ tıklayın ve Başlat'ı seçin. Bu, hizmeti sıfırlamalı ve umarız arama indeksleme sorununuzu çözmelidir.
Outlook arama seçeneğiyle ara sıra çökmeler yaşayabilirsiniz, yaygın bir hata şu şekildedir: arama indeksleme görünümde çalışmıyor . Bu yazıda, düzeltmek için bazı pratik çözümlere bakacağız. Outlook arama indeksleme çalışmıyor problemler.

Bozuk Outlook arama dizini oluşturmayı düzeltin
Outlook'ta çalışmayan arama dizini, e-posta yüklemesinin başarısız olmasına ve hatta Outlook'un donmasına neden olabilir. Microsoft, e-postaları yerel olarak PST dosyalarında depolanırsa, POP ve IMAP hesabı kullanıcılarının bu sorunu yaşayabileceğini belirterek bu sorunu kabul etmiştir. Şimdi bu sorunun bir Windows bilgisayarda nasıl çözülebileceğini görelim.
- Windows Arama ve Dizin Oluşturma Sorun Gidericisini çalıştırın.
- Outlook'ta indeksleme durumunu kontrol edin
- Windows aramanın etkinleştirildiğinden emin olun
- Windows Arama Dizinini Yeniden Oluşturun
- Windows Dizin Oluşturma Seçeneklerini Değiştirin
- Microsoft Office'i Onarın
1] Windows Arama ve Dizin Oluşturma Sorun Gidericisini çalıştırın.
Denemeniz gereken ilk şey, Windows Ayarları'nda kullanılabilen Arama ve Dizin Oluşturma Sorun Giderici'yi çalıştırmaktır. Bu, Outlook arama dizini oluşturmanın neden çalışmadığını anlamanıza ve hatta düzeltmenize yardımcı olabilir.
- Win + 'I' klavye kısayoluyla Windows Ayarlarını açın.
- Sistem sekmesinde, Sorun Gider seçeneğini seçin ve Diğer Sorun Gidericiler'e tıklayın.
- Kullanılabilir sorun gidericiler listesinde, Arama ve Dizin Oluşturma sorun gidericisini arayın.
- Sorun yaşadığınız sorunları kontrol edin ve ileri'ye tıklayın.
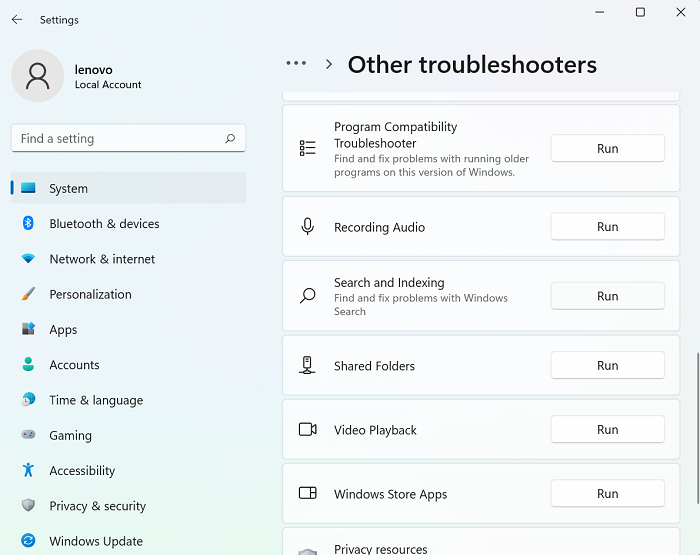
raspberry pi 3 üzerine windows 10 iot nasıl kurulur
Sorun giderme işleminin tamamlanmasını bekleyin; ardından Windows, Outlook arama dizini oluşturmanın çalışmadığı sorunu algılayabilir ve bu sorun için bir düzeltme uygulayabilir.
Bu işe yaramazsa, aşağıda önerilen diğer yöntemlerden birini seçmeye davetlisiniz.
Okumak : Arama indeksleyici her zaman sıfırlanır ve yeniden başlatmanın ardından yeniden başlar.
2] Outlook'ta indeksleme durumunu kontrol edin.
Outlook aramasının çalışmamasının bir başka olası nedeni, Outlook'un bir hatası olabilir. Bu nedenle, Outlook'un indeksleme durumunu da kontrol etmeniz önerilir.
- Outlook'u açın ve Ara'yı tıklayın.
- Arama çubuğunun sağ üst köşesindeki 'Arama Araçları'nı tıklayın ve 'Dizin Oluşturma Durumu' seçeneğini seçin.
- Tüm öğelerin dizine eklenmesi için bir süre bekleyin ve ardından bu sorunun Outlook'ta giderilip giderilmediğini tekrar kontrol edin.
Okumak : Windows araması başlatılamadı
3] Windows aramanın etkinleştirildiğinden emin olun
Bu sorunu önlemenin diğer bir önemli faktörü, Windows Arama hizmetlerinin çalışır durumda olduğundan emin olmaktır. Bu, servis yöneticisi aracılığıyla yapılabilir.
- Win + R tuş kombinasyonunu kullanarak Çalıştır komut penceresini açın.
- Windows Search'ü bulmak için buraya kaydırın
- Üzerine sağ tıklayın ve özelliklerini açın
- Şimdi, 'Genel' sekmesindeki 'Başlangıç türü:' açılır listesini açın ve 'Otomatik'i seçin.
- Bu değişikliği kaydetmek için Uygula'yı tıklayın.
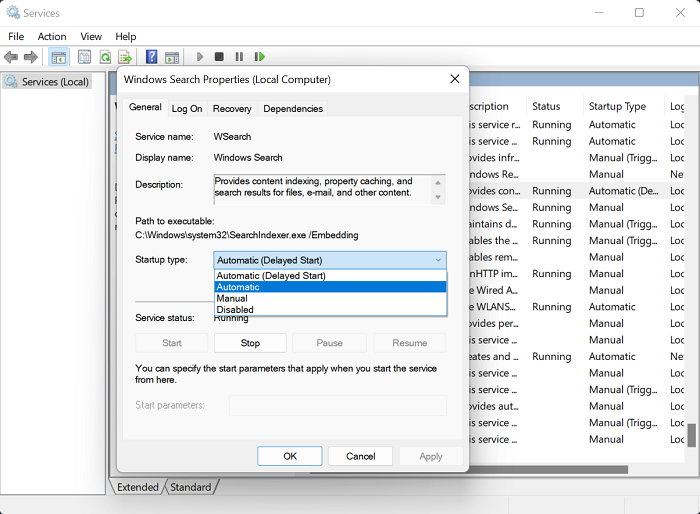
airpod'lar bilgisayardan ayrılmaya devam ediyor
Şimdi bilgisayarınızı yeniden başlatın ve Outlook'ta arama seçeneğinde bir sorun olup olmadığını kontrol edin.
Okumak: Outlook'ta sınırlı bağlantı uyarısı nasıl kaldırılır
4] Windows arama dizinini onarın.
Bozuk Outlook arama dizini oluşturmayı düzeltmenin başka bir yolu, daha önce Windows'ta aranan tüm verilerin mevcut arama dizinini yeniden oluşturmaktır. Bunu indeksleme seçenekleri aracılığıyla yapabilirsiniz.
- Görev çubuğunda bulunan arama çubuğunda indeksleme seçeneklerini bulun.
- Dizin Oluşturma Seçenekleri iletişim kutusunda, Gelişmiş Seçenekler penceresini açmak için Gelişmiş'i seçin.
- Sonraki Yeniden Oluştur'u tıklayın
- Tamam'a tıklayarak ve ardından Kapat'ı seçerek bunu kaydedin.
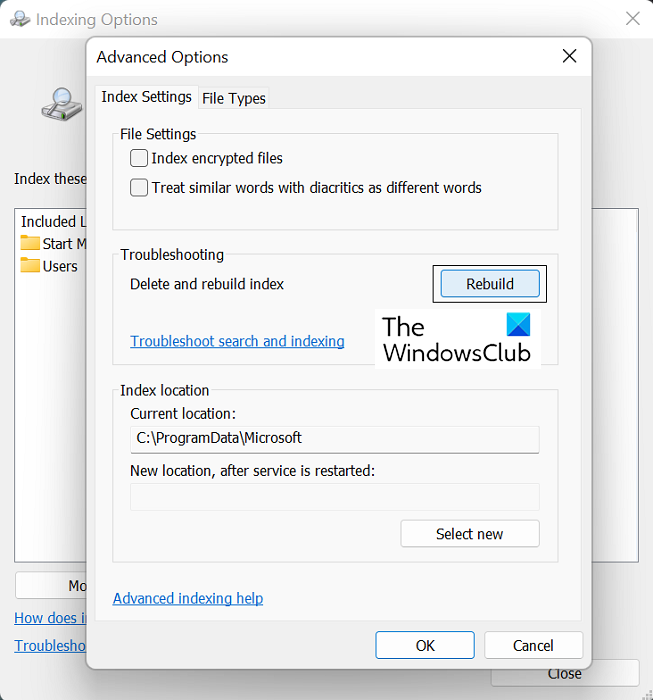
Bu yapıldıktan sonra, arama indekslemenin çalışmaya başlayıp başlamadığını Outlook'ta tekrar kontrol edin.
UÇ : Dizin Oluşturucu Tanı Aracı, Windows Arama Dizin Oluşturucu sorunlarını düzeltmeye yardımcı olacaktır.
5] Windows Dizin Oluşturma Seçeneklerini Değiştirin
Windows'ta indeksleme, bir bilgisayardaki dosyaları, mesajları ve diğer verileri kataloglama işlemidir. Bu, bilgisayarınızdaki öğeleri bulmayı kolaylaştırmanın bir yoludur. Bazen Windows'ta bu indeksleme seçeneklerinde ince ayar yapmak, söz konusu Outlook hatasıyla ilgili size yardımcı olabilir.
- Windows görev çubuğundaki arama çubuğuna tıklayın ve Kontrol Panelinde bulunan indeksleme seçeneklerini arayın.
- 4'te yaptığınız gibi 'Gelişmiş'i tıklayınVeyukarıdaki geçici çözüm
- Yukarıdaki 'Dosya Türleri' sekmesini seçin ve mevcut dosyalar listesinde 'msg' uzantılı dosyayı bulun.
- Bu dosyaya tıklayın, 'Dizin Özellikleri ve Dosya İçeriği' seçeneğini seçin ve son olarak 'Tamam'a tıklayın.
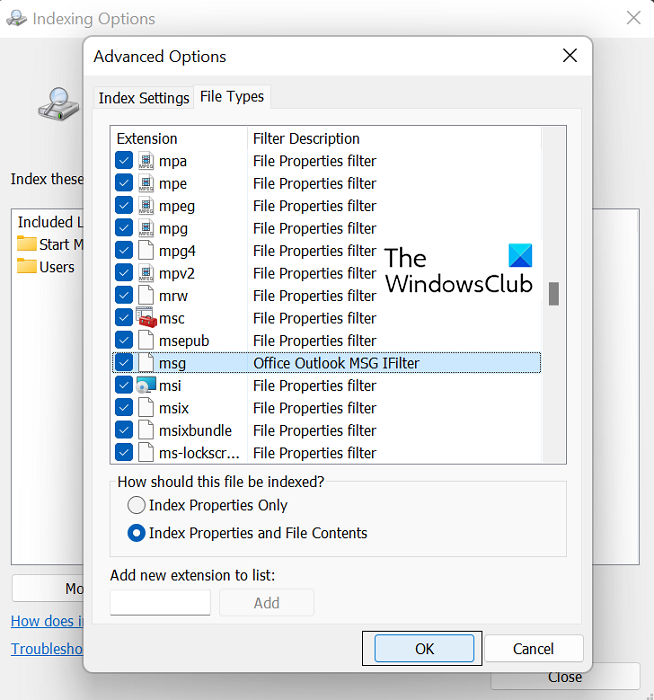
Yukarıdaki çözümlerin hiçbiri size yardımcı olmazsa, son seçenek Microsoft Office paketinin çevrimiçi onarımını başlatmaktır.
6] Microsoft Office Paketini Onarın
PC'nizdeki Microsoft Office uygulamasını geri yüklemek için şu adımları izleyin:
Windows güncellemesi için yeterli alan yok
- Windows Ayarları'nı açın ve ekranın sol tarafındaki seçenekler çubuğundaki Uygulamalar sekmesine gidin.
- 'Uygulamalar ve Özellikler'i tıklayın ve 'Uygulamalar Listesi' arama çubuğunda Microsoft Office'i arayın.
- Bu arama Microsoft Office Suite'i döndürür. Üç noktalı simgeye tıklayın ve Düzenle'yi seçin.
- Çevrimiçi geri yükleme seçeneğini seçin ve Geri Yükle'ye tıklayın.
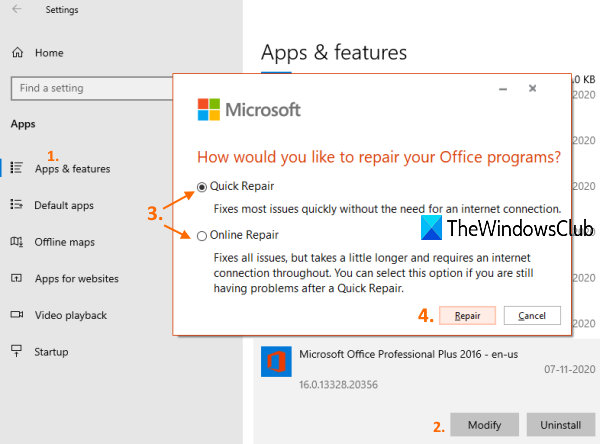
Bu işlemin tamamlanması için bir süre bekleyin ve tamamlandığında, değişiklikleri onarmak ve uygulamak için bilgisayarınızı yeniden başlatın. Umarım bu, Outlook'ta arama dizini oluşturmayla ilgili yaşadığınız sorunları çözer.
Outlook arama indeksleme sorunu hakkındaki ayrıntılı rehberimizin, bununla ilgili tüm sorunları çözmenize yardımcı olacağını umuyoruz.
Outlook aramada neden tüm e-postaları göstermiyor?
Kullanıcıların karşılaştığı diğer bir yaygın Outlook ile ilgili sorun, Windows 10 güncelleştirmesi KB5008212'yi yükledikten veya Windows 11'e yükselttikten sonra, Outlook'un arama sonuçlarında en son alınan e-postaları göstermemesiydi. Bu sorun öncelikle POP, IMAP ve bağımsız Exchange hesapları olan kullanıcıları etkiledi. Microsoft bu sorunu kabul etti ve Windows 11 için Mart 2022 güncellemelerinde bununla ilgili güncellemeler yayınladı.
Outlook indekslemenin tamamlanıp tamamlanmadığını nasıl anlarım?
Outlook'un tüm öğelerinizi dizine eklemediğini düşünüyorsanız, yani bir arama yaptığınızda öğenin bulunmadığı sonucunu alıyorsanız, dizin oluşturma özelliğini giderebilirsiniz. Bunu yapmak için Outlook'u açın ve arama alanını tıklayın. 'Arama Araçları' açılır menüsünde buraya tıklayın ve ardından 'Dizin Oluşturma Seçenekleri'ne tıklayın. Tüm öğeler doğru şekilde dizine eklendiyse, 'Outlook tüm öğelerinizi dizine eklemeyi bitirdi. Dizine eklenecek 0 öğe kaldı.' Üstünden atlamak. Değilse, indekslenmemiş öğelerin indekse kaydedilmesi için birkaç dakika bekleyin.


![Grafik kartı sürücüsünü yanlışlıkla devre dışı bıraktı [Düzeltme]](https://prankmike.com/img/troubleshoot/FA/accidentally-disabled-the-graphics-card-driver-fix-1.webp)












