Windows'u güncellemeye çalışırken 0x80070008 hatası alıyorsanız endişelenmeyin, yalnız değilsiniz. Bu, çeşitli nedenlerle meydana gelebilecek yaygın bir hatadır. İyi haber şu ki, sorunu çözmek için atabileceğiniz birkaç basit adım var. Bu yazıda, Windows güncellemenizin yeniden çalışmasını sağlamak için deneyebileceğiniz farklı şeylerde size yol göstereceğiz. Öncelikle 0x80070008 hatasına neyin sebep olabileceğine bir göz atalım. O zaman size nasıl düzelteceğinizi göstereceğiz. 0x80070008 Hatasına Ne Sebep Olur? 0x80070008 hatasına neden olabilecek birkaç farklı şey vardır. İşte en yaygın nedenlerden bazıları: -Windows Update hizmeti çalışmıyor. -Bilgisayarınızdaki Windows Update dosyalarında bir sorun var. -Bilgisayarınız internete bağlı değil. -Windows Update sunucuları meşgul. 0x80070008 Hatası Nasıl Düzeltilir 0x80070008 hatasını düzeltmek için deneyebileceğiniz birkaç şey: -Windows Update hizmetini yeniden başlatın. -Windows Update sorun gidericisini çalıştırın. -Windows Update bileşenini sıfırlayın. -İnternet bağlantınızı kontrol edin. -Bekleyin ve daha sonra tekrar deneyin. Aşağıda bu adımların her biri hakkında daha fazla ayrıntıya gireceğiz. Windows Update Hizmetini yeniden başlatın Deneyebileceğiniz ilk şey, Windows Update hizmetini yeniden başlatmaktır. Bunu yapmak için şu adımları izleyin: 1. Çalıştır iletişim kutusunu açmak için Windows tuşu + R'ye basın. 2. services.msc yazın ve Enter'a basın. 3. Windows Update hizmetini bulun ve çift tıklayın. 4. Durdur düğmesine tıklayın. 5. Bir dakika bekleyin ve ardından Başlat düğmesine tıklayın. 6. Hizmetler penceresini kapatın. Şimdi Windows'u tekrar güncellemeyi deneyin ve hatanın düzelip düzelmediğine bakın. Windows Update Sorun Gidericisini Çalıştırın Windows Update hizmetini yeniden başlatmak sorunu çözmediyse, deneyebileceğiniz bir sonraki şey Windows Update sorun gidericisini çalıştırmaktır. Bu, Windows Update ile ilgili yaygın sorunları çözmenize yardımcı olabilecek yerleşik bir araçtır. Sorun gidericiyi çalıştırmak için şu adımları izleyin: 1. Ayarlar uygulamasını açmak için Windows tuşu + I'ye basın. 2. Güncelleme ve Güvenlik'e tıklayın. 3. Sorun Giderme sekmesine tıklayın. 4. Windows Update'i ve ardından Sorun gidericiyi çalıştır'ı tıklayın. 5. Ekrandaki talimatları izleyin. Windows Update Bileşenini Sıfırlayın Sorun giderici sorunu çözmediyse, deneyebileceğiniz bir sonraki şey Windows Update bileşenini sıfırlamaktır. Bu, Windows'un Windows Update sunucularıyla iletişim kurmasına yardımcı olan bir araçtır. Windows Update bileşenini sıfırlamak için şu adımları izleyin: 1. Çalıştır iletişim kutusunu açmak için Windows tuşu + R'ye basın. 2. cmd yazın ve Enter'a basın. 3. Aşağıdaki komutları yazın ve her birinin ardından Enter tuşuna basın: net durdurma wuauserv ağ durdurma bitleri ağ durdurma cryptsvc ren C:WindowsSoftwareDistribution SoftwareDistribution.old ren C:WindowsSystem32catroot2 Catroot2.old net başlangıç wuauserv net başlangıç bitleri net başlangıç cryptsvc 4. Komut İstemi penceresini kapatın. İnternet bağlantınızı kontrol edin 0x80070008 hatasının en yaygın nedenlerinden biri, İnternet bağlantınızla ilgili bir sorundur. Bilgisayarınız İnternete bağlı değilse, Windows Update sunucularıyla iletişim kuramaz. İnternet bağlantınızı kontrol etmek için şu adımları izleyin: 1. Ayarlar uygulamasını açmak için Windows tuşu + I'ye basın. 2. Ağ ve İnternet'e tıklayın. 3. Durum sekmesine tıklayın. 4. İnternet bağlantınızın çalıştığından emin olun. Bilgisayarınız internete bağlı olduğu halde 0x80070008 hatasını alıyorsanız, deneyebileceğiniz bir sonraki şey beklemek ve daha sonra tekrar denemektir. Bekleyin ve Daha Sonra Tekrar Deneyin Hala 0x80070008 hatasını alıyorsanız, yapabileceğiniz en iyi şey bekleyip daha sonra tekrar denemektir. Bazen Windows Update sunucuları aşırı yüklenebilir ve bunun gibi hatalara neden olabilir. Birkaç saat bekleyip tekrar denerseniz, sorunun çözülmesi gerekir. Değilse, bu makaledeki diğer adımlardan bazılarını deneyebilirsiniz. Umarım, yukarıdaki adımlardan biri 0x80070008 hatasını düzeltmiştir ve artık Windows'u güncelleyebilirsiniz. Değilse, daha fazla yardım için Microsoft desteğine başvurabilirsiniz.
Bazı kullanıcılar bir hata koduyla karşılaştı 0x80070008 Windows işletim sistemini en son sürüme güncellemeye çalışırken. Bu sorunun disk alanı veya bellek eksikliği, bozuk Windows Update sistem dosyaları vb. gibi birçok nedeni vardır. Bu yazıda, sorunu ayrıntılı olarak tartışacağız ve Windows Update hatası 0x80070008'i düzeltmek için çözümler bulacağız.
Convert.mod to.mpg

0x80070008 - ERROR_NOT_ENOUGH_MEMORY, sistem belleği yetersiz.
Windows Update Hata Kodunu Düzeltin 0x80070008
Düşük disk alanı veya düşük bellek, Windows 11/10'da Windows Update hata kodunun 0x80070008 görünmesine neden olabilir. Bu sorunu çözmek için gereken tüm çözümler aşağıdadır.
- Disk Temizlemeyi Çalıştır
- Çalışan gereksiz programları kapatın
- SoftwareDistribution klasörünün ve catroot2 klasörünün içeriğini temizleyin.
- Windows Update sorun gidericisini çalıştırın.
- Windows Update'i manuel olarak yükleyin
- Windows Update bileşenlerini varsayılana sıfırlayın.
İlk kararlarla yürütmeye başlayın.
1] Disk Temizleme'yi de çalıştırın
Daha önce de belirtildiği gibi, bilgisayarımızda sürücüyü yüklemek için yeterli alan yoksa 0x80070008 hata kodu görünür. Sorunu çözmek için Disk Temizleme'yi kullanarak geçici dosyaları silebilirsiniz. Yeterli alanı temizledikten sonra bilgisayarı yeniden başlatmamız ve ardından Windows Update'i çalıştırmamız gerekiyor. Umarım bu size yardımcı olur.
2] Gereksiz çalışan programları kapatın
Görev Yöneticisi'ni açın ve çok fazla kaynak tüketen işletim sistemi olmayan programları kapatın.
3] SoftwareDistribution klasörünün ve catroot2 klasörünün içeriğini temizleyin.
Windows, Windows güncellemeleriyle ilgili geçici dosyaları depolayan bir SoftwareDistribution klasörüne sahiptir. Windows güncellemeleri sırasında bu hatayla karşılaşırsanız, bu geçici dosyaları bu klasörden silmek daha iyidir. catroot2 klasörü, Windows Update paketi için imzaları saklar ve kurulumuna yardımcı olur.
dizüstü klavye ışığı|_+_|
Tüm adımları tamamladıktan sonra, bilgisayarınızı yeniden başlatın ve sorunun hala devam edip etmediğini kontrol edin.
4] Windows Update Sorun Giderici'yi çalıştırın.
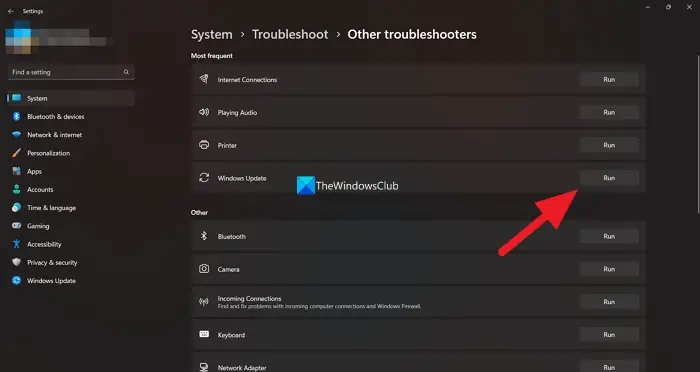
Windows güncellemelerini bilgisayarınıza yüklerken gösterilen hata kodunu alıyorsanız, güncelleme sorun gidericisi sorunu çözmenize yardımcı olabilir. Windows Update sorun gidericisini çalıştırmak için aşağıdaki adımları izleyin.
- Windows tuşuna basın ve simgesine tıklayın Parametre seçenek
- Ekranı aşağı kaydırın ve Sorun Gider'i tıklayın.
- Ardından, 'Diğer sorun giderici' veya 'Gelişmiş sorun gidericiler'i tıklayın.












