0x800700e9 hata kodu, Xbox kullanıcıları için yaygın bir sorundur. Bu hata, bir oyunu başlatmaya çalışırken veya Xbox mağazasına erişmeye çalışırken ortaya çıkabilir. Bu hata kodunu düzeltmek için yapabileceğiniz birkaç şey var. Öncelikle, Xbox'ınızın internete bağlı olduğundan emin olun. Xbox'ınız Xbox sunucularına bağlanamıyorsa bu hata oluşabilir. İkinci olarak, Xbox'ınızı yeniden başlatmayı deneyin. Bu, genellikle bu hata koduna neden olabilecek geçici bağlantı sorunlarını çözebilir. Üçüncüsü, Xbox'ınız için güncellemeleri kontrol edin. Bu hata bazen eski yazılımlardan kaynaklanabilir. Güncellemeleri kontrol etmek, Xbox yazılımının en son sürümüne sahip olmanızı sağlayabilir. Dördüncüsü, oynamaya çalıştığınız oyunu kaldırıp yeniden yüklemeyi deneyin. Bu, genellikle bu hata koduna neden olabilecek oyuna özgü sorunları çözebilir. Hâlâ 0x800700e9 hata kodunu görüyorsanız daha fazla yardım için Xbox desteğiyle iletişime geçmeniz gerekebilir.
Bazı kullanıcılar Xbox Game Pass aracılığıyla oyun yüklerken 0x800700e9 hatasıyla karşılaştı. Farklı kullanıcılar Xbox Game Pass aracılığıyla farklı oyunlar yüklerken bu hatayı yaşadığından, bu hata belirli bir oyunla ilgili değildir. En sevdiğiniz oyunu Windows 11/10'a yükleyemiyorsanız Xbox Game Pass Hata Kodu 0x800700e9 , bu makale sorunu çözmenize yardımcı olacaktır.

Windows 10 bozuk havuz başlığı düzeltmesi
Xbox Game Pass Hata Kodunu Düzeltin 0x800700e9
Aşağıdaki çözümler size yardımcı olacaktır Windows 11/10'da Xbox Game Pass hata kodu 0x800700e9'u düzeltin . Çoğu zaman, zayıf bir İnternet bağlantısı nedeniyle hatalar meydana gelir. Bu nedenle, devam etmeden önce İnternet bağlantınızı kontrol etmek daha iyidir. Ayrıca Windows 11/10 işletim sisteminin en son sürümüne sahip olduğunuzdan emin olun. Windows 11/10 ayarlarını açmanızı ve Windows güncellemelerini manuel olarak kontrol etmenizi öneririz. Bir güncelleme varsa, yükleyin ve sorunun hala devam edip etmediğini kontrol edin.
- Windows Mağazası Uygulamaları Sorun Gidericisini Çalıştırın
- Windows Mağaza Önbelleğini Temizle
- Teslimat Optimizasyon Durumunu ve BIT Hizmetini Kontrol Edin
- Xbox uygulamasını onarın veya sıfırlayın
- Microsoft Store'u yeniden yükleyin
1] Windows Mağazası Uygulama Sorun Gidericisini çalıştırın.
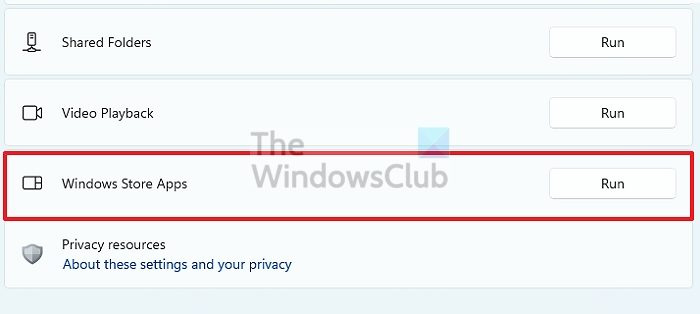
Windows Mağazası Uygulama Sorun Gidericisi, kullanıcıların Microsoft Mağazası uygulamalarında oluşan sorunları gidermelerine yardımcı olan özel, otomatik bir araçtır. Xbox Game Pass ile ilgili sorun yaşadığınız için Windows Mağazası Uygulamaları sorun gidericisini çalıştırmanız size yardımcı olacaktır.
2] Windows Mağaza Önbelleğini Temizle
Bazen Microsoft Mağazası uygulamaları, bozuk bir Windows Mağazası önbelleği nedeniyle sorunlar yaşar. Bu durumlarda, Windows Mağazası önbelleğinin temizlenmesi sorunu çözer.
video birden çok ekrana nasıl bölünür
3] Teslimat Optimizasyon Durumunu ve BIT Hizmetini Kontrol Edin.
Sisteminizde Teslim Optimizasyon Hizmeti veya Arka Plan Akıllı Aktarım Hizmeti devre dışıysa, Xbox Game Pass'ten oyun indirirken bu hatayla karşılaşabilirsiniz. Bu iki hizmetin durumunu kontrol edin. Herhangi birinin devre dışı olduğunu fark ederseniz, etkinleştirin. Aşağıdaki adımlar size bu konuda yardımcı olacaktır:
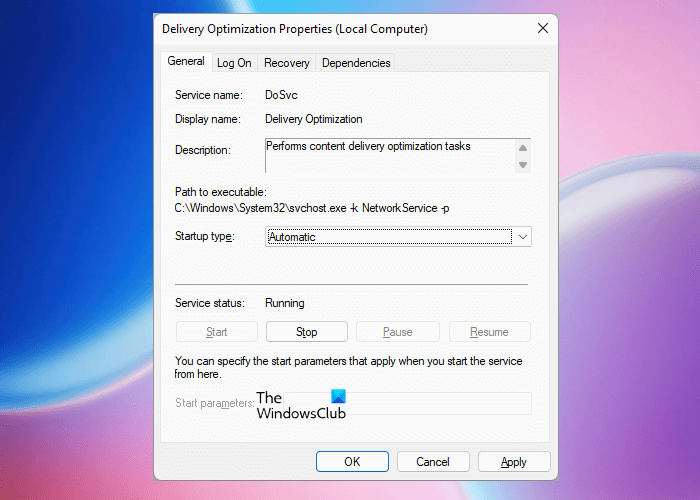
- Hizmet Yöneticisi'ni açın.
- Aşağıdaki iki hizmetin durumunu kontrol edin:
- Teslimat Optimizasyonu
- Arka Plan Akıllı Aktarım Hizmeti
- Durumları gösterilmelidir koşma . Değilse, hizmetleri başlatın. Bunu yapmak için sağ tıklayın ve seçin başlamak .
- Şimdi bu iki hizmete tek tek çift tıklayın ve seçin Oto İÇİNDE Başlatma türü .
- Tıklamak Uygula ve ardından tıklayın İYİ .
Bu sorunu çözmelidir.
4] Xbox uygulamasını onarın veya sıfırlayın.
Sorun devam ederse Xbox uygulama ayarlarınızı sıfırlamanızı ve bunun yardımcı olup olmadığına bakmanızı öneririz. Windows 11/10 ayarlarını açın ve ' seçeneğine gidin. Uygulamalar > Yüklü Uygulamalar '. Şimdi aşağı kaydırın ve tıklayın Xbox başvuru. Tıklamak Gelişmiş Ayarlar . Windows 11'de, Xbox uygulamasının yanındaki üç dikey noktaya tıkladıktan sonra ek seçenekler göreceksiniz.
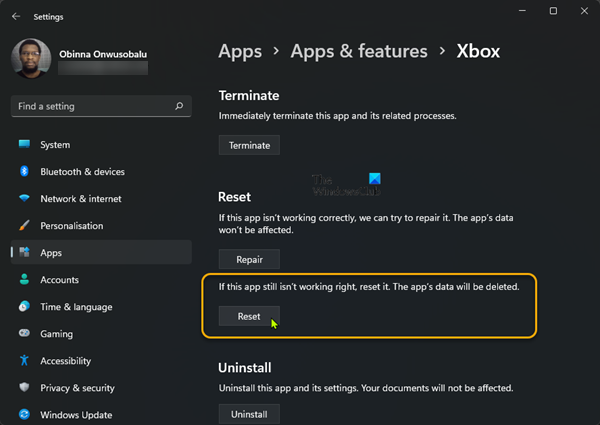
Tıklamak Tamirat . Geri yükleme işlemi tamamlandıktan sonra, oyunları Xbox Game Pass aracılığıyla indirip indiremeyeceğinizi kontrol edin. Değilse, simgeye tıklayarak Xbox uygulamasını yeniden başlatın. Sıfırla düğme. Xbox uygulamasını sıfırlamadan önce, bu eylem yerel olarak kaydedilmiş tüm verileri sileceği için tüm oyun verilerinizi buluta yedeklemenizi öneririz.
5] Microsoft Store'u yeniden yükleyin.
Sorun devam ederse deneyebileceğiniz bir şey daha var. Microsoft Store'u yeniden yükleyin. Bu düzeltme bazı kullanıcılar için çalıştı. Bunu yapmak için, Windows PowerShell'i yönetici olarak çalıştırın, ardından aşağıdaki komutu kopyalayın ve PowerShell'e (admin) yapıştırın. Bundan sonra tıklayın girer .
|_+_|Bu sorunu çözmelidir.
Xbox Game Pass Cloud'um neden çalışmıyor?
Xbox Game Pass Cloud Gaming tüm ülkelerde mevcut değildir. Bu nedenle, Cloud Gaming çalışmıyorsa, önce bölgenizde mevcut olup olmadığını kontrol edin. Ayrıca, ağ sorunları, denetleyici sorunları, desteklenmeyen web tarayıcıları vb. gibi Xbox Cloud Gaming'in çalışmamasının birkaç nedeni vardır.
Windows 11 oyun oynamak için iyi değil mi?
Windows 11 oyun oynamak için harikadır. Windows 11 işletim sistemi tarafından desteklenen birçok oyun mevcuttur. İşletim sistemine ek olarak, sisteminizin de satın almak istediğiniz oyun için minimum donanım gereksinimlerini karşılaması gerekir.
691 vpn hatası
Bu yardımcı olur umarım.
Devamını oku : Xbox uygulaması açılmıyor veya Windows 11/10'da çalışmıyor .















