Ağ kaynaklarına erişmeye çalışırken 0x800704b3 hata kodunu alıyorsanız, sorunu çözmek için deneyebileceğiniz birkaç şey vardır.
Öncelikle, erişmeye çalıştığınız ağ kaynağının kullanılabilir olduğundan ve bu kaynağa erişmek için doğru izinlere sahip olduğunuzdan emin olun.
PowerPoint'te sunucu notları nasıl yazdırılır
Ağ kaynağı kullanılabilir durumdaysa ve doğru izinlere sahipseniz, bilgisayarınızı yeniden başlatmayı ve ardından kaynağa yeniden erişmeyi deneyin.
Hala 0x800704b3 hatası alıyorsanız, ağ bağdaştırıcınızda veya bilgisayarınızın ağ yapılandırmasında bir sorun olabilir. Sorunu çözüp çözmediğini görmek için ağ bağdaştırıcınızda sorun gidermeyi veya bilgisayarınızın ağ ayarlarını sıfırlamayı deneyin.
Yukarıdaki çözümlerin hiçbiri işe yaramazsa, daha fazla yardım için ağ yöneticinize veya BT departmanınıza başvurmanız gerekebilir.
ile mücadele ediyorsanız Hata 0x800704b3, Windows erişemiyor. Ağ yolu yanlış, mevcut değil veya ağ sağlayıcı şu anda kullanılamıyor. Windows 11/10 PC'nizde, sorunu çözmenize yardımcı olacağız. Ağ hata kodu 0x800704b3, genellikle Windows 11/10 PC'nizde İnternete veya başka bir ağ kaynağına bağlanmaya çalıştığınızda oluşan bir hata mesajıdır.

Hata diyor ki:
Windows erişemiyor<сетевому пути>
İsmin yazılışını kontrol edin. Aksi halde ağınızda sorunlar olabilir. Ağ sorunlarını belirlemeye ve düzeltmeye çalışmak için Teşhis'e tıklayın.Hata kodu: 0x800704b3
Ağ yolu yanlış girilmiş, mevcut değil veya ağ sağlayıcı şu anda kullanılamıyor. Yolu yeniden girmeyi deneyin veya ağ yöneticinize başvurun.
Windows 11/10'da Ağ Hata Kodunu 0x800704b3 Düzeltin
Hata mesajı, sorunun ağ yolu adresinde veya ağ servis sağlayıcısında olduğunu gösterir. Bu, ağa erişmek için gereken bir hizmet yoksa da olabilir. Hatalı yazılımlar da bu tür sorunlara neden olabilir. Nedeni ne olursa olsun, ağ hata kodu 0x800704b3'ü düzeltmek için aşağıdaki çözümleri kullanmanızı öneririz:
- Ağ Bağdaştırıcısı Sorun Gidericisini çalıştırın.
- Üçüncü taraf virüs yazılımını kaldırın.
- Bozuk kullanıcı hesaplarını düzeltin.
- Windows Sistem Dosyalarını ve Bileşen Deposunu Geri Yükleme.
- Ağ yönetimi hizmetini etkinleştirin.
- SMB protokolünü kontrol edin
Başlamadan önce, ağ yolunu doğru girdiğinizden emin olun.
1] Ağ Bağdaştırıcısı Sorun Gidericisini çalıştırın.
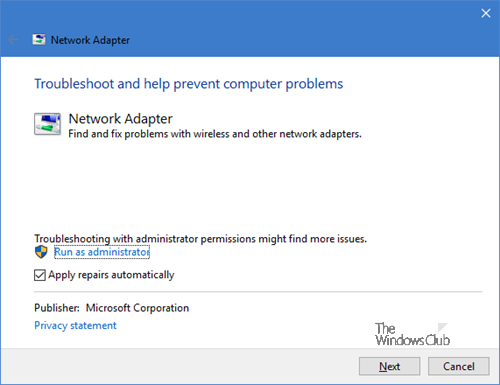
Ağ Bağdaştırıcısı Sorun Giderici'yi çalıştırarak başlayın. Bu, ağ yapılandırma sorunlarını algılayan ve düzelten yerleşik bir Windows sorun gidericisidir.
read.dmp dosyaları
- Ayarlar > Sistem > Sorun Giderme'ye gidin. Ardından 'Diğer sorun gidericiler'i tıklayın.
- aşağı kaydır Ağ adaptörü seçeneği ve tıklayın koşma yanındaki düğme.
- Sorun gidericinin ağ bağlantısı sorunlarını teşhis etmesine ve düzeltmesine izin verin.
Doğrudan WinX menüsünden çağırmak için Çalıştır penceresini açın ve aşağıdaki komutu çalıştırın:
|_+_|2] Üçüncü taraf virüs yazılımını kaldırın.
Daha önce de belirtildiği gibi, çeşitli işlemler sırasında bir Windows PC'de hata oluşabilir. Bu, antivirüs, güvenlik duvarı veya VPN yazılımınızı yükledikten veya güncelledikten sonra sisteminizde meydana geldiyse, antivirüs yazılımınızı kaldırın, sisteminizi yeniden başlatın ve hatanın gidip gitmediğine bakın.
3] Bozuk kullanıcı hesaplarını düzeltin
Hata, bir virüs saldırısı veya Windows işletim sistemine yükseltme nedeniyle oluşan bozuk bir kullanıcı profili nedeniyle de oluşabilir. Hatanın bozuk profillerden kaynaklanmadığından emin olmak için aynı haklara veya izinlere sahip yeni bir kullanıcı profili oluşturun ve hatanın devam edip etmediğine bakın. Yeni profilde silinirse, bozuk profili düzeltmek sorunu çözecektir.
4] Windows Sistem Dosyalarını ve Bileşen Deposunu Geri Yükle
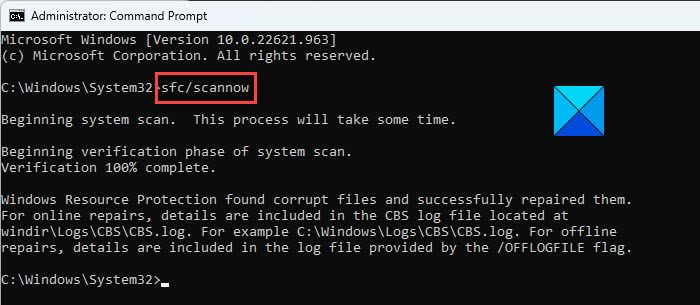
Sistem dosyalarının ve Windows bileşen deposunun bütünlüğünü kontrol edin. Hatanın temel nedeni bunlarsa, bunları düzeltmek sorunu çözecektir.
Yükseltilmiş bir Komut İstemi başlatın ve içine aşağıdaki komutu girin:
|_+_|tıklamak girer anahtarına basın ve Sistem Dosyası Denetleyicisi'nin bozuk sistem dosyalarını algılamasını bekleyin. Bu tür dosyaları bulursa, bozuk sürümleri mümkün olan yerlerde doğru sürümleriyle değiştirir.
SFC bozuk dosyayı düzeltemezse, bozuk .
Windows Bileşen Deposunun bütünlüğünü doğrulamak için yükseltilmiş bir komut istemine aşağıdaki komutu yazın:
|_+_|tıklamak girer anahtarına basın ve DISM aracının Windows Bileşen Deposu'ndaki bozuk paketleri tanımlamasını bekleyin. Bozulma bulunursa, sorunları gidermek için aşağıdaki komutu çalıştırın:
|_+_|Şimdi |_+_| çalıştır tekrar tüm sorunların giderildiğinden emin olmak için.
hazırda bekletme pencerelerini etkinleştir 10
5] Ağ Yönetim Hizmetini Etkinleştirin
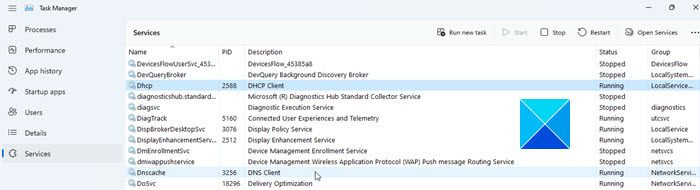
Açık Görev Yöneticisi , çevirmek Hizmetler sekmesine gidin ve aşağıdakilerden herhangi birinin olup olmadığını kontrol edin ağ Servisleri çalışmıyor. Ağ sorunlarını çözmek için bu hizmetlerin tümünün Windows PC'nizde çalışıyor olması gerekir:
- DHCP istemcisi
- DNS istemcisi
- Ağ bağlantıları
- Ağ Konumu Farkındalığı
- Uzaktan Yordam Çağrısı (RPC)
- sunucu
- TCP/IP Netbios Yardımcısı
- iş istasyonu
- Özellik Keşfi için Kaynakları Yayınlama
- UPnP Cihaz Ana Bilgisayar Hizmetleri
- kablolu otomatik ayar
- Otomatik WLAN kurulumu
- COM+ Olay Sistemi
- bilgisayar tarayıcısı
- Kablosuz sıfır yapılandırma
Hizmet çalışmıyorsa, başlatın ve hatayı düzeltip düzeltmediğine bakın.
Okumak : Etkin değilse, DNS İstemcisi hizmeti nasıl etkinleştirilir?
6] SMB protokolünü kontrol edin
SMB bir ağ dosya paylaşım protokolüdür. Windows şu anda SMB v1, SMB v2 ve SMB v3'ü desteklemektedir. Bilgisayarınızda hangi SMB sürümünün (SBM v1, SBM v2, SBM v3) yüklü olduğunu kontrol edin. SMB v1 artık varsayılan olarak devre dışıdır Windows 11/10 çalıştıran sistemlerde. Windows 11/10 bilgisayarınızı yanlışlıkla SMB v1 protokolünü kullanmaya zorladıysanız, ağa erişemezsiniz. Bu gibi durumlarda, farklı bir protokole geçmek, bilgisayarınıza ağ erişimi açabilir.
Yukarıdaki çözümlerin, Windows 11/10 PC'nizde ağ hata kodu 0x800704b3'ü düzeltmenize yardımcı olacağını umuyoruz.
Devamını oku: Ağ hatası: Ağ sürücüsüne erişilemiyor, 0x80004005 hatası.















