Norton Secure VPN'e bağlanmada sorun yaşıyorsanız, sorunu çözmek için yapabileceğiniz birkaç şey vardır. Öncelikle, doğru kullanıcı adı ve şifreyi kullandığınızdan emin olun. Hâlâ sorun yaşıyorsanız, şifrenizi sıfırlamayı deneyin. Bu işe yaramazsa, VPN yazılımını kaldırıp yeniden yüklemeniz gerekebilir. Tüm bunları denedikten sonra hala sorun yaşıyorsanız Norton Destek ile iletişime geçin. Sorunu gidermenize ve VPN'e bağlanmanıza yardımcı olabilirler.
Norton Secure VPN, Windows 11/10 bilgisayarınızda açılmıyor veya çalışmıyorsa veya bağlantı hataları gösteriyorsa, bu gönderi, sisteminizdeki sorunları çözmek için uygulayabileceğiniz pratik çözümlerle size yardımcı olmayı amaçlamaktadır.

Aşağıda, bilgisayarınızda Norton Secure VPN kullanırken alabileceğiniz ilgili hata kodlarıyla birlikte bazı hata mesajları yer almaktadır.
- Bağlantı Hatası: Secure VPN bir bağlantı hatasıyla karşılaştı. Lütfen daha sonra tekrar deneyiniz.
- Hata: VPN şu anda bağlanamıyor. Hata Kimliği: 13801
- Hata: (9012, 87) Bir hata, VPN'nin bağlanmasını engelliyor. Referans hatası kimliği 87
- Hata: (9012, 809) Bir hata, VPN'nin bağlanmasını engelliyor. Bağlantı hatası kimliği 809
- Güncelleme Gerekli: Kritik bir güncelleme indirildi ve Norton Secure VPN'i kullanmaya devam etmeden önce yüklenmesi gerekiyor.
- Ağ bulunamadı
Okumak : VPN bağlantısını düzeltin, VPN bağlantı hatalarına bağlanılamıyor
Açılmayan, çalışmayan veya bağlanmayan Norton Secure VPN hatalarını düzeltin
Windows 11/10 için yaygın VPN hata kodları ve çözümleri vardır. Özel olarak sorun yaşamanız durumunda Norton Secure VPN açılmıyor, çalışmıyor veya bağlantı hataları PC'nizde, belirli bir sıra olmaksızın aşağıdaki önerilen düzeltmeler, sorunları kolayca çözmenize yardımcı olacaktır. Sizin için neyin işe yaradığını görmek için tüm çözümleri tüketmeniz gerekebilir!
- Genel sorun giderme
- WAN miniport sürücülerini kaldırın ve yeniden yükleyin
- Ağ bağdaştırıcısını ve TCP/IP yığınını sıfırlayın
- Norton VPN için Kök Sertifikalarını Kontrol Edin
- Başka bir VPN bölgesine bağlanın
- Norton Güvenlik Duvarı Ayarlarını Yapılandırma
- Norton Secure VPN'i Kaldırma/Yeniden Yükleme
Şimdi önerilen düzeltmelere daha yakından bakalım.
1] Genel Sorun Giderme
- Tüm açık programları kapatın. Norton Secure VPN penceresinde, ayarlar simgesine tıklayın ve ardından Norton Secure VPN'den çıkış yapın . Bilgisayarınızı yeniden başlatın ve açıldığında Norton Secure VPN'i başlatın.
- Windows cihazınızın internete bağlı olduğundan emin olun. İnternet bağlantınız, VPN hizmetinin şifreleme sürecini kaldıracak kadar güçlü veya kararlı olmayabilir, bu nedenle internet bağlantınızı kontrol etmek için düzenli olarak bir internet hız testi yapmak isteyebilirsiniz. Ping, indirme ve yükleme sonuçlarını kaydedin. Ping çok yüksekse (100ms'den fazla) veya indirme hızı çok yavaşsa (1Mbps'den az), sorunun nedeni bu olabilir.
- Norton ürününüzün en son koruma güncellemelerine sahip olduğundan emin olmak için LiveUpdate'i çalıştırın ve bilgisayarınızı yeniden başlatın.
- Bağlanmak Otomatik seçim bölgesini Norton Secure VPN uygulamasındaki bölgeler listesinden çıkarın ve IP adresinizin sızdırılmadığından emin olun. Ayrıca, kullandığınız VPN yazılımına bağlı olarak, etkinleştirin. otomatik bağlantı . . . . . . . . . . . . . . . . Â Norton 360 â Norton'um Güvenli VPN'in yanındaki açılır oku tıklayın ve tıklayın Ayarlar ve etkinleştirmek veya devre dışı bırakmak için kaydırıcıyı hareket ettirin otomatik bağlantı . Norton Secure VPN uygulamasında, Ayarlar uygulamanın üst kısmındaki simge. Altında Genel , taşınmak Başlangıçta otomatik VPN bağlantısı otomatik bağlantıyı etkinleştirmek veya devre dışı bırakmak için kaydırıcıyı kullanın.
- Çevrimiçi güvenliğinizi artırmak ve İnternet bağlantınızı hızlandırmak için herhangi bir üçüncü tarafın DNS ayarlarını değiştirebilirsiniz. Genel DNS sunucuları PC'nizdeki tüm DNS sızıntılarını veya DNS çözümleyici sorunlarını çözmelidir.
- Norton Secure VPN, VPN sunucularına bağlanmak için UDP bağlantı noktaları 500 ve 4500'e erişim gerektirir. Bu bağlantı noktalarındaki İnternet trafiği, cihazda yüklü olan güvenlik duvarı yazılımı, ağ yönlendiriciniz, İSS'nizin VPN trafiğini engellemesi veya yerel makamlar tarafından uygulanan VPN trafiği için bölgesel İnternet erişim kısıtlamaları nedeniyle engellenebilir. Bu durumda, güvenlik duvarınızın VPN'i engellemediğinden emin olmak için yönlendiricinizin güvenlik duvarı ayarlarını düzenleyebilir ve bunun sorununuzu çözüp çözmediğini görmek için doğru bağlantı noktalarını açabilirsiniz. Aksi takdirde, 4500 ve 500 numaralı UDP bağlantı noktalarına erişime izin vermek için ISP'nizle iletişime geçin.
Okumak : Fix Belirtilen bağlantı noktası Windows'ta zaten açık VPN hatası
2] WAN miniport sürücülerini kaldırın ve yeniden yükleyin.
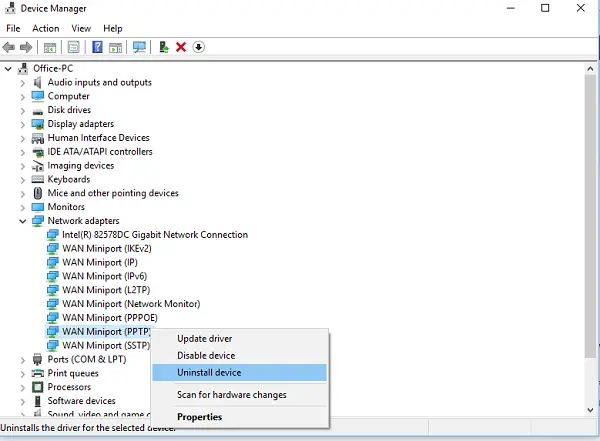
rd web erişim pencereleri 10
Bu çözüm, kaldırmanızı/yeniden yüklemenizi gerektirir WAN miniport sürücüleri (IKEv2) , Sürücü miniport WAN (IP), Ve WAN miniport sürücüleri (IPv6) Windows 11/10 PC'nizde. Bunu, VPN sorunlarını ve sorunlarını çözmek için kılavuzdaki talimatları izleyerek yapabilirsiniz.
Aşağıdaki sürücülerden herhangi birini bulamazsanız Ağ adaptörü bölümünde, cihaz yöneticisinde gizli cihazları göstermeniz gerekir. Cihaz sürücüsü kurulumu tamamlandıktan sonra Norton Device Security ürününü açabilir ve Secure VPN'i etkinleştirebilirsiniz. Sorun devam ederse sonraki çözüme geçin.
Okumak : TAP-Windows Adapter v9 nedir ve VPN'niz neden bu sürücüyü gerektirir?
3] Ağ bağdaştırıcısını ve TCP/IP yığınını sıfırlayın
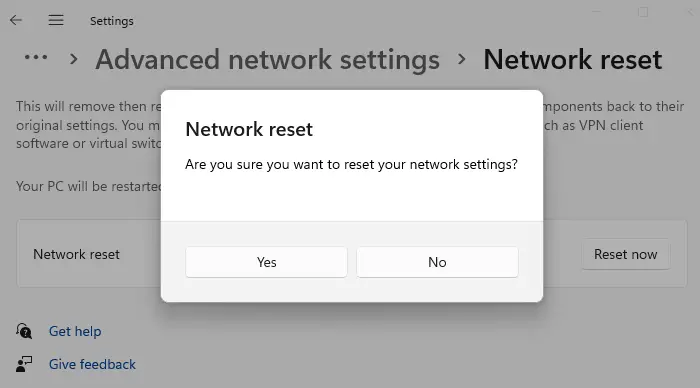
Windows 11/10 PC'de TCP/IP'yi serbest bırakmak, DNS'yi temizlemek ve Winsock ve Proxy ayarlarını sıfırlamak için, ağ bağdaştırıcılarını yeniden yüklemek ve ağ bileşenlerini varsayılana sıfırlamak için Ağı Sıfırla özelliğini kullanabilirsiniz.
Okumak : Windows'ta VPN otomatik olarak bağlanır ve ardından bağlantıyı keser
4] Norton VPN için kök sertifikaları kontrol edin.
Aşağıdakileri yapın:
- tıklamak Pencere + P Çalıştır iletişim kutusunu açmak için tuşları.
- Çalıştır iletişim kutusuna certlm.msc yazın ve ardından Sertifika Yöneticisini açmak için Enter tuşuna basın.
- sonraki genişleme Özel klasörü ve ardından tıklayın Sertifikalar .
- Aşağıdaki sağ panelde Veriliş kategori, arama Kolay Sörf kayıtlar.
- Şimdi yerel bilgisayar sertifika deposunda 'Surf Easy sertifikalarının' yüklü olup olmadığını kontrol edin. (kişisel, güvenilir kök ve ara sertifikalar).
- Birden fazla SurfEasy girişi görürseniz eski sertifikaları kaldırın. Norton 360 veya Norton Secure VPN kurulum tarihini kontrol edebilir ve Norton ürün kurulum tarihini Surfeasy sertifikalarının son kullanma tarihiyle eşleştirebilir ve kopyaları kaldırabilirsiniz.
- İşiniz bittiğinde sertifika yöneticisinden çıkın.
Norton cihaz güvenlik ürününüzü açın ve Secure VPN'i açın. Hâlâ sorun yaşıyorsanız sonraki çözüme geçin.
Okumak : Windows'ta güvenilir kök sertifikalar nasıl yönetilir?
5] Farklı bir VPN bölgesine bağlanın
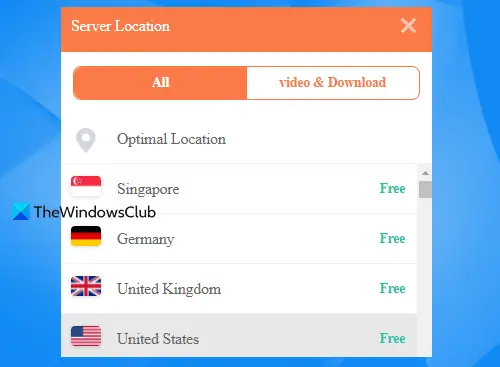
Bir süre sonra hala tercih ettiğiniz bölgeye bağlanamıyorsanız, farklı VPN bölgelerine bağlanabilirsiniz. Örneğin, ABD'deyseniz ve VPN bölgesi şu şekilde ayarlanmışsa: Otomatik seçim , ardından ABD veya Kanada bölgesine manuel olarak veya Almanya'daysanız ve VPN bölgesi zaten 'Almanya' olarak ayarlanmışsa bağlanabilirsiniz.











![OneDrive Hata Kodu 0x8004ded2 [Düzeltme]](https://prankmike.com/img/onedrive/C0/onedrive-error-code-0x8004ded2-fix-1.webp)


