Bir BT uzmanı olarak, sık sık PowerPoint'te madde işaretlerini teker teker nasıl canlandıracağım sorulur. Aslında yapması oldukça kolay ve bunu yapmanın birkaç farklı yolu var. Yapmanız gereken ilk şey PowerPoint'i açmak ve yeni bir sunum oluşturmak. Ardından, 'Ekle' sekmesine tıklayın ve 'Şekiller'i seçin. Madde işareti noktanız için kullanmak istediğiniz şekli seçin ve slayda çizin. Şeklinizi aldıktan sonra, biraz metin eklemeniz gerekir. Bunu yapmak için, 'Ekle' sekmesindeki 'Metin' kutusunu tıklayın. Madde işareti noktanızı yazın ve ardından metni istediğiniz gibi biçimlendirin. Artık madde işareti noktanız ve metniniz olduğuna göre, onu canlandırmanın zamanı geldi. Bunu yapmak için 'Animasyonlar' sekmesine tıklayın ve kullanmak istediğiniz animasyonu seçin. Genellikle 'Gitme' veya 'Görünme' animasyonunu kullanırım. Son olarak, madde işaretlerinizi teker teker canlandırmak için 'Zamanlama' sekmesine tıklayın. 'Gelişmiş Animasyon' bölümünün altında, 'Tek Nesne Olarak' radyo düğmesini tıklayın. Bu, madde işareti noktanızın ve metninizin birlikte hareket etmesini sağlayacaktır. Bu kadar! Artık PowerPoint'te madde işaretlerini teker teker canlandırmayı biliyorsunuz.
outlook kişi grubu sınırı
para daha düzenli hale getirmek için bir listeye veya verilere eklenen noktalar. İÇİNDE Microsoft Powerpoint , kullanıcılar noktaları birer birer göstermek için bu işaretçilere animasyon ekleyin . Animasyon efektleri söz konusu olduğunda PowerPoint, her işaret noktası için bir kez tıklamanıza veya kısa bir gecikmeden sonra noktaları otomatik olarak görüntülemenize izin verebilir.
PowerPoint'te Mermileri Tek Seferde Nasıl Canlandırırım?
Nesnelerin bir düğmeyi tıklatarak PowerPoint'te görünmesini ister misiniz? PowerPoint'te madde işaretlerini teker teker canlandırmak için bu adımları izleyin.
- PowerPoint sunumunuzu açın
- İşaretçiyi içeren metin alanını seçin.
- Animasyon sekmesini tıklayın.
- Bir animasyon seçin.
- Animasyon gecikme süresini kontrol etmek için Gecikme düğmesine tıklayın ve animasyonlu işaretçiler için bir gecikme süresi seçin.
PowerPoint sununuzu açın ve slaytta madde işaretlerini içeren metin kutusunu seçin.
Sonra şuraya git Animasyon sekme
Şunlardan bir animasyon efekti seçin: Animasyon galeri. Mermilerin birbiri ardına görüneceğini fark edeceksiniz.
Slayt, her noktanın solundaki kutuda animasyon sırasını gösterecektir.
İşaretçilerin slaytta yavaşça görünmesini istiyorsanız, gecikme süresini seçerek gecikme süresini artırın. alıkoymak düğme Zamanlama grup.
Basmak Ön izleme animasyonlu merminin önizlemesini görmek için düğmesine basın.
Hepsi bu!
açık mıknatıs uri
PowerPoint'te madde işaretlerine nasıl animasyon uygulayacağınızı anladığınızı umuyoruz.
PowerPoint'teki dört animasyon türü nelerdir?
PowerPoint'te Enter, Vurgu, Çıkış ve Hareket Yolları olmak üzere dört tür animasyon efekti vardır. Giriş, Vurgu, Çıkış ve Hareket Yolları gibi animasyonlar, animasyonun olmasını istediğiniz yeri yansıtır.
PowerPoint'teki animasyon örnekleri nelerdir?
Microsoft PowerPoint'te kullanıcıların metinlerine, nesnelerine, resimlerine ve bir slayttaki işaretçilere yerleştirmeyi seçebilecekleri Tekerlek, Uçma, Yakınlaştırma, Sıçrama, Yakınlaştırma ve Döndürme ve daha fazlası gibi çeşitli animasyonlar vardır. diğer.
Animasyon ve geçiş arasındaki fark nedir?
Animasyon ile geçiş arasındaki fark, animasyonun metin, şekil veya görüntü gibi bir öğeye eklemek için kullanılan bir efekt olması, geçişin ise bir slayttan çıkıp bir slayttan çıkıp diğerine geçiş. sonraki sunum sırasında.
PowerPoint'te bir nesneye kaç animasyon uygulanabilir?
Microsoft PowerPoint'te, metinlerimize, şekillerimize veya resimlerimize mümkün olduğunca çok animasyon ekleyebilirsiniz. Giriş ve çıkış animasyonu birleşimi dışında PowerPoint'te her tür animasyonu birleştirebilirsiniz.
PowerPoint'te animasyonun işlevi nedir?
PowerPoint'teki animasyonlar, düzgün yapıldığında izleyicinin dikkatini çeken sununuzu canlandırır; ayrıca slaydınızdaki bilgileri daha ilgi çekici ve akılda kalıcı hale getirir. PowerPoint'teki en yaygın animasyon efektleri, giriş ve çıkış efektleridir.
PowerPoint'te hareket yolu animasyonu nedir?
Hareket yolu animasyon efekti, bir nesne üzerinde veya çevresinde hareket ettiğiniz yönü belirler. Hareket yolu animasyon efektlerine örnek olarak çizgiler, yaylar, dönüşler, şekiller, döngüler ve özel yollar verilebilir.
jdownloader 2 için en iyi ayarlar
Aşağıdakilerden hangisi bir animasyon efekti değildir?
PowerPoint'teki geçişler animasyon efektleri değildir; metin, şekiller veya resimler gibi slaytta hareket eden nesneleri içermezler. Geçişler, bir slayttan diğerine geçen efektlerdir.
OKUMAK : PowerPoint'te Hareket Yolu animasyonu nasıl oluşturulur ve eklenir
PowerPoint 365'teki Animasyon Bölmesi nerededir?
Microsoft PowerPoint 365'te Animasyon paneli, Gelişmiş Animasyon grubundaki Animasyon sekmesinde bulunur. Animasyon Paneli, kullanıcıların animasyon zaman çizelgesini bir slaytta görüntülemesine ve düzenlemesine olanak tanır.
OKUMAK : Animasyonu uygulamak için PowerPoint'te animasyon paneli nasıl kullanılır?
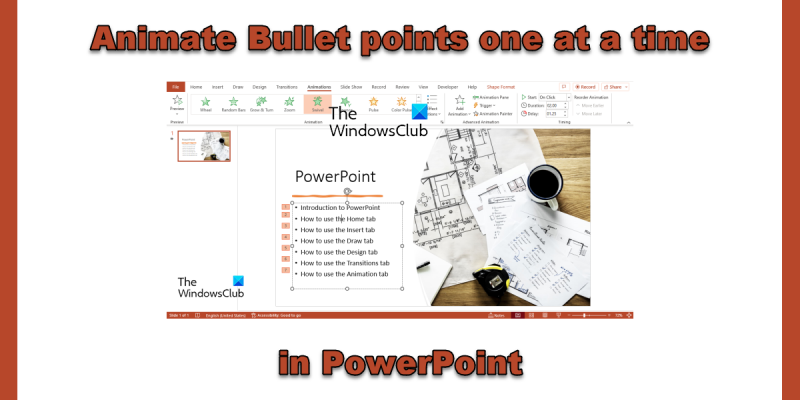








![Code 21, Windows bu cihazı kaldırır [Düzeltildi]](https://prankmike.com/img/devices/B3/code-21-windows-is-removing-this-device-fixed-1.jpg)






