Filigranlar, PDF'lerinize kişisel bir dokunuş katmanın harika bir yoludur ve Acrobat bunları eklemeyi kolaylaştırır. İşte nasıl:
1. Filigran eklemek istediğiniz PDF'yi Acrobat'ta açın.
2. 'Araçlar' bölmesinde 'Filigran' aracına tıklayın.
3. 'Filigran' iletişim kutusunda 'Metin' seçeneğini seçin.
google sözlük firefox
4. Filigranınız için kullanmak istediğiniz metni 'Metin' alanına yazın.
5. Uygun alanlarda filigranınız için yazı tipini, boyutunu, rengini ve opaklığını seçin.
6. Filigranınızın PDF'nin arka planında mı yoksa ön planında mı görünmesini istediğinizi seçin.
7. Filigranınızı eklemek için 'Tamam'ı tıklayın.
Acrobat, filigranınızı PDF'nizdeki tüm sayfalara otomatik olarak uygulayacaktır. Filigranınızı güncellemeniz veya kaldırmanız gerekirse, yukarıdaki adımları uygulamanız ve gerekli değişiklikleri yapmanız yeterlidir. İşiniz bittiğinde, değişikliklerinizi kaydetmek için 'Tamam'ı tıklayın.
PDF'lerle çalışıyorsanız, bir noktada bilmek isteyeceksiniz akrobatta filigran nasıl eklenir veya kaldırılır . Filigran, belge içeriğinin önüne veya arkasına eklenen bir resim veya metindir. Filigranlar, mülkiyeti ve durumu göstermek veya bir belgenin gizliliğini belirtmek için kullanılır. Filigranlar genellikle belgenin içeriğini düzgün bir şekilde görüntülemek için bir şeffaflık düzeyine sahiptir.

Acrobat, belgelere filigran ekleyip kaldırmanıza olanak tanır. Bir filigran eklenirse, bazı durumlarda filigranı kaldırabilir ve hatta düzenleyebilirsiniz. Belge satın alındıysa veya artık bir taslak değilse filigranlar kaldırılabilir. Ayrıca Acrobat'ta bir veya daha fazla PDF'ye birden çok filigran ekleyebilirsiniz. Ancak, birden fazla filigranın ayrıca eklenmesi gerekir. Filigran için Adobe Acrobat Pro, Acrobat 2020 ve Acrobat 2017 kullanılabilir. Filigran için Adobe Acrobat Reader (ücretsiz sürüm) kullanılamaz. Bu makale, Acrobat'ta düzenleme ve silme için filigranların nasıl ekleneceğini gösterir.
Acrobat'a filigran nasıl eklenir
Bir belgeye eklenebilecek filigran türleri resim veya metin olabilir. Düzenleme sırasında filigran eklemek için Acrobat'ın yerleşik filigran özelliğini kullanabilirsiniz. PDF dosyasına filigran eklemek için aşağıdaki adımları izleyin.
windows defender'ı manuel olarak nasıl başlatırım
Filigran eklemek istediğiniz PDF dosyasını açın.
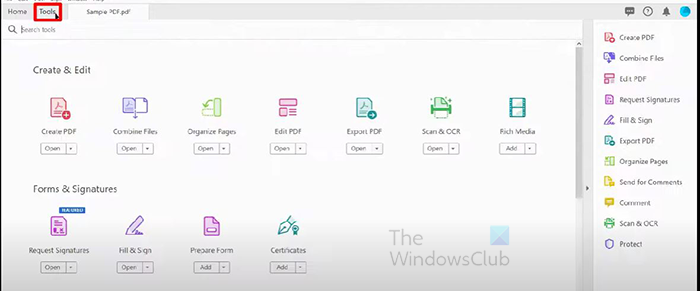
Pencerenin en üstüne gidin ve 'Araçlar' sekmesini seçin. Araçlar sayfası açılacak ve açabileceğiniz veya ekleyebileceğiniz mevcut araçları göreceksiniz.
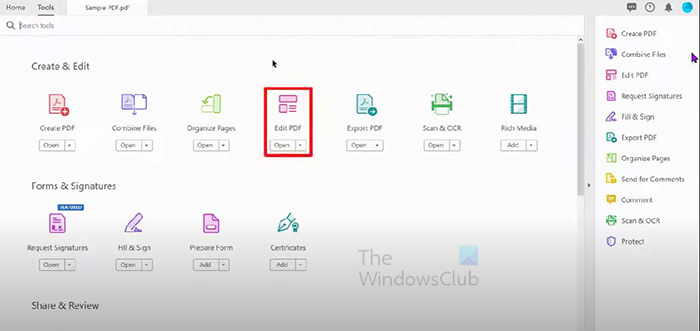
Altında PDF oluştur ve düzenle başlık tıklayın PDF'yi düzenle .
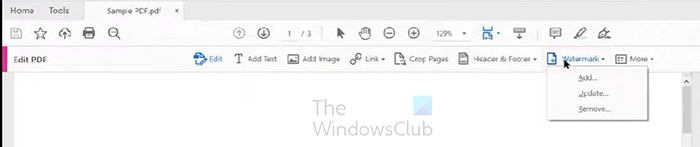
belgenizde PDF'yi düzenle En üstte bir araç çubuğu görünecek, 'Filigran' düğmesini tıklayın. Üç seçenekli bir açılır menü görünecektir: Eklemek , Güncelleme ve Sil. Bu durumda, PDF'ye bir filigran eklemek istiyorsunuz, bu yüzden tıklayın. Eklemek .
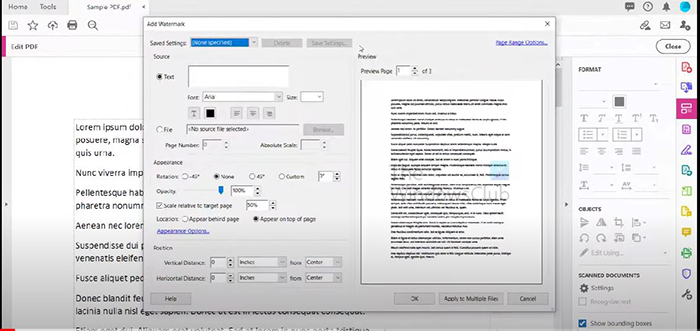
Ekle seçeneğinin seçilmesi, Filigran Ekle penceresini açacaktır.
Metin filigranı ekleme
Filigranınız metin ise, metin seçeneğinin seçili olduğundan emin olun. Ardından filigran olarak kullanmak istediğiniz metni yazarsınız. İstediğiniz rengi seçebilir, metnin altını çizebilir ve metnin boyutunu seçebilirsiniz. Sola, ortaya veya sağa hizalamayı da seçebilirsiniz. Metnin altını çizmeyi de seçebilirsiniz.
Görüntü filigranı ekleme
Filigran bir görüntüyse, Dosya seçeneğinin seçili olduğundan emin olun. Dosya seçeneği seçiliyken Gözat düğmesini tıklayın. Gözat düğmesi seçildiğinde, bir görüntü dosyası seçmek için bir pencere açılacaktır. Kullanmak istediğiniz dosyayı seçin, ardından seçin ve Aç'a tıklayın.
Not : Sadece jpeg , PDF , Ben BMP dosyalar Acrobat'ta filigran olarak kullanılabilir.
Bir metin veya grafik filigranın görünümünü özelleştirme
Döndürme
Filigran Ekle penceresinde Görünüm başlığı altında özelleştirebilirsiniz Döndürme (köşe) bir görüntü veya metin filigranı. Mevcut dönüş açıları: -45 derece , Hiç kimse , 45 derece veya Gelenek , 'Özel'i seçerseniz

![MSI Dragon Center yüklenmiyor [Düzeltildi]](https://prankmike.com/img/troubleshoot/15/msi-dragon-center-is-not-installing-fixed-1.png)












