Adobe hatası 1, 15 veya 16'yı gördüğünüzde, bunun nedeni genellikle Adobe Creative Cloud veya Adobe Creative Suite uygulamasının Adobe lisanslama sunucusuna bağlanırken sorun yaşamasıdır. Sorunu çözmek için yapabileceğiniz birkaç şey var. Öncelikle, bilgisayarınızı yeniden başlatmayı deneyin. Bu bazen sorunu çözecektir. Bu işe yaramazsa Adobe Creative Cloud veya Adobe Creative Suite uygulamasını kaldırıp yeniden yüklemeyi deneyebilirsiniz. Adobe lisanslama sunucusuna hala bağlanamıyorsanız, güvenlik duvarı veya proxy ayarlarınızı yapmanız gerekebilir. Bunu yapmak için talimatları Adobe web sitesinde bulabilirsiniz. Hâlâ sorun yaşıyorsanız yardım için Adobe müşteri desteği ile iletişime geçebilirsiniz.
Adobe, grafik tasarım, ses ve video düzenleme için iyi bilinen ve yaygın olarak kullanılan uygulamalar oluşturur. Uygulamaları hem profesyoneller hem de amatörler tarafından kullanılmaktadır. Adobe, uygulamalarını başka ortamlarda kullanılabilir hale getirmekten, bunları aracılığıyla kullanılabilir ve doğrulanmış hale getirdi. Yaratıcı bulut . Uygulamalarından herhangi birini kullanması gereken kişilerin bir Creative Cloud hesabına kaydolması, abonelik için ödeme yapması veya sınırlı bir süre için sunulan ücretsiz denemeyi kullanması ve uygulamayı indirmesi gerekir. Creative Cloud, uygulamayı veya uygulamaları güncellemek için de kullanılır. Ancak zaman zaman hatalar olabiliyor. Belki Adobe yapılandırma hataları 1, 15 veya 16 . Bir Creative Cloud uygulamasını başlatmaya çalışırken bir yapılandırma hatası oluşuyor.
Windows 10'da lan kablosu kullanarak bilgisayardan bilgisayara dosya aktarma

Adobe yapılandırma hatalarını düzeltin 1, 15 veya 16
Bir Creative Cloud uygulamasını başlatmaya çalışırken Adobe 1.15, 16 yapılandırma hataları oluşuyor. Açmaya çalıştığınız Adobe uygulamasını kaldırıp yeniden yüklemeniz istenecektir. Bu hatalar, uygulama klasörleri (Adobe PCD ve SLStore) için izinler yanlış ayarlandığında ortaya çıkar.
Adobe yapılandırma hataları 1, 15 veya 16'yı düzeltmek için şu adımları izleyin:
- Gizli öğeleri göster
- İzinleri Ayarla
- Yönetici olarak çalıştır
Bu, bir Adobe yapılandırma hatası oluştuğunda görünen hata mesajıdır. Makale sorunu ve nasıl düzeltileceğini tartışacaktır.
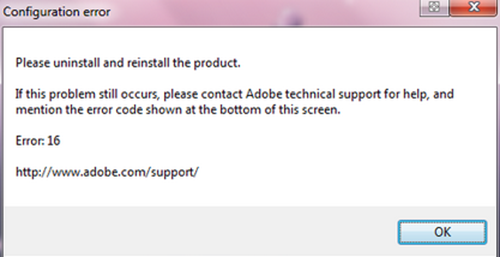
1] Gizli klasörü göster
İzni değiştirmeniz gereken klasöre ulaşmak için gizli öğeleri göstermeyi açmanız gerekir. Bu klasör, yanlışlıkla silinmesini veya düzenlenmesini önlemek için varsayılan olarak gizlidir. Gizli öğeleri göstermek için aşağıdakileri yapın: 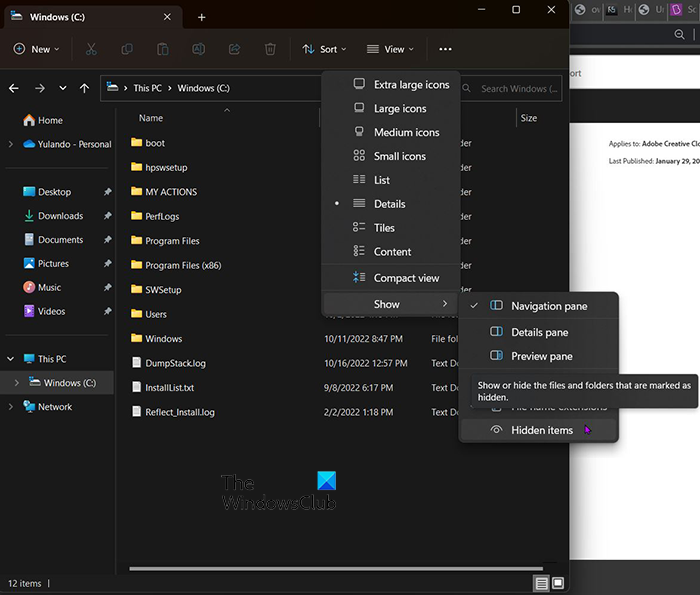
Herhangi bir gezgin penceresini açın. Yukarı çık ve tıkla Tür . Bir açılır menü görünecektir, tıklayın Gizli Öğeler devre dışıysa. Gizli Öğeler seçeneği etkinleştirildiyse, yanında bir onay işareti olacaktır.
2] Çözünürlüğü Ayarla
Adobe iznini ayarlamak için aşağıdaki prosedürleri izlemeniz gerekir. Prosedürü tamamlamanız gereken iki dizi klasör vardır, bunlar SLStore ve Adobe PCD'dir.
görüntüyü kelimede değiştir
SLStore — C:ProgramDataAdobeSLStore
Adobe PCD — C:Program Files (x86)Common FilesAdobeAdobe PCD
SLStore klasörü
SLStore klasörü için prosedürlere bakalım. Konumu takip edip klasöre geldiğinizde klasörün içinde olduğunuzu fark edeceksiniz ve bu nedenle üzerine sağ tıklayamayacaksınız. Bir klasöre (Adobe klasörü) geri gitmeniz gerekebilir, ardından SLStore klasörüne sağ tıklayın veya SLStore klasörünün içinde olduğunuz için boş bir alana sağ tıklayabilirsiniz.
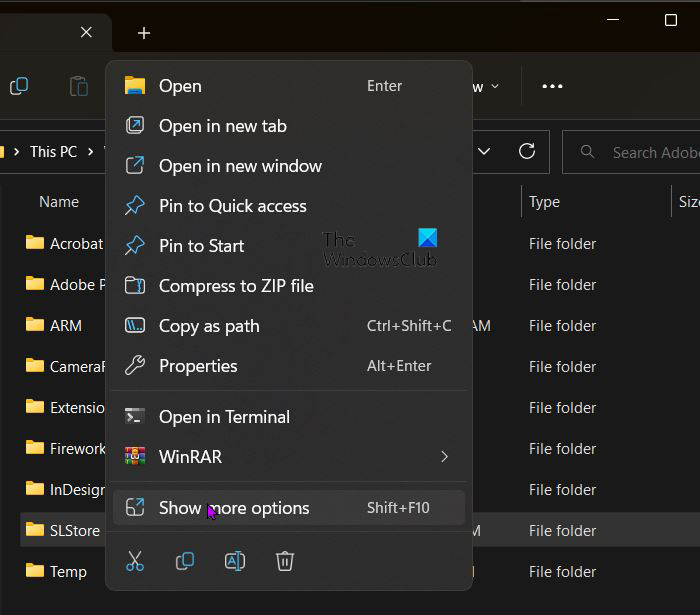
Sağ tıkladığınızda bir menü gelecek, seçin Özellikler .
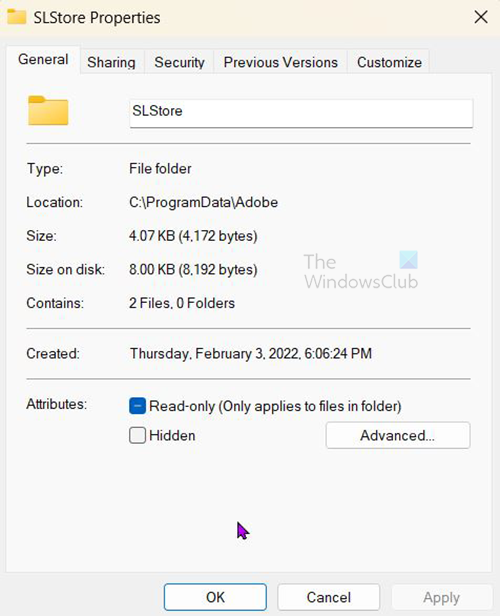
SLStore özellikleri penceresi görünecektir, Güvenlik sekmesine gidin.
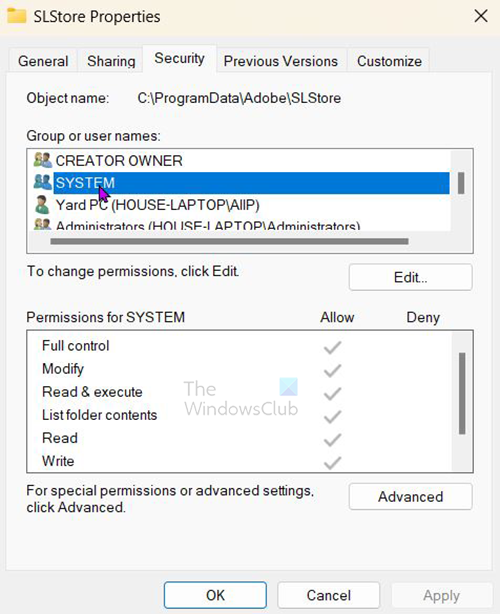
Bu, özellik penceresi izinlerinin bir parçasıdır. Burada izinleri düzenlemeniz gerekecek. İzinlerde değişiklik yapmak için Düzenle'yi tıklayın.
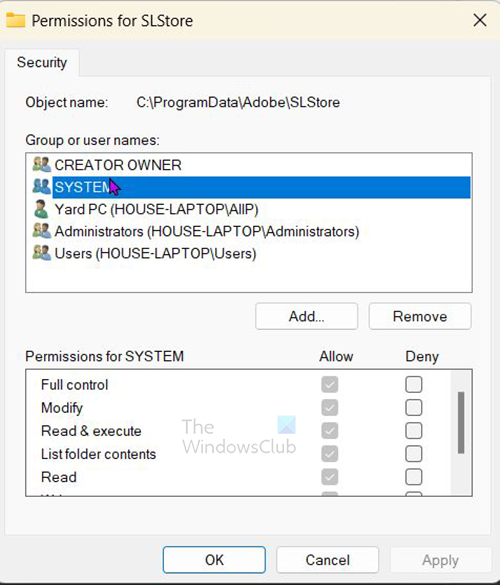
bastığınızda Düzenlemek , SLStore ayarları için İzinler penceresini göreceksiniz. Sırada seçtiğiniz seçenekler var.
geçici internet dosyaları konumu
SLSstore
- Yöneticiler: Tam kontrol
- Sistem: Tam kontrol
- Kullanıcılar: Okuma ve Özel İzinler
İzinleri kontrol etmeyi bitirdiğinizde, kabul etmek ve izinler iletişim kutusunu kapatmak için Tamam'ı tıklayın.
Tıklamak Gelişmiş Özellikler iletişim kutusunda.
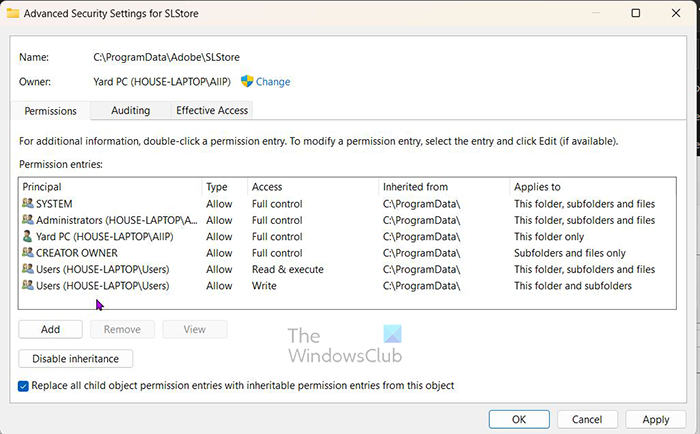
Seçmek Alt nesnenin tüm izin girişlerini, o nesneden devralınan izin girişleriyle değiştirin. Tıklamak İYİ ve ardından tıklayın Tamam seçimi onaylayın veya İptal etmek değişmemek.
Adobe PCD klasörü
Adobe PCD klasörüne ulaşmak için Gizli Öğeleri Göster'i açmanız gerekir. Bu, SLStore klasöründe değişiklik yaptığınızda yapılmıştı, bu yüzden hala etkinleştirilmelidir. Adobe PCD klasörüne erişmek için C:Program Files (x86)Common FilesAdobeAdobe PCD konumuna gidin. Adobe PCD klasörünün içinde olduğunuzu fark edeceksiniz, bir klasöre (Adobe klasörü) geri dönebilir ve Adobe PCD klasörüne sağ tıklayabilir veya Adobe PCD klasörü içindeki boş bir alana sağ tıklayabilirsiniz. Bu bir menü getirecek, sadece özellikleri seçin.
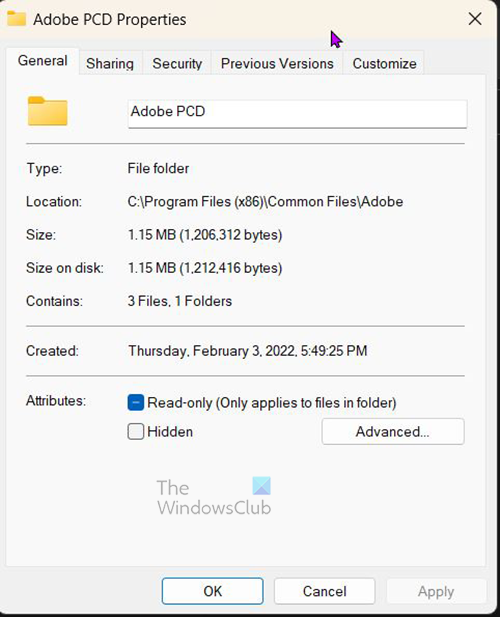
Adobe PCD Properties penceresi görünecektir, menkul kıymetler sekmesini seçin. Burada izinleri düzenlemeniz gerekecek. İzinlerde değişiklik yapmak için tıklayın Düzenlemek . 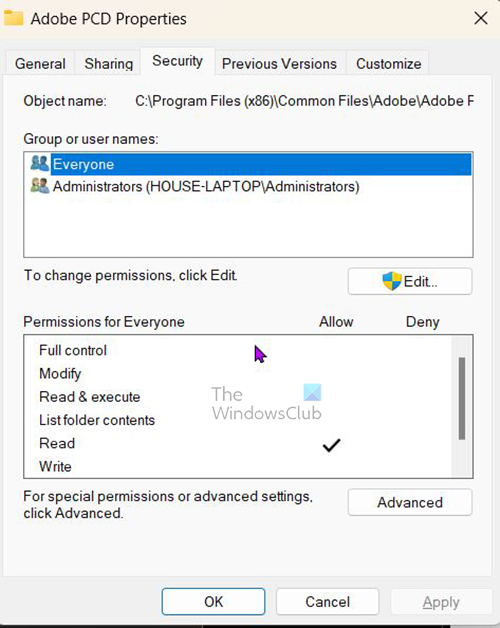
Güvenlik sekmesinde izinleri değiştirebilirsiniz.
bastığınızda Düzenlemek , Adobe PCD izin ayarları penceresini göreceksiniz. Seçtiğiniz seçenek aşağıdadır.
Adobe PKD'si
- Yöneticiler: Tam kontrol
3] Yönetici olarak çalıştır
Deneyebileceğiniz başka bir çözüm daha var: Creative Cloud uygulamasını her açıldığında yönetici olarak çalıştırabilirsiniz. Ancak bu değişikliği uzun vadeli yapmadan önce test etmelisiniz.
Creative Cloud uygulamasına sağ tıklayıp öğesini seçerek çalışıp çalışmayacağını kontrol edebilirsiniz. Yönetici olarak çalıştır . Sorun ortadan kalkarsa Creative Cloud uygulamasını her zaman yönetici olarak çalışacak şekilde ayarlayın.
google play müzik güvenli bir bağlantı kuramıyor
yüklemek Yaratıcı bulut uygulamanın her zaman yönetici olarak çalışmasını sağlamak için üzerine sağ tıklayın ve seçin Özellikler . sonra sen git Uyumluluk sonra seç Bu programı yönetici olarak çalıştırın sonra basın İYİ seçimi onaylayın veya İptal etmek değiştirmeden kapatın.
Okumak : Adobe Creative Cloud Temizleyici Aracı nasıl kullanılır?
Adobe yapılandırma hataları 1, 15 ve 16'ya ne sebep olabilir?
Bir Creative Cloud uygulamasını başlatmaya çalışırken Adobe 1.15, 16 yapılandırma hataları oluşuyor. Adobe yapılandırma hataları 1, 15, 16, uygulama klasörleri (Adobe PCD ve SLStore) için yanlış izin ayarlarından kaynaklanabilir.
Photoshop'ta 16 hatası nasıl düzeltilir?
Dosya Gezgini'ni açın, Görünüm sekmesine gidin ve kontrol edin Gizli Öğeler kutu.
C:Program Files (x86)Common FilesAdobeAdobe PCD konumunda klasörü bulun. Klasöre tıklayın, 'Özellikler'i seçin







![Code 21, Windows bu cihazı kaldırır [Düzeltildi]](https://prankmike.com/img/devices/B3/code-21-windows-is-removing-this-device-fixed-1.jpg)






