Windows PC'nizde Apex Legends'ta fare gecikmesi yaşıyorsanız sorunu çözmek için yapabileceğiniz birkaç şey var. İlk olarak, PC'nizin oyun için minimum sistem gereksinimlerini karşıladığından emin olun. PC'niz eşit değilse, gecikme yaşayabilirsiniz. İkinci olarak, oyundaki grafik ayarlarını düşürmeyi deneyin. Oyunu yüksek ayarlarda çalıştırıyorsanız, orta veya düşük ayarlara düşürmeyi deneyin. Bu, performansı artırmaya ve gecikmeyi azaltmaya yardımcı olabilir. Üçüncüsü, sürücülerinizi güncellemeyi deneyin. Eski sürücüler her türlü performans sorununa neden olabilir, bu nedenle grafik kartınız ve diğer donanımlarınız için en son sürücüleri kullandığınızdan emin olun. Son olarak, başka hiçbir şey işe yaramazsa, donanımınızı yükseltmeniz gerekebilir. PC'niz çok eski veya yavaşsa, Apex Legends'ı gecikmeden oynamak için yeni bir tane almanız gerekebilir.
Bu yazıda olası çözümleri tartışacağız Windows 11/10'da Apex Legends fare gecikme sorunlarını düzeltin . Fare gecikmesi olarak da adlandırılan fare gecikmesi, fare eylemlerinde bir gecikmedir. Basitçe söylemek gerekirse, fareyi hareket ettirdiğinizde veya fareye tıkladığınızda bilgisayar birkaç saniye içinde sonucu gösterir. Bu fare girişi gecikmesi nedeniyle, oyuncular oyunu oynayamazlar. Video oyunlarında giriş gecikmesinin en yaygın nedeni desteklenmeyen donanımdır. Bu nedenle, bir oyun satın almadan önce her zaman donanım gereksinimlerini okumanız önerilir.

Windows 11/10'da Apex Legends'ta fare gecikmesi nasıl düzeltilir
düzeltmek için Windows 11/10'da Apex Legends'ta fare gecikmesi şu ipuçlarını izleyin:
- GPU sıcaklığını kontrol edin
- Fare hızlandırmayı devre dışı bırak
- FPS'nizi sınırlayın
- Oyun içi yer paylaşımını devre dışı bırak
- Fare yoklama oranını değiştirin
- MSI Dragon Center'da Oyun Modunu devre dışı bırakın.
- Fare Hassasiyetini Değiştirin (DPI)
- Logitech Gaming Software Ayarlarını Özelleştirme
Tüm bu düzeltmelere ayrıntılı olarak bir göz atalım.
1] GPU sıcaklığını kontrol edin
Video oyunları sırasında GPU sıcaklığı yükselir. Belli bir seviyenin üzerine çıkarsa ekran kartınıza zarar verebilir. Ayrıca sıcaklık artışı nedeniyle video oyunları oynarken bazı sorunlar yaşayabilirsiniz. Bu nedenle, GPU sıcaklığınıza dikkat etmeniz önerilir.
GPU sıcaklığının yükselmesinin birçok nedeni vardır. Örneğin ekran kartını temizlemezseniz üzerinde toz birikecektir. Biriken toz, soğuk havaya karşı bir bariyer görevi görür. Ateşi azaltmak için şunları yapabilirsiniz:
- GPU'nuzu temizleyin.
- Termal macunu değiştirin. Termal macun kurursa, GPU'nun sıcaklığını da yükseltir.
- Fan hızını artırın. Ancak fanları uzun süre %100'de çalıştırmamanız ekran kartınızın ömrünü kısaltabilir.
Artan GPU sıcaklığı, video oyunlarında fare gecikmesinin nedenlerinden biridir.
2] Fare Hızlandırmayı Devre Dışı Bırak
Fare hızlandırma, farenin fiziksel hareketine yanıt olarak imlecin mesafesini ve hızını artıran bir özelliktir. Bu özellik etkinleştirildiğinde, fiziksel fare hızla hareket ettirildiğinde ekran imleci ekranın bir tarafından diğer tarafına hareket eder. Ancak, fiziksel fareyi çok daha yavaş bir hızda hareket ettirdiğinizde imleç daha yavaş hareket gösterir.
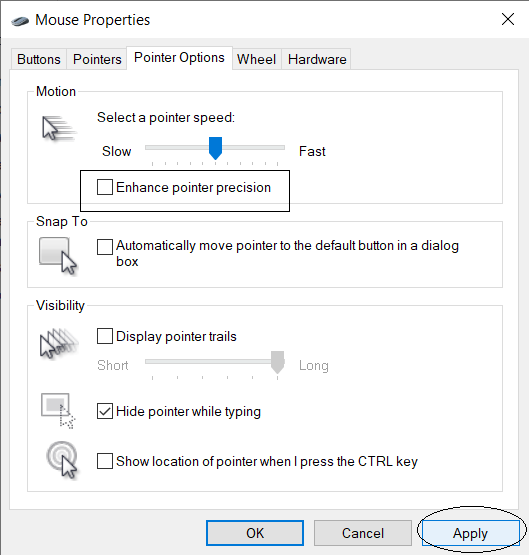
Varsayılan olarak, fare hızlandırma tüm Windows cihazlarında etkindir. Eğer bir oyuncuysanız, özellikle atış oyunlarında bu özellikle sorun yaşayabilirsiniz. Bazı oyuncular, bu özelliğin Apex Legends'taki fare gecikmesi sorununun arkasındaki suçlu olduğunu düşünüyor. Windows 11/10 PC'nizde fare hızlandırmayı devre dışı bırakın ve bunun yardımcı olup olmadığına bakın.
3] FPS'nizi sınırlayın
FPS sınırlama tekniği bazı kullanıcılar için işe yaradı. Bunu da deneyebilirsiniz. Kare hızını sınırlayın ve sorunun çözülüp çözülmediğine bakın. Öncelikle, FPS'yi ekran yenileme hızıyla eşleşecek şekilde ayarlayın. Bu işe yaramazsa, kick and try yöntemini izlemelisiniz. Bazı kullanıcılar için FPS'yi 80 ile sınırlandırmak sorunu çözerken, bazıları için FPS'yi 62 ile sınırlandırmak işe yaradı.
Rivatuner İstatistik Sunucusu, popüler bir FPS sınırlama yazılımıdır. Bir NVIDIA veya AMD grafik kartınız varsa, oyunlarınız için FPS'yi doğrudan NVIDIA Kontrol Paneli ve AMD Ayarları'ndan engelleyebilirsiniz.
NVIDIA'da Kare Hızı Nasıl Sınırlandırılır?
NVIDIA Kontrol Panelini kullanarak FPS'yi sınırlamak için şu adımları izleyin:
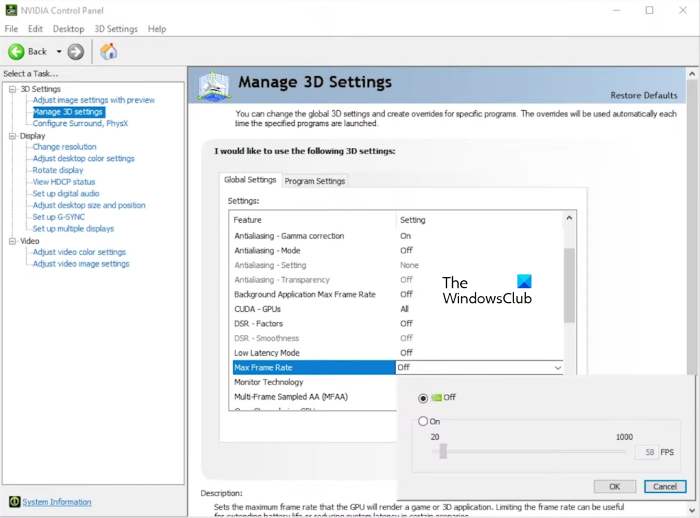
outlook çevirisi
- NVIDIA Kontrol Panelini açın.
- Genişletmek Ayarlar 3D soldaki kategori
- Tıklamak 3D ayarlarını yönet .
- Seçme Genel Ayarlar sekmesine tıklayın ve oyunlarınız için maksimum FPS'yi ayarlayın.
Yukarıdaki adımlar, tüm oyunlar için FPS'yi sınırlayacaktır. Yalnızca Apex Legends'ta FPS'yi engellemek istiyorsanız, seçin program ayarları sekmesi 3D ayarlarını yönet sayfa. Bundan sonra üzerine tıklayın Eklemek düğmesine basın ve oyununuzu ekleyin. Şimdi oyununuz için maksimum FPS'yi ayarlayın.
AMD'de FPS Nasıl Sınırlandırılır?
AMD'de FPS'yi sınırlamak için aşağıdaki adımları izleyin:
- Radeon Yazılımını açın ve seçin Oyunlar sekme
- Sağ üst köşedeki üç noktaya tıklayın ve seçin Oyun ekle .
- Şimdi eklenen oyunu seçin ve etkinleştirin Radeon Soğuk seçenek.
- Maksimum ve minimum kare hızlarını tanımlamak için kaydırıcıları hareket ettirin.
4] Oyunda bindirmeyi devre dışı bırak
Bazen bir oyundaki yer paylaşımı, video oyunlarında sorunlara neden olur. Devre dışı bırakılması olası çökmeler gibi sorunları çözebilir. Apex Legends oynamak için kullandığınız Steam, Discord ve diğer platformlardaki oyun içi kaplamayı devre dışı bırakın ve bunun yardımcı olup olmadığına bakın.
Origin'de oyun içi yer paylaşımını devre dışı bırakmak için şu adımları izleyin:
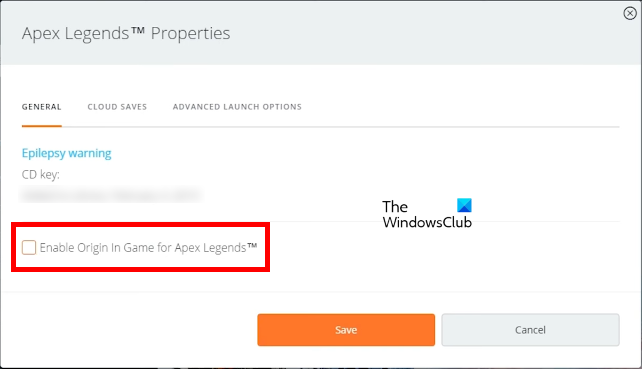
- Origin'i açın ve oyun kitaplığınıza gidin.
- Apex Legends'a sağ tıklayın ve seçin Oyun Özellikleri .
- Altında Genel sekmesinde, ' işaretini kaldırın Apex Legends için oyunda Origin'i etkinleştirin ” onay kutusu.
- Tıklamak Kale .
5] Fare Yoklama Oranını Değiştirin
Farenizin ekrandaki konumunu belirtmek için CPU'nuza bir saniyede kaç kez sinyal gönderdiğine fare yoklama oranı denir. Hz cinsinden ölçülür. Mouse frekansınız 125Hz ise CPU pozisyonunu saniyede 25 kez bildirir veya CPU pozisyonunu 8 milisaniyede bir bildirir diyebiliriz. Bu da 8 milisaniyelik bir gecikme olduğu anlamına gelir. Fareniz 250Hz'de saat hızına sahipse, ekrandaki konumunu her 4 milisaniyede bir CPU'ya bildirir. Burada gecikme 4 milisaniyedir. Daha yüksek bir yoklama oranı giriş gecikmesini azaltır.
Apex Legends'ta fare gecikmesi yaşıyorsanız, fare yoklama oranınızı değiştirin ve bunun yardımcı olup olmadığına bakın. Bazı kullanıcılar gecikmenin 1000 Hz olarak sabitlendiğini bildirirken, bazılarına 250 Hz değeri yardımcı oldu. Sorunun ne sıklıkta çözüldüğünü görmek için deneme yanılma yöntemini izlemelisiniz.
Bazı oyun farelerinde yoklama oranını değiştirmek için düğmeler bulunur. Oyun farenizde bu düğmelerin olup olmadığını kontrol edin. Oyun faresi yazılımını yükleyerek fare yoklama oranını da değiştirebilirsiniz. Örneğin, Razer oyun faresi kullanıcıları, Razer Synapse yazılımını kullanarak farelerinin yoklama frekansını değiştirebilir. Seçenek altında mevcuttur Verim Razer Synapse yazılımındaki sekme.
6] MSI Dragon Center'da Oyun Modunu devre dışı bırakın.
MSI Dragon Center'da Oyun Modunu devre dışı bırakmak bazı kullanıcılara yardımcı oldu. MSI'ın Oyun Modu, PC'nizin grafik kartları, soğutma sistemleri vb. kaynaklarını optimize eder ve en iyi oyun performansını sağlar. MSI Dragon Center'da Oyun Modunu etkinleştirdiyseniz, devre dışı bırakın ve yardımcı olup olmadığına bakın.
7] Fare Hassasiyetini Değiştirin (DPI)
DPI veya Dots Per Linear Inch, fare hassasiyetini ölçmek için kullanılan bir standarttır. Fare duyarlılığı, imlecinizin fare hareketlerine nasıl tepki verdiğidir. Daha yüksek fare hassasiyeti, daha hızlı imleç hızıyla sonuçlanır. Apex Legends fare gecikmesini Windows 11/10'da düzeltmek için fare DPI'sını artırabilirsiniz. Oyun farelerinde DPI'yi değiştirmek için düğmeler bulunur.
8] Logitech Gaming Software ayarlarınızı yapın.
Bu çözüm, Logitech Gaming mouse kullanıcıları içindir. Logitech Gaming Software'de oyun entegrasyon ayarlarınızı değiştirin ve bunun yardımcı olup olmadığına bakın. Aşağıdaki talimatlar size bu konuda yardımcı olacaktır.
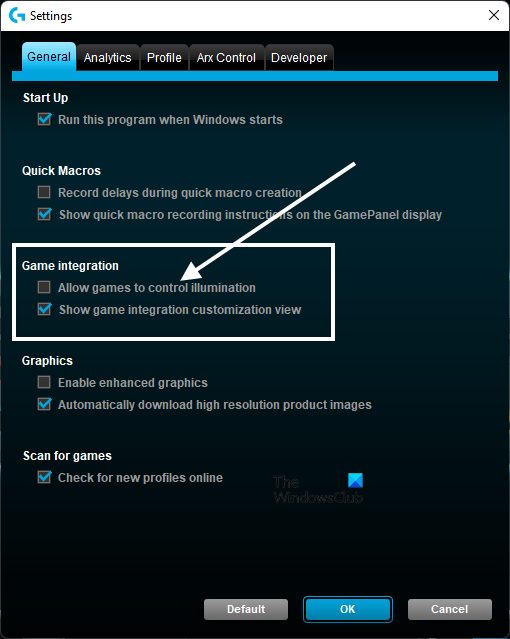
- açık Logitech oyun yazılımı .
- aç onu Ayarlar .
- Seçme Genel sekme
- ' işaretini kaldırın Oyunların aydınlatmayı kontrol etmesine izin ver ” onay kutusu.
- Tıklamak İYİ değişiklikleri kaydetmek için.
Bu yardımcı olacaktır.
Okumak : Apex Legends sesli sohbet, Xbox veya PC'de çalışmaz.
Fare donması nasıl düzeltilir?
Farenizin Windows'ta yavaşlamasının birçok nedeni vardır. Bu nedenlerden bazıları kirli bir fare ve fare altlığı, hatalı bir USB bağlantı noktası, düşük piller (Bluetooth fare olması durumunda), bozuk veya güncel olmayan bir fare sürücüsü vb. Bir Windows bilgisayarda fare gecikmesi sorunuyla karşılaştığınızda, Denemeniz gereken ilk şey, onu farklı bir USB bağlantı noktasına takmak. Kablosuz fare kullanıyorsanız, pillerini değiştirin ve bunun yardımcı olup olmadığına bakın.
Sorun devam ederse, Donanım ve Aygıt Sorun Giderici'yi çalıştırma, fare sürücüsünü güncelleme, grafik kartı sürücüsünü güncelleme, fare ayarlarını yapma vb. bazı genel sorun giderme yöntemlerini deneyebilirsiniz.
Apex Legends neden bu kadar yavaş?
Apex Legends ve diğer video oyunlarının PC'de yavaşlamasının en yaygın nedeni, minimum donanım gereksinimlerinin olmamasıdır. Oyunu satın almadan önce sisteminizin minimum donanım gereksinimlerini karşılayıp karşılamadığını kontrol etmelisiniz. Apex Legends gecikmesinin diğer nedenleri bozuk GPU sürücüsü, yanlış oyun ayarları, Oyun DVR çakışması vb.
Umarım bu gönderide listelenen çözümler sorunu çözmenize yardımcı olmuştur.
Devamını oku : Apex Legends'ta Paket Kaybı Sorunlarını Giderme .













