Bir BT uzmanı olarak, bana sorulan en yaygın sorulardan biri, PowerPoint'te bir görüntünün bir bölümünün renginin nasıl değiştirileceğidir. Bunu yapmanın birkaç farklı yolu olsa da, en yaygın ve en kolay yolu 'şekli biçimlendir' işlevini kullanmaktır.
Başlamak için PowerPoint sunumunuzu açın ve düzenlemek istediğiniz görüntüyü seçin. Ardından, sayfanın üst kısmındaki 'biçim' sekmesine tıklayın. Ardından, 'şekil dolgusu' açılır menüsüne tıklayın ve kullanmak istediğiniz rengi seçin. Son olarak, 'uygula' düğmesine tıklayın, değişiklikleriniz kaydedilecektir.
Hepsi bu kadar! PowerPoint'te bir görüntünün bir bölümünün rengini değiştirmek, herkesin yapabileceği hızlı ve kolay bir işlemdir. Bu nedenle, bir dahaki sefere bir sunumu süslemeniz gerektiğinde, bu ipucunu denemeyi unutmayın.
ana işlemde javascript hatası oluştu
PowerPoint, dünya çapında birçok kişi tarafından, özellikle de araştırmalarını bir izleyici kitlesine sergilemek isteyen kişiler tarafından kullanılan bir sunum platformudur. İnsanlar bazen PowerPoint sunumlarını daha çekici kılmak veya örnek teşkil etmek için resimler eklerler. Microsoft PowerPoint'te kişiler bilgisayarlarındaki dosyalardan, web'den veya Stok görüntülerden slaytlarına görüntü ekleyebilir. PowerPoint'teki hazır görüntüler, fotoğraflar, çizimler ve simgelerden oluşan grafiklerdir. Stok görüntüler Microsoft Word, Excel ve Outlook'ta mevcuttur. Bu derste, nasıl olduğunu açıklayacağız PowerPoint'te bir görüntünün bir bölümünün rengini değiştirme .

PowerPoint'te bir görüntünün bir bölümünün rengi nasıl değiştirilir?
PowerPoint'te bir çizimin her bir bölümünün rengini gizlemek ve değiştirmek için şu adımları izleyin:
- PowerPoint'i başlatın.
- Slaydı boş olarak değiştirin.
- Ekle sekmesini, Resimler'i ve ardından Hazır Görüntüler'i tıklayın.
- Çizim'e tıklayın, bir çizim seçin ve Ekle'ye tıklayın.
- Grafik Formatı sekmesindeki Şekle Dönüştür düğmesini tıklayın.
- Şekillere dönüştürüldüğüne göre, çizimi parçalara ayırın.
- Şekli Biçimlendir'e tıklayın > Şekil Dolgusu düğmesine tıklayın ve bir renk seçin.
açık Priz sunum.
PowerPoint slaydını boş yapın.
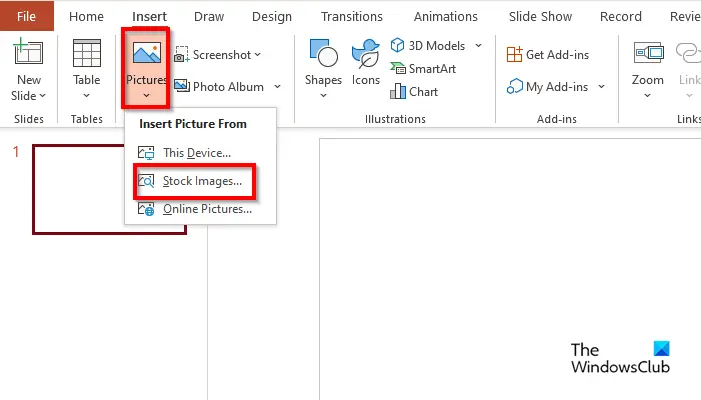
Açık Sokmak düğmesine basın Görüntüler düğmesine basın ve seçin Hazır fotoğraflar menünüzden.
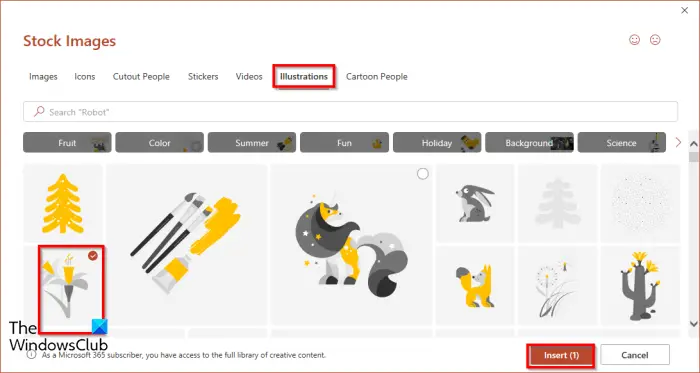
Ne zaman stok görüntü bir iletişim kutusu açılacaktır, düğmesine tıklayın İllüstrasyon sekmesinde bir görüntü seçin ve ardından sokmak .
Resim slayda eklenecektir.
A Grafik Formatı sekmesi açılacaktır.
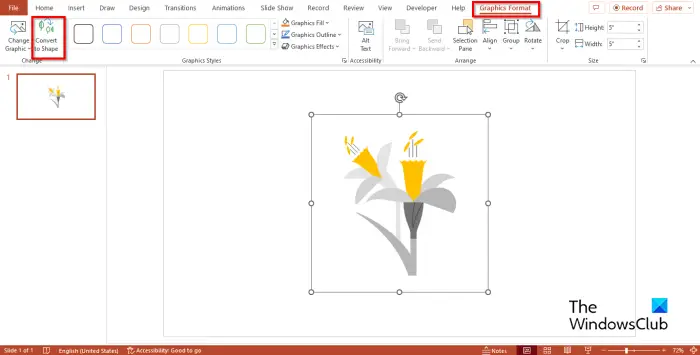
Basmak Şekline geri döndür düğme. Bu, çizimi bir şekle dönüştürür.
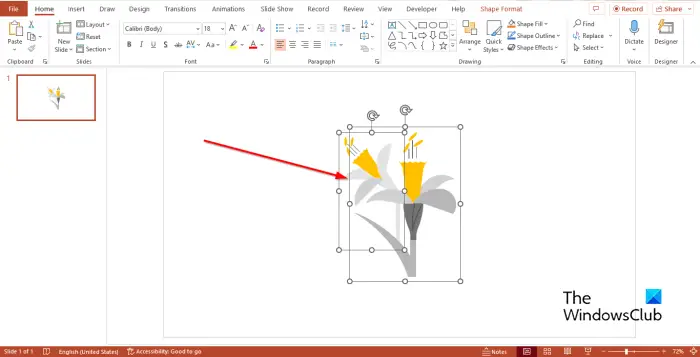
Resmin karelere bölünmüş olduğunu fark edeceksiniz.
Resmin bir kısmını ayırmaya çalışın.
Resmin parçalara ayrıldığını fark edeceksiniz.
PowerPoint'te, yalnızca stok görüntülerin illüstrasyonunu parçalara ayıramaz, aynı zamanda her bir parçayı farklı renklere boyayabilirsiniz.
otomatik onarım pencereleri 8
Resmin herhangi bir yerine tıklayın ve Şekil Formatı sekmesi görünecektir.
Stok görüntü resminizi bir şekle dönüştürdüğünüz için Grafik Biçimi sekmesi yerine Şekil Biçimi sekmesi görünecektir.
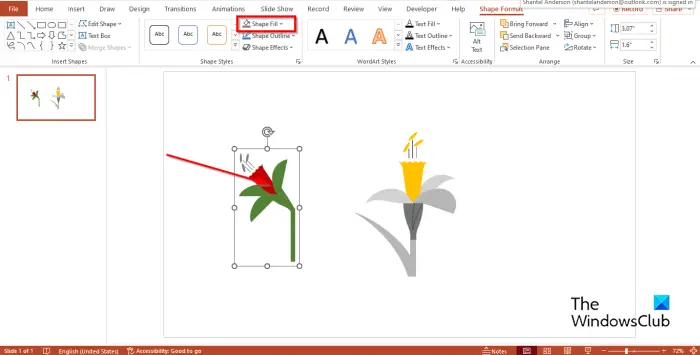
Açık Form Biçimi düğmesine basın Şekil Doldurma düğmesine basın ve menüden bir renk seçin.
Renginin değiştiğini fark edeceksiniz.
PowerPoint'te bir çizimin her bir parçasının rengini nasıl ayrıştıracağınızı ve değiştireceğinizi anladığınızı umuyoruz.
Okumak: PowerPoint'te SmartArt Graphics Nasıl Animasyon Yapılır?
Stok görüntülerin kullanımı nedir?
Pazarlama, kişisel projeler, reklam, bloglar ve web siteleri gibi stok görüntüleri kullanmanın çeşitli yolları vardır. Microsoft PowerPoint'te, sununuza eklemeyi seçebileceğiniz çeşitli hazır fotoğraflarınız vardır. Stok görseller, sunumunuzu daha ilgi çekici hale getirmek için bir hikaye anlatabilir ve bir slaytı dengeleyebilir.
PowerPoint stok görselleri ücretsiz mi?
Microsoft 365 abonesiyseniz binlerce ücretsiz görüntüye ve daha fazlasına erişebilirsiniz. Bu görüntüleri belgelerinizde, sunularınızda, çalışma kitaplarınızda ve Microsoft 365'te SharePoint'te kullanabilirsiniz.















