Bir BT uzmanı olarak bana sık sık Windows 11/10'da çevrimdışı haritaların depolandığı yeri nasıl değiştireceğim soruluyor. İşte bunun nasıl yapılacağına dair hızlı bir kılavuz. Windows tuşu + I'ye basarak Ayarlar uygulamasını açın ve ardından Sistem'e tıklayın. Soldaki Çevrimdışı haritalar girişine tıklayın ve ardından Haritaların indirildiği yeri değiştir bölümünün altındaki Gözat düğmesine tıklayın. Çevrimdışı haritaları depolamak istediğiniz konuma gidin ve ardından Klasör Seç düğmesini tıklayın. Hepsi bu kadar. Bu adımları tamamladıktan sonra, çevrimdışı haritalar yeni konuma indirilmeye başlayacaktır.
Bu öğretici gösterir Windows 11'de çevrimdışı harita depolama konumu nasıl değiştirilir . Windows 11'deki yerleşik Haritalar uygulaması, internet bağlantısı olmadan yol tarifi almanıza, yer aramanıza ve daha pek çok şeye yardımcı olmak için çevrimdışı haritaları destekler. Bir kıta seçebilirsiniz ( Asya , Avrupa , Kuzey ve Orta Amerika vb.) ve ardından belirli bir ülkenin ülke veya bölgesi (varsa) için bir harita indirin. Tüm çevrimdışı haritalar, varsayılan olarak sabit sürücüde depolanır. Ancak bu varsayılan konumu kolayca değiştirebilirsiniz.
bluestacks nasıl kaldırılır

Çevrimdışı haritalar için varsayılan depolama konumunun değiştirilmesi önceden kaydedilmiş haritaları silmez. Halihazırda indirilmiş olan haritalar, tüm verilerle birlikte yeni bir konuma taşınır. Yani, bunun için endişelenmenize gerek yok.
Windows 11/10'da çevrimdışı haritaların depolandığı yer nasıl değiştirilir?
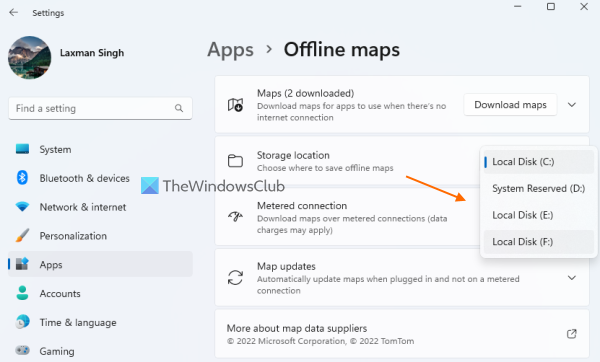
Bu adımlar çevrimdışı haritaların saklandığı yeri değiştir Açık Windows 11 bilgisayar:
- Haritalar uygulamasını kapatın. zaten açılmışsa. Aksi takdirde, çevrimdışı haritaların taşınmasıyla ilgili değişiklikler kesinleşmeyecektir.
- Kullanmak Kazan+Ben Windows 11 Ayarlar uygulamasını açmak veya istediğiniz şekilde açmak için bir kısayol
- Erişim Programlar sol kısımdan kategori
- Seçmek çevrimdışı haritalar doğru bölümden
- Çevrimdışı haritaları indirme, tüm çevrim dışı harita verilerini silme, Depolamak vb. 'Depolama Konumu' bölümünde, varsayılan depolama konumunun seçildiğini göreceksiniz. Yerel Disk (C:)
- 'Depolama Konumu' için mevcut açılır menüyü kullanın ve istediğiniz başka bir sabit disk (D, F, vb.) seçin.
Şimdi transfer işleminin tamamlanmasını beklemeniz gerekiyor.
Gelişmiş depolama ayarları kullanılarak çevrimdışı haritaların depolandığı yeri değiştirin
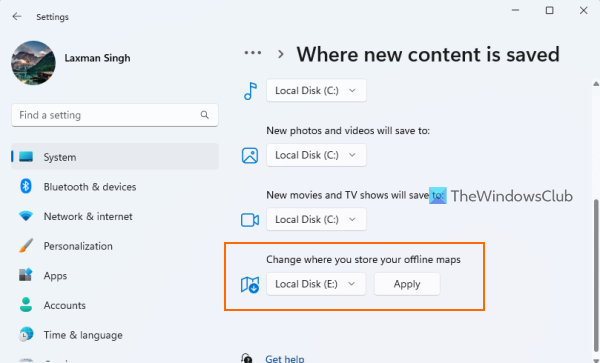
2018'i devre dışı bırakmak için Windows 10 hizmetleri
Windows 11 Ayarlar uygulaması, çevrimdışı haritaların depolandığı yeri değiştirmenin başka bir yolunu sunar. Adımlar:
- Ayarlar uygulamasını açın
- Seçme depolamak seçeneği mevcut Sistem kategori
- Genişletmek Gelişmiş depolama ayarları (uygun Depolama Yönetimi bölüm)
- Basmak Yeni içerik nereye kaydedilir?
- Aşağı kaydırın ve açılır menüyü kullanarak Çevrimdışı haritaların depolandığı yeri değiştirin başka bir yer seç
- tıklamak Uygula düğme.
İşlemin tamamlanmasını ve yeni çevrimdışı harita depolama konumunun hazır olmasını bekleyin.
Tüm süreç sorunsuz ve basittir. Ancak çevrimdışı haritaları başka bir depolama konumuna taşımadan önce dikkate alınması gereken iki şey vardır:
komut istemi gpo'yu devre dışı bırak
- Çevrimdışı haritalar yalnızca dahili sabit sürücüye taşınabilir. Böylece, yeni konum için PC'nize bağlı herhangi bir USB çubuğu veya harici sürücü görmezsiniz.
- Çevrimdışı haritaların depolama konumunu değiştirmek için açılan menü aynı kalacaktır. gri çevrimdışı haritalar yükleniyorsa. Bu durumda indirme işleminin tamamlanmasını bekleyebilir veya çevrimdışı haritaların indirilmesini iptal edebilirsiniz.
Bu yardımcı olur umarım.
İndirilen haritalar nerede saklanır?
Çevrimdışı haritalar, gizli bir Harita Verileri klasör C sürücüsü (veya Windows'u kurduğunuz yere) Windows 11'de. Konumu |_+_|. MapData bölümünde göreceksiniz Nakit kartlar tüm verilerin eklendiği klasör ve diğer öğeler. Ancak çevrimdışı haritaları varsayılan konumda saklamak istemiyorsanız, depolama konumunu da değiştirebilirsiniz. D , VE , F vb. erişim Çevrimdışı Haritalar Sayfası İÇİNDE Ayarlar uygulama ve kullanım Depolamak Aşağıya doğru açılan menü.
Windows 11'de varsayılan depolama konumu nasıl değiştirilir?
Windows 11/10'da belgeler, müzik, resimler ve videolar için varsayılan kaydetme konumunu değiştirmek isterseniz, bunu iki yoldan biriyle yapabilirsiniz. İlk seçenek açmaktır. Özellikler söz konusu klasörün alanı ve ardından kullanın Mod hedef konumu ayarlamak için bu kutudaki sekmesini tıklayın. Ve ikinci seçenek kullanmaktır Ayarlar başvuru. içinde depolamak sayfası (Sistem kategorisinde mevcuttur), erişim Yeni içerik nereye kaydedilir? bölünebilir ve ardından yeni müzik, yeni fotoğraflar vb. depolamak için sürücüyü değiştirebilirsiniz.
Devamını oku: Haritalar uygulaması Windows 11/10'da çalışmıyor veya yanlış konumu gösteriyor.















