Bir BT uzmanı olarak, sık sık Windows 11/10'da dört parmakla dokunma hareketini nasıl değiştireceğim soruluyor. İşte bunun nasıl yapılacağına dair hızlı bir kılavuz. İlk önce Denetim Masası'nı açın ve Aygıtlar ve Yazıcılar bölümüne gidin. Ardından, cihazlar listesinden Fare seçeneğini seçin. Fare ayarları penceresine girdikten sonra Dokunmatik Yüzey sekmesine gidin ve Değiştir düğmesine tıklayın. Bu, Dokunmatik Yüzey Ayarları penceresini açacaktır. Dokunmatik Yüzey Ayarları penceresinin altında, Dört Parmakla Dokunma için bir seçenek göreceksiniz. Açılır menüden istediğiniz eylemi seçin ve Uygula düğmesine tıklayın. Ve bu kadar! Windows 11/10'da dört parmakla dokunma hareketini başarıyla değiştirdiniz.
Bu gönderide, nasıl yapabileceğinize bakacağız Dört parmakla dokunma hareketlerini değiştir Windows 11 veya Windows 10 çalıştıran bilgisayarlarda. Bu özellik, kısayollar oluşturmak ve işletim sistemlerinin verimliliğini artırmak isteyenler için harikadır. Kılavuza geçelim ve dokunmatik yüzeyiniz için bu seçeneği nasıl ayarlayabileceğinizi görelim.
Windows 11/10'da dört parmakla dokunma hareketini değiştirme
Aşağıda, Windows 11/10'da dört parmakla dokunma hareketini değiştirmenin üç yolu bulunmaktadır.
önyükleme diski tespit edilmedi hp
- Windows ayarları aracılığıyla
- Kayıt defteri düzenleyicisi aracılığıyla
- Gelişmiş hareketlerle
Bunları tek tek inceleyelim.
1] Windows Ayarları Üzerinden

Kuruluma aşina olmanız gerekenlerle başlayalım. Windows ayarlarını yapılandıracağız ve hareketleri kuracağız. Ancak, Windows 11 ve 10'un farklı adımları vardır, bu nedenle aşağıda her iki işletim sistemi için de adımlardan bahsettik. Aynısını yapmak için belirtilen adımları izleyin.
Windows 11
- açık Ayarlar Win + I'e göre.
- git Bluetooth ve cihazlar.
- Basmak Dokunmak ve sonra daha ileri dört -parmak hareketleri.
- Aşağıdaki yöntemlerden herhangi birini seçin.
=> Hiçbir şey
=> Aramayı aç
=> Bildirim merkezi, oynat/duraklat
=> Orta fare düğmesi - Ayarları kapatın.
Windows 10
- Ayarları başlat.
- Cihazlar > Fare ve Dokunmatik Yüzey'i seçin.
- Dört parmakla kaydırmaya geçin ve açılır menüden seçeneklerden herhangi birini seçin.
Umarım yukarıda belirtilen adımları kullanarak dört parmakla kaydırma ayarlayabilirsiniz.
2] Kayıt Defteri Düzenleyicisi aracılığıyla
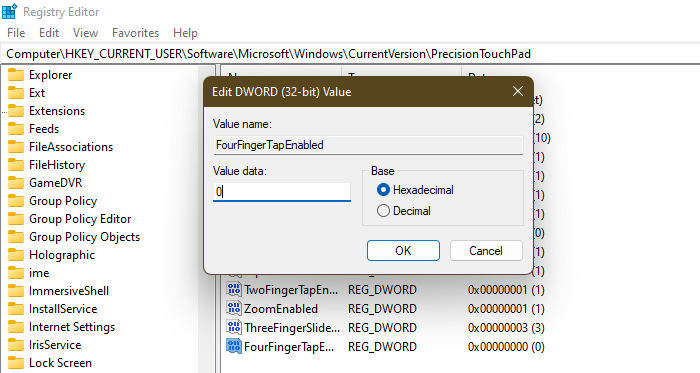
Ardından, Kayıt Defteri Düzenleyicisi'ni kullanarak FourFingerTapEnabled adlı bir kayıt defteri yapılandıralım. Ancak bundan önce, ilerlemeden önce bir yedek oluşturmanız gerekir. Bir şeyler ters giderse bu bir süre içindir. Bu durumda yedeği geri yükleyebilirsiniz. Bu yüzden bir yedek oluşturmak önemlidir. Bir yedek oluşturduktan sonra açın Kayıt düzenleyici ve bir sonraki konuma gidin.
|_+_|arıyor FourFingerTap Etkinleştirildi. FourFingerTapEnabled yoksa , sağ tıklamak için onu oluşturmamız gerekiyor Dokunmatik Yüzey Hassasiyeti ve seç Yeni > DWORD Değeri (32 bit). Şimdi yeni oluşturulan değeri çağırın FourFingerTap Etkinleştirildi. Sağ tıklayın ve Değerini aşağıdaki seçeneklerden birine ayarlayın.
- 00000000 için Hiç bir şey
- 00000001 için Aramayı Aç
- 00000002 için Bildirim merkezi, oynat/duraklat
- 00000003 için Orta fare düğmesi
Kayıt defterini yapılandırdıktan sonra, Kayıt Defteri Düzenleyicisini kapatın, özellik etkinleştirilecektir.
Okumak : Windows 11/10'da üç parmakla kaydırma hareketleri nasıl değiştirilir?
Windows 7 tek tıklama
3] Gelişmiş Hareketlerle
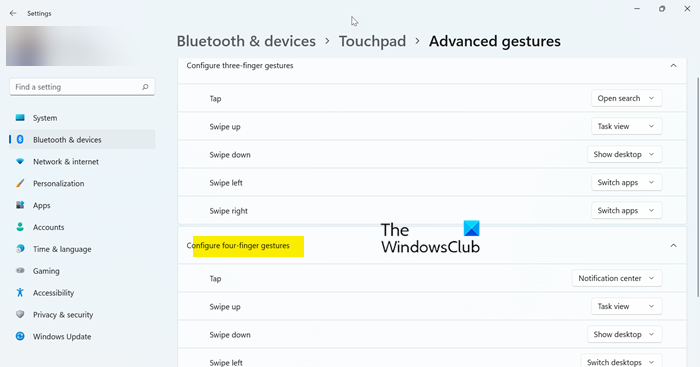
İlk yöntemi biraz can sıkıcı buluyorsanız ve dört parmak hareketini ayarlamak için onu nasıl kullanacağınızı bilmiyorsanız, sorun değil! Windows ayarlarında ilkinin yerine kullanabileceğiniz başka bir yöntem var. Veya bilginizi gösterin, yargılamıyoruz.
Aynısını yapmak için aşağıdaki adımları izleyin.
- açık Ayarlar Win + I'e göre.
- git Bluetooth ve cihazlar.
- Basmak Dokunmak ve ardından gelişmiş hareketlere gidin.
- Dört parmakla kaydırma hareketine gidin ve pencerede değişiklikler yapın.
Umarım artık dört parmakla kaydırma hareketini özelleştirmenin tüm yollarını biliyorsunuzdur.
zen sallamak
Okumak: Windows 11/10'da Hassas Dokunmatik Yüzey ayarlarını etkinleştirme, yapılandırma ve kullanma
Windows 10'da dört parmak hareketi nasıl devre dışı bırakılır?
Dört veya dört parmak hareketini devre dışı bırakmak için Hiçbir Şey olarak ayarlayın. Ayarı yapmak için yukarıda bahsettiğimiz adımlara göz atın. Açılır menüdeyken 'Hiçbir şey'i seçtiğinizden emin olun. Kayıt Defteri Düzenleyicisi kullanıyorsanız, lütfen FourFingerTapEnabled değerini 00000000 olarak değiştirin. Umarım bu size yardımcı olur.
Okumak: Dokunmatik yüzey Windows 11/10'da çalışmıyor
Dokunmatik yüzey kısayolları nasıl değiştirilir?
Windows bilgisayarınızda değiştirebileceğiniz birçok dokunmatik yüzey kısayolu vardır. gitmen gerek Ayarlar > Bluetooth ve cihazlar > Dokunmatik yüzey Windows 11 sisteminizde ve Ayarlar > Cihazlar > Fare ve Dokunmatik Yüzey Windows 10 PC'nizde. Oradan kısayollardan herhangi birini özelleştirin.
Ayrıca okuyun: Windows 11'deki dokunmatik ekran ve dokunmatik yüzey hareketlerinin listesi.















