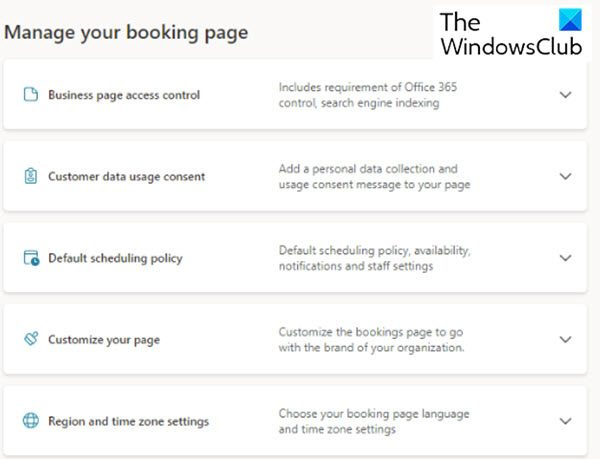Microsoft Bookings, işletmelerin ve hizmet sağlayıcıların randevuları ve rezervasyonları yönetmesine olanak tanıyan bir araçtır. Web sitenizde bir rezervasyon sayfası oluşturmak için kullanabilir veya mevcut web sitenize gömebilirsiniz. Microsoft Bookings sayfası oluşturmak ve yayınlamak için şu adımları izleyin: 1. Microsoft hesabınızla Microsoft Bookings uygulamasında oturum açın. 2. + Yeni düğmesine tıklayın, ardından Rezervasyon sayfası'nı seçin. 3. Rezervasyon sayfanız için bir ad ve açıklama girin ve ardından İleri'ye tıklayın. 4. Bir sayfa düzeni seçin ve ardından İleri'ye tıklayın. 5. İşletmenizin ayrıntılarını girin ve ardından İleri'ye tıklayın. 6. Hizmetinizin ayrıntılarını girin ve ardından İleri'ye tıklayın. 7. Müsaitlik durumunuzu girin ve İleri'ye tıklayın. 8. İletişim bilgilerinizi girin ve ardından Yayınla'ya tıklayın. Microsoft Bookings sayfanız artık yayında!
Microsoft Rezervasyon Microsoft Teams'in bir uzantısıdır. Microsoft Teams'deki bu uygulama, sanal toplantılar planlamak için kolay bir yol sunar. Finansal danışmanlık, doktor ziyaretleri için veya bir eğitim kurumunda iş saatlerinde kullanılabilir. Microsoft Siparişler sayfası, planlamacıların birden çok departmanın ve çalışanın takvimlerini yönetmesine olanak tanır. Aynı uygulamadan iç ve dış ziyaretçilerle de iletişim kurabilirler. Bookings uygulaması, video konferansın da sorunsuz çalışmasını sağlayan Microsoft Teams Meetings aracılığıyla sanal randevular oluşturur.
Halihazırda Microsoft Bookings uygulamasını kullanıyorsanız nasıl yapılacağını öğrenmek için aşağıdaki adımları izleyin. Microsoft Bookings sayfasını kurun ve yayınlayın .

Microsoft Bookings sayfası nasıl özelleştirilir?
Bir Microsoft Bookings sayfası oluşturduğunuzda, bunu herkesle veya kişilerinizle paylaşabilirsiniz. Yayınlamadan önce sayfa ayarlarını değiştirebilir ve ihtiyaçlarınıza göre özelleştirebilirsiniz. Hangi ayarları yapabileceğinizi öğrenmek için okumaya devam edin.
Bu değişiklikleri yapmak için şu adımları izleyin:
- Teams'e gidin veya Microsoft 365'te Uygulama başlatıcı'yı seçin. Şimdi seçin Rezervasyon .
- Şimdi tıklayın Takvim .
- Şimdi sol navigasyonda seçin Rezervasyon sayfası .
Sağ kenar çubuğunda çeşitli ayarlar göreceksiniz. Şöyle görünüyorlar:
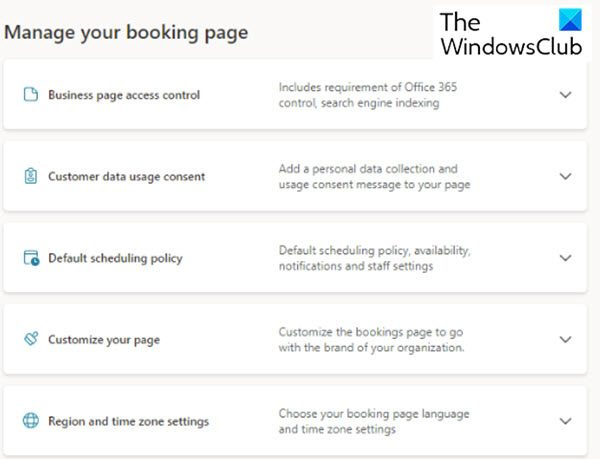
Windows 10 takvim
Microsoft Bookings sayfanızı özelleştirmek ve yayınlamak için kullanabileceğiniz seçeneklerden bazıları aşağıdadır.
- Rezervasyon kurulum sayfası
- İşletme sayfası erişim kontrolü
- Müşteri verilerinin kullanımına onay
- Varsayılan zamanlama politikası
- sayfanızı özelleştirin
- Bölge ve saat dilimi ayarları
Bu ayarları nasıl yapacağınızı öğrenmek için okumaya devam edin.
1] Rezervasyon sayfanızı özelleştirin
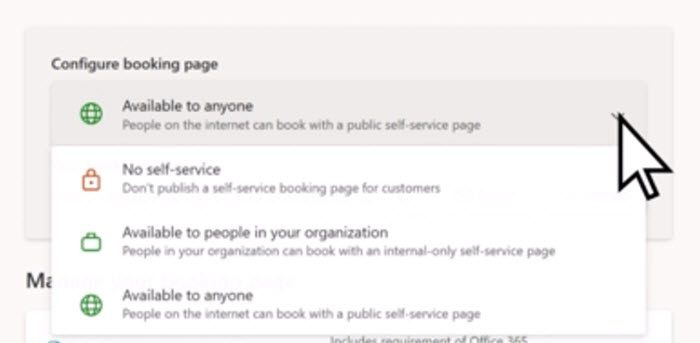
Bu ayar, sizinle kimlerin randevu alabileceğini seçmenizi sağlar. Ayarlamak için şu adımları izleyin:
- Rezervasyonlar sayfasına gidin ve ardından sağ kenar çubuğunda bu seçeneği göreceksiniz.
- Varsayılan olarak, 'Genel' seçeneğini görürsünüz.
- Bu seçeneğin sağındaki açılır oka tıklayın.
- Şimdi 3 seçenek göreceksiniz: self servis değil , Kuruluşunuzun üyeleri tarafından kullanılabilir Ve herkes tarafından kullanılabilir .
- Gereksinimlerinize uygun seçeneği belirleyin.
2] Rezervasyon sayfasına erişimi kontrol edin
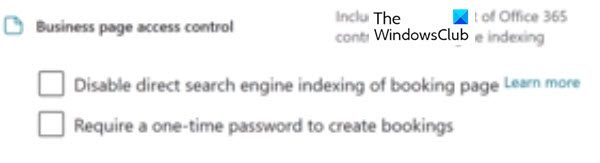
Bu ayar, önceki ayarların bir uzantısıdır. Bu, kuruluşunuz içinde rezervasyon sayfanıza kimlerin erişebileceğini kontrol etmenizi sağlar. Bu erişime sahip bir kişi, rezervasyon sayfanızı görüntüleyebilir veya herhangi bir hizmet için rezervasyon yapabilir. Arka uçta, bu erişim kimlik bilgileri kullanılarak doğrulanır. Kimlik bilgileri, ziyaretçinin kiracıdaki bir hesaba ait olmasını sağlar.
Kutuyu işaretlediğinizde Rezervasyon sayfasının doğrudan arama indekslemesini devre dışı bırak , sayfanızın Google ve Bing gibi arama motorlarının arama sonuçlarında çıkmasını engelleyebilirsiniz. Bu şekilde sayfaya erişimin kısıtlanmasını sağlayabilirsiniz.
3] Müşteri verilerinin kullanımına onay
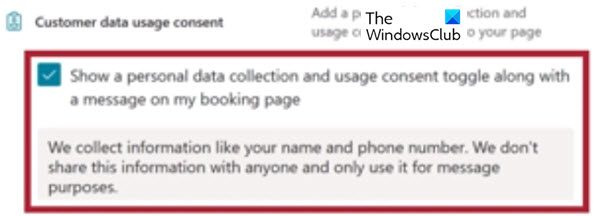
Bu seçenek için açılır oka tıkladığınızda bir onay kutusu görebilirsiniz. Bu kutuyu işaretleyin ve kullanıcıdan veya müşteriden, self servis sayfasında görünecek olan, kuruluşunuzun verilerini kullanması için metin onayı talep edebileceksiniz. Bu gerekli bir adımdır; bu nedenle rezervasyonu tamamlamak için kontrol edilmesi gerekir.
4] Varsayılan zamanlama politikası
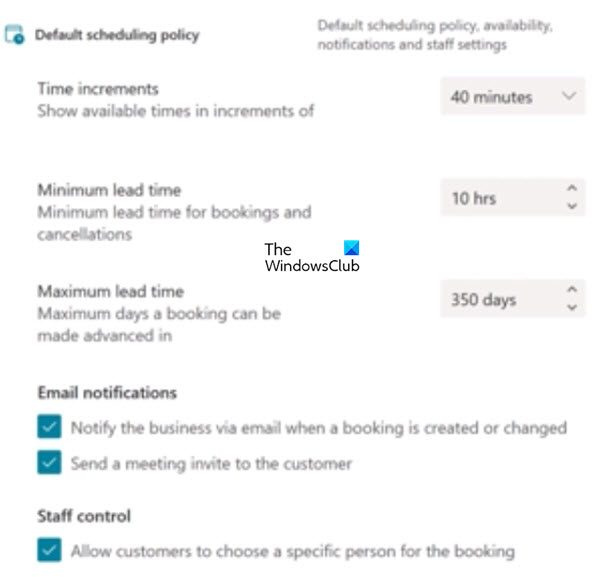
Seçenekleri tanımlayabileceğiniz bölümdür. Planlama politikası , E-posta Bildirimleri, Ve ayrıca personel.
Ayrıca yükleyebilirsiniz Kullanılabilirlik Rezervasyon hizmeti için. Bu ayar, hizmetiniz için kullanılabilirlik saatini ve tarih aralıklarını tanımlar. Bu seçenek ayarlanmazsa, rezervasyon varsayılan olarak iş saatlerine göre yapılır. Bu seçenek özellikle tatildeyken kullanışlıdır.
5] Sayfanızı özelleştirin
Bu senin beğenilerin ve zevklerinle alakalı bir şey. Bu ayarda self servis sayfasında markanıza uygun renkleri ve logoları seçebilirsiniz.
6] Bölge ve saat dilimi ayarları
Adından da anlaşılacağı gibi, rezervasyon sayfanız için saat dilimini ve dili ayarlayabilirsiniz. Önerilen bir seçenek olarak saat dilimini yerel saate ayarlayın. Microsoft Bookings, hizmetleriniz için rezervasyon yaparken ziyaretçilerin saat dilimini algılayan ve yerel saatlerini yansıtan bir özelliğe sahiptir. Bu, alıcının toplantıyı kendi yerel saat diliminde gördüğü Outlook veya Teams'te bir toplantı ayarlamakla tam olarak aynıdır.
Okumak: Microsoft Bookings'i bir Facebook Sayfasına Bağlama
Microsoft Bookings sayfası nasıl yayınlanır?
Tüm bu ayarlarla işiniz bittiğinde, sayfanın en üstüne gidin ve Kaydetmek değiştirmek. Rezervasyon sayfanıza bir bağlantı altında oluşturulur. Rezervasyon sayfasını özelleştirin seçenek. Bu bağlantı kişilerinize e-posta yoluyla gönderilebilir. Ayrıca bu URL'yi kopyalayabilir ve reklamınıza yerleştirebilirsiniz. Rezervasyon sayfanızı yayınladığınızda, müşteriler sizden randevu alabilecekleri rezervasyon sayfanızı göreceklerdir. Müşteriye dönük bir rezervasyon sayfası örneği şuna benzer:
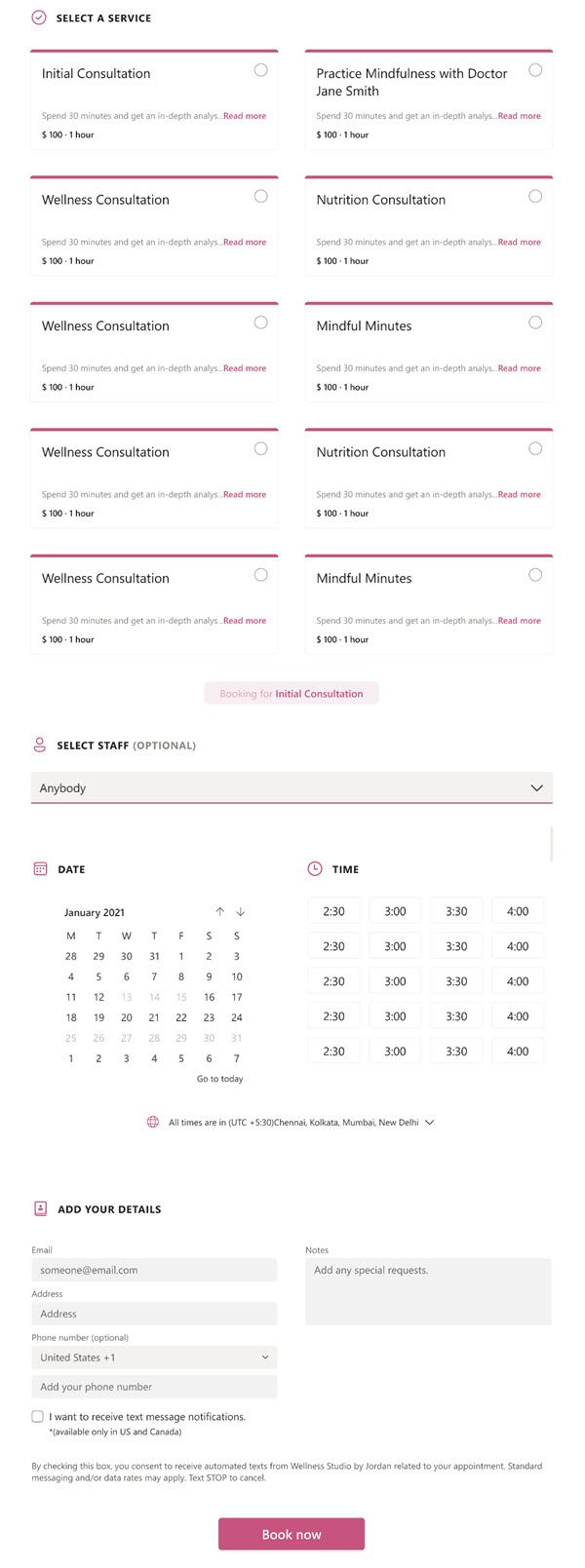
Okumak: Bir Microsoft Bookings işletme sayfasına iş bilgileri nasıl girilir?
Birden fazla Microsoft rezervasyon sayfası oluşturabilir miyim?
Evet mümkün. Bir hesabınız olabilir ve bunu birden çok rezervasyon sayfası ve takvim oluşturmak için kullanabilirsiniz.
en iyi ücretsiz ses dönüştürücü
Microsoft Bookings'i Teams hesabımla kullanabilir miyim?
Evet, Microsoft Bookings Teams ile kolayca eşitlendiği için bu mümkündür. Bir rezervasyon planladığınızda, üyelere ve personele gönderilen e-postaya otomatik olarak Microsoft Teams toplantısına bir bağlantı eklenir. Microsoft Bookings, Teams ile iyi bir şekilde eşitlendiğinden, Teams hesabı olsun ya da olmasın üyelerin herhangi bir bilgisayardan veya mobil cihazdan katılabileceği Bookings ile Teams Hangout'ları da ayarlayabilirsiniz.
Okumak: Bir mobil cihazdan Microsoft Bookings nasıl yönetilir?
Microsoft Bookings'i birden çok takvimle eşitlemek mümkün müdür?
Microsoft Bookings, Teams ve Calendar gibi birden çok Microsoft uygulamasıyla eşitlenebilen esnek bir uygulamadır. Bu nedenle, birden çok departman ve çalışan takvimi için ayırmaları yönetebilirsiniz. Takvim, iç ve dış iletişim katılımcıları ile de yönetilebilir.