Merhaba BT uzmanı. Bu makalede, yazım denetimini Word veya Outlook'ta ana sözlükle nasıl sınırlandıracağınızı göstereceğiz. Standart sözlükte olması gerekmeyen çok sayıda teknik terimle çalışıyorsanız, bu kullanışlı bir hiledir. İlk olarak, yazım denetimini ana sözlükle sınırlamak istediğiniz Word veya Outlook belgesini açın. Ardından, 'Araçlar' menüsüne gidin ve 'Seçenekler'i seçin. 'Seçenekler' iletişim kutusunda 'Yazım ve Dilbilgisi' sekmesini seçin. 'Yazım ve Dilbilgisi' sekmesinin altında 'Sözlükler' adlı bir bölüm göreceksiniz. 'Sözlükler' bölümünde 'Ana Sözlük' seçeneğinin seçili olduğundan emin olun. Bu, yalnızca ana sözlükteki sözcüklerin yazım hatalarına karşı denetlenmesini sağlayacaktır. Hepsi bu kadar! Bu basit adımları izleyerek yazım denetimini Word veya Outlook'taki ana sözlükle sınırlayabilirsiniz. Bu, standart sözlükte bulunmayabilecek teknik terimlerle çalışırken faydalı bir numara olabilir.
Eğer bilmek istiyorsan Word veya Outlook'ta yazım denetimini ana sözlüğe sınırlama o zaman bu gönderi size yardımcı olacaktır. ne zaman yaparsın yazım hatası Word, Outlook veya başka bir MS Office programında yazdığınızda, yanlış yazılmış bir sözcük bir simgeyle vurgulanır kırmızı cizgi kelimenin altında görünen. Bu satır, yazımın düzeltilmesi gerekebileceğini gösterir. Bir kelimeye sağ tıkladığınızda, hatayı düzeltmek için size öneriler gösterilecektir. Word veya Outlook, sözcüğü benzer sözcüklerle karşılaştırır. ana kelime bilgisi .

Varsayılan olarak, tüm MS Office programları aşağıdakilerle birlikte gelir: yerleşik sözlük , programın ana sözlüğü olarak adlandırılır. Bu sözlük, yazım hataları için başvurulabilecek bir dizi kelime sunar. Ana sözlüğe ek olarak, kullanıcılar kendi sözlüğünü ekleyebilir. özel sözlükler yazım denetimi için sözcük havuzunu artırın. Örneğin, tıbbi veya yasal terimler gibi özel kelimeler içeren özel sözlükler oluşturabilirsiniz.
Özel sözlüklerdeki sözcüklerin belgenizin içeriğine uygulanmadığı zamanlar olabilir. Bu durumda, Word veya Outlook'a tüm özel sözlükleri ve sadece ana sözlüğe bakın yazım denetimi yaparken.
Yazım denetimini Word veya Outlook'ta ana sözlükle sınırlama
Bu yazıda göreceğiz Word veya Outlook'ta yazım denetimini ana sözlüğe sınırlama , ikisi birden.
İlk önce bunun MS Word'de nasıl yapılabileceğini görelim.
1] Yazım denetimini Microsoft Word'deki ana sözlükle sınırlayın.
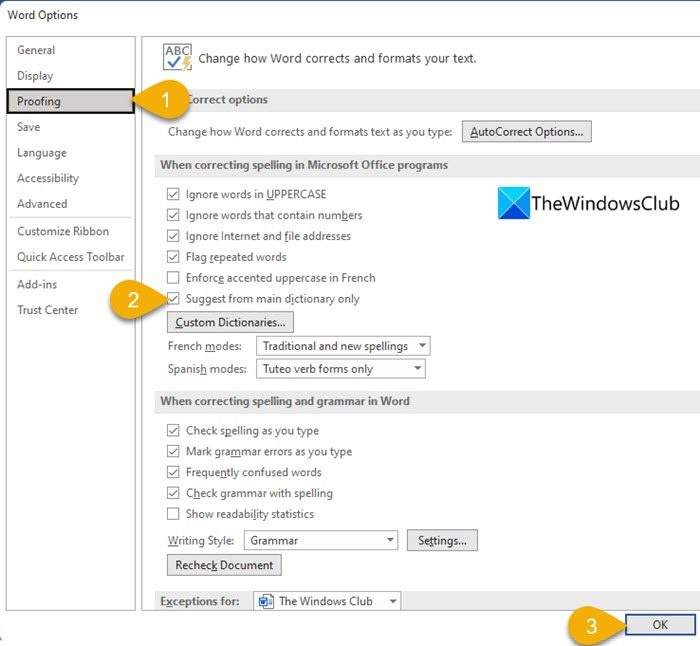
- İstediğiniz belgeyi MS Word'de açın.
- git Dosya Menü.
- Çevirmek Seçenekler menünün alt kısmında. Bir belgeyi açmadan önce bu seçeneğe Word'deki ana ekrandan da erişebilirsiniz.
- Kelime Seçenekleri bir iletişim kutusu açılacaktır. basın Kontrol etme Sol paneldeki seçenek.
- Ardından sağ panelde tıklayın Yalnızca ana sözlükten öner altındaki onay kutusu Microsoft Office programlarında yazımı düzeltirken bölüm.
- Tıklamak İYİ Değişiklikleri onaylamak ve Word Seçenekleri iletişim kutusunu kapatmak için düğmesine basın.
Bu ayarı kaydettikten sonra, Word yalnızca birincil sözlüğü kullanarak yazım denetimi yapacaktır. Şimdi MS Outlook'ta nasıl yapıldığını görelim.
Ayrıca okuyun: Cortana Windows'ta sözlük olarak nasıl kullanılır?
2] Yazım denetimini Microsoft Outlook'taki ana sözlüğe sınırlayın.
MS Outlook ayrıca, farklı bir konumdan kullanılabiliyor olsa da, yazım denetleyiciyi ana sözlükle sınırlandırma seçeneğine de sahiptir.
- MS Outlook'u açın.
- Tıklamak Dosya sekme
- Çevirmek Seçenekler görünen pencerenin sol alt köşesinde.
- Altında Görünüm Seçenekleri pencere, seç Postane sol panelde.
- Ardından seçin Yazım ve otomatik düzeltme... altında Mesaj oluşturma sağ paneldeki bölüm.
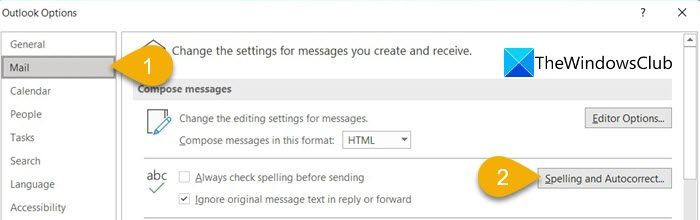
- Editör Seçenekleri pencere açılacaktır.
- Seçmek Kontrol etme sol panelde.
- Ardından seçin Yalnızca ana sözlükten öner altında Microsoft Office programlarında yazımı düzeltirken sağ paneldeki bölüm.
- Tıklamak İYİ düzenleyici seçenekleri penceresinin altındaki düğme.
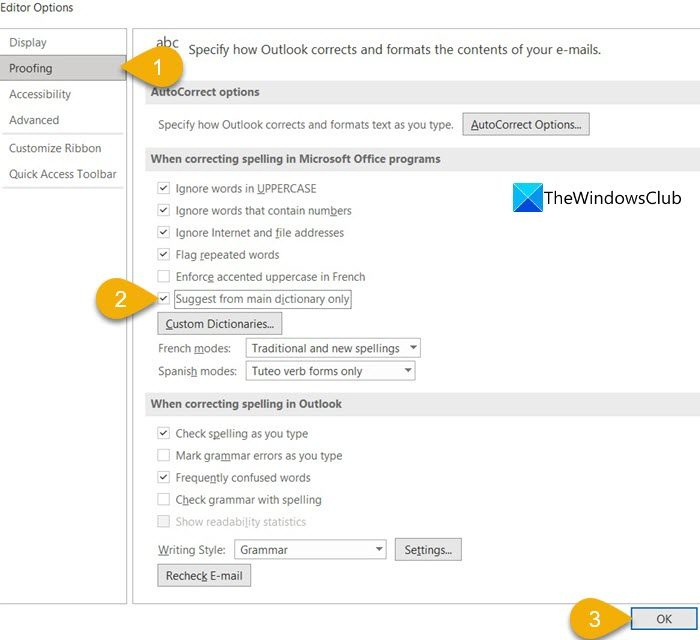
- Sonra üzerine tıklayın İYİ Outlook Seçenekleri penceresinin altındaki düğme.
Şu andan itibaren, Outlook yazım denetimini ana sözlükle sınırlayacaktır.
Word'deki özel sözlük nerede?
Microsoft Word'deki özel sözlükler, Yazım Denetimi bölümünde bulunabilir. Seçme Dosya sekmesine gidin ve ardından Seçenekler . Sonra altında Kelime Seçenekleri pencere, üzerine tıklayın Kontrol etme sol panelde. Göreceksin Kullanıcı Sözlükleri 'Microsoft Office programlarında yazımı düzeltirken' altında sağ bölmede. Kullanıcı Sözlükleri penceresine erişmek için bu düğmeye tıklayın. Bu pencerede, yeni özel sözlükler oluşturabilir, üçüncü taraf sözlükler ekleyebilir ve mevcut özel sözlüklerdeki sözcükleri ekleyebilir, düzenleyebilir veya silebilirsiniz.
msp dosyaları nedir
Word, Outlook'ta yazım denetiminden nasıl kaldırılır?
Outlook'taki yazım denetleyiciden bir sözcüğü kaldırmak için, Dosya menü, aşağı kaydırın ve basın Seçenekler . Sonra üzerine tıklayın Postane > Yazım ve otomatik düzeltme > Kontrol etme . Tıklamak Kullanıcı Sözlükleri düğme. Varsayılan sözlüğün en üstte listelendiği tüm özel sözlükleri göreceksiniz. Bir sözlük seçin (Etkin'in işaretini kaldırmadan) ve ardından düğmesine tıklayın Kelime listesini düzenle... düğme. içindeki kelimeyi vurgulayın Sözlük alanına tıklayın ve Silmek düğme.
Word'de özel sözlük nedir?
Özel sözlük, MS Word ile çalışırken oluşturduğunuz bir sözlüktür. Microsoft Word'de yanlış yazılmış bir kelimeye sağ tıklarsanız, sözlüğe ekle seçenek. Bu seçenek, kelimeyi 'özel sözlüğe' ekler.














