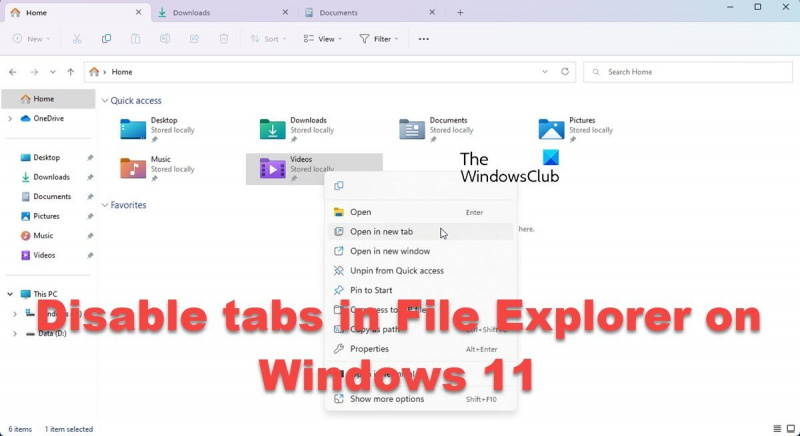Bir BT uzmanı olarak sık sık Windows 11'de Dosya Gezgini'nde sekmelerin nasıl devre dışı bırakılacağı soruluyor. Bunu yapmanın birkaç farklı yolu var, bu yüzden farklı yöntemleri açıklayan hızlı bir makale yazayım dedim.
Windows 10 anlatıcısı nasıl kullanılır
İlk yöntem, görev çubuğundaki Dosya Gezgini simgesine sağ tıklayıp 'Seçenekler' menüsünü seçmektir. Buradan, 'Sekmeli taramayı etkinleştir' seçeneğinin seçimini kaldırabilir ve 'Tamam'ı tıklayabilirsiniz.
Bilgisayardaki tüm kullanıcılar için sekmeleri devre dışı bırakmak istiyorsanız, bunu kayıt defterini düzenleyerek yapabilirsiniz. Bunu yapmak için, Kayıt Defteri Düzenleyicisini (regedit.exe) açmanız ve aşağıdaki anahtara gitmeniz gerekir:
HKEY_CURRENT_USERYazılımMicrosoftWindowsCurrentVersionExplorerAdvanced
Bu anahtarı bulduktan sonra, 'EnableTabs' adıyla yeni bir DWORD (32-bit) Değeri oluşturmanız gerekir. Bu değeri oluşturduktan sonra, değeri '0' olarak ayarlamanız gerekir.
Son yöntem, bir grup ilkesi ayarı kullanmaktır. Bu, Grup İlkesi Düzenleyicisi'ni (gpedit.msc) açıp aşağıdaki ilke ayarına giderek yapılabilir:
Kullanıcı YapılandırmasıYönetim ŞablonlarıWindows BileşenleriDosya GezginiSekmeli taramayı kapat
Bu ilke ayarını açtıktan sonra, 'Etkin' olarak ayarlamanız ve 'Tamam'ı tıklamanız gerekir.
chrome uzak masaüstü windows 10
Hepsi bu kadar! Bunlar, Windows 11'de Dosya Gezgini'ndeki sekmeleri devre dışı bırakmak için kullanabileceğiniz üç farklı yöntemdir.
Bugün Windows 11'de Dosya Gezgini'ndeki sekmelerin nasıl devre dışı bırakılacağını tartışacağız. Windows 11 2022, yeni Dosya Gezgini'ni Windows PC'ye getiren küçük bir revizyondur. Yeni Dosya Gezgini, klasörleri ve disk konumlarını sekmeler olarak görüntüleyin , tıpkı web'de tarayıcı sekmelerini açtığımız gibi. Eğer herhangi bir nedenle istersen gezginde sekmeleri devre dışı bırak , bu kılavuzu izleyin.

Windows 11'de Dosya Gezgini'ndeki sekmeler nasıl devre dışı bırakılır?
Bu eğitimde, GitHub'da adı verilen açık kaynaklı bir araç kullanacağız. ViveTool Microsoft, Dosya Gezgini sekmelerini devre dışı bırakmak için herhangi bir özel ayar sunmadığından. ViveTool, genellikle Windows'ta deneysel özellikleri önizlemek için kullanılan bir komut satırı yardımcı programıdır. Sekmeli gezginden kurtulmak için bunu nasıl kullanabileceğiniz aşağıda açıklanmıştır.
- adresindeki resmi ViveTool uygulama sayfasını açın. github.com
- ViveTool'un en son sürümünü (v0.3.2) bulacaksınız. İndirmek için 'ViVeTool-v0.3.2.zip' uygulamasına tıklayın.
- ViVeTool.exe dosyasını almak için gezginde ayıklayın. Yüklemek için üzerine çift tıklayın
- Uygulama bilinmeyen bir yayımcıdan geldiğinden, Windows bu uygulamayı çalıştırmak isteyip istemediğinizi onaylayacaktır. Devam etmek için 'Yine de Çalıştır'ı tıklayın.
- Şimdi Komut İstemi'ni bulun ve yönetici olarak çalıştırmak için tıklayın.
- Ayıklanan ViveTool uygulama dosyasını kaydettiğiniz konumu/yolu kopyalayın ve komut satırını kullanarak girin. 'cd' yazın ve ardından Dosya Gezgini yolunu yazın. Örneğin:
- Aşağıdaki komutları tek tek kopyalayıp yapıştırın ve çalıştırın.
- Başarılı bir şekilde çalıştıktan sonra, komut istemi penceresini kapatın ve bilgisayarınızı yeniden başlatın.
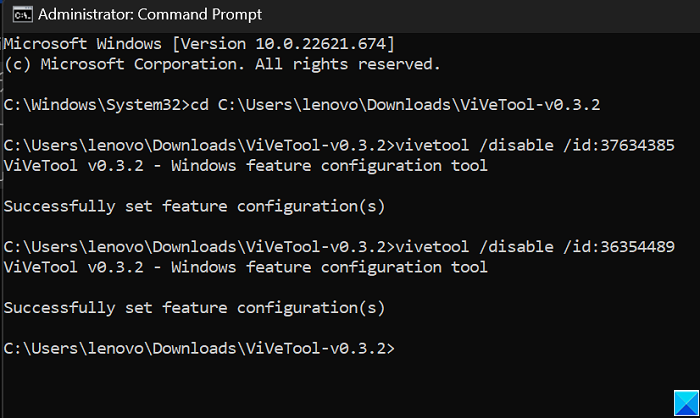
Bilgisayar açıldıktan sonra, Dosya Gezgini'ndeki sekmelerin devre dışı bırakıldığını görmelisiniz. Bu ayar değişiklikleri hoşunuza gitmediyse ve Dosya Gezgini'nin görünümüne geri dönmek istiyorsanız, 7. adımdan sonra yaptığınız aynı komutları çalıştırabilir ve ' / yasakla ' ile ' /aç '.
Okumak : Dosya Gezgini, seçili dosya ve klasörleri vurgulamıyor
Windows 11 gezgini sekmeleri gösterilmiyor
Windows Update'i çalıştırın ve KB5019509 güncellemesinin bilgisayarınızda kurulu olduğundan emin olun. Windows 11 2022'de Dosya Gezgini'nde sekmeler sunan bu güncellemedir.
Excel'de sayfa sonu nasıl taşınır
Windows 11 Dosya Gezgini'nde sekmeler var mı?
Yeni sürüm 22H2 güncellemesinin dünya çapında Windows 11 PC'lere yayılmasıyla, görev çubuğunda, Dosya Gezgini'nde ve diğer birkaç alanda değişiklikler gördük. Gezgin penceresine sekmelerin eklenmesi çok dikkat çekiciydi. Bu sekmeler, kullanıcıların dosyaları düzgün bir şekilde düzenlemesine ve klasörler arasında kolayca geçiş yapmasına yardımcı olmak için tasarlanmıştır. Bu sekmeler, Dosya Gezgini'nizin tarayıcı sekmelerine eşdeğerdir. Onlarla, tıpkı tarayıcı hesaplarında yaptığınız gibi birden çok klasörü kolayca açabilir ve bunlar arasında geçiş yapabilirsiniz.
Windows 11'de Sekmeler Nasıl Düzenlenir?
Yeni tanıtılan Dosya Gezgini sekmeleri, Dosya Gezgini'ni kullanmanın genel deneyimini geliştirmenin bir yoludur. Explorer için tarayıcı sekmelerine eşdeğer olduklarından, Explorer sekmelerini yeniden sıralama işlemi tarayıcı sekmeleriyle aynıdır. Tek yapmanız gereken üst kısımdaki sekmelere sağ tıklayıp yerleştirilmesini istediğiniz tarafa sürüklemek.
Umarız faydalı bulursunuz.