Gerçek bir makale istediğinizi varsayarsak: Bir takvim etkinliğini Outlook'ta ek olarak gönderirken, etkinlik bilgilerini e-posta iletisinin gövdesine veya ek olarak eklemeyi seçebilirsiniz. HTML, zengin metin veya düz metin gibi mesaj biçimini de belirleyebilirsiniz. Olay bilgilerini mesajın gövdesine dahil etmek için olayı açın ve ardından Randevu sekmesinin Seçenekler grubunda Planla'ya tıklayın. Zamanlama Yardımcısı iletişim kutusunda, Gönder düğmesine tıklayın ve ardından Toplantı Davetleri veya İptaller Olmadan Gönder'e tıklayın. Gönderme Seçenekleri iletişim kutusunda, Mesaj Biçimi sekmesine tıklayın ve ardından Mesajı Gövdeye Dahil Et onay kutusunu seçin. Gönder'i tıklayın. Outlook'ta bir takvim etkinliğini ek olarak gönderirken, HTML, zengin metin veya düz metin gibi ileti biçimini belirtebilirsiniz. Olay bilgilerini mesajın gövdesine dahil etmek için olayı açın ve ardından Randevu sekmesinin Seçenekler grubunda Planla'ya tıklayın. Zamanlama Yardımcısı iletişim kutusunda, Gönder düğmesine tıklayın ve ardından Toplantı Davetleri veya İptaller Olmadan Gönder'e tıklayın. Gönderme Seçenekleri iletişim kutusunda, Mesaj Biçimi sekmesine tıklayın ve ardından Mesajı Gövdeye Dahil Et onay kutusunu seçin. Gönder'i tıklayın.
Microsoft Office'te takvim, e-posta, kişiler ve diğer özelliklerle tümleştirilmiş bir Outlook bileşenidir. Outlook'taki takvimler, kullanıcıların randevular ve etkinlikler oluşturmasına, randevuları düzenlemesine, grup programlarını görüntülemesine, takvimleri yan yana görüntülemesine ve takvimi herkese e-postayla göndermesine yardımcı olur. Bu yazıda nasıl olduğunu göreceğiz takvim etkinliğini Outlook'ta ek olarak gönder .
Outlook'ta Bir E-postaya Takvim Davetiyesi Nasıl Eklenir
Bir takvim etkinliğini Outlook'ta ek olarak göndermek için şu adımları izleyin:
- Outlook takviminizi açın
- Ek olarak göndermek istediğiniz olayı sağ tıklayın.
- Bağlam menüsünden İlet'i seçin.
- Mesajlaşma arayüzünde, mesaj göndermek istediğiniz kişinin e-posta adresini ekleyin.
- Ardından Gönder'i tıklayın.
Bir takvim etkinliğini ek olarak göndermenin üç yolu vardır.
Yöntem 1 : Takviminizi açın ve ek olarak göndermek istediğiniz takvim etkinliğine sağ tıklayın.

Seçmek İleri bağlam menüsünden. 'İlet' işlevi, bir öğeyi başka bir kullanıcıya iletmenizi sağlar.
İÇİNDE İleti arayüz açılacaktır.
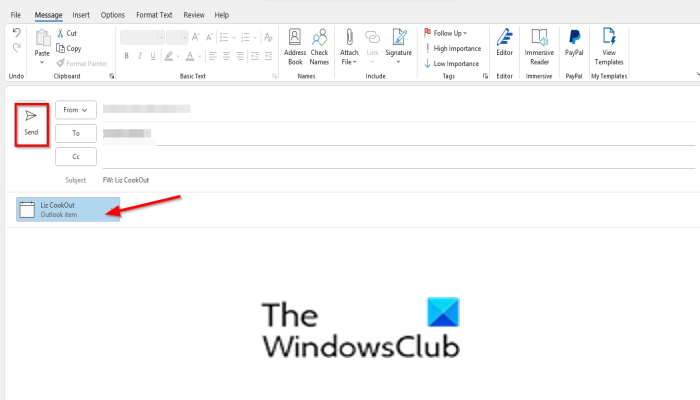
Mesaj göndermek istediğiniz kişi veya kuruluşun e-posta adresini ekleyin.
Sonra tıklayın Göndermek düğme.
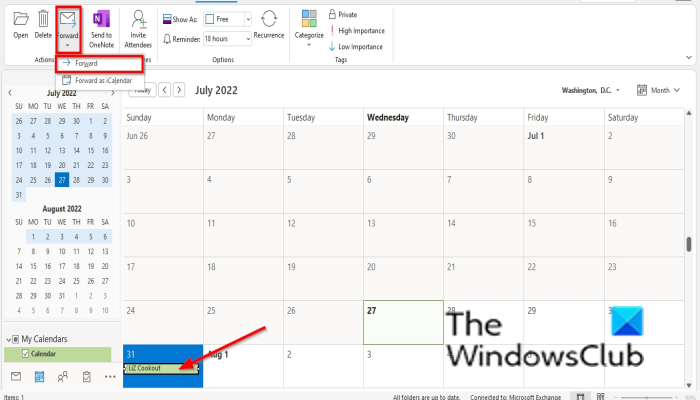
Yöntem 2 : Ek olarak göndermek istediğiniz takvim etkinliğini tıklayın, ardından İleri düğme Aksiyon Gruplandır ve seç İleri menüden.
microsoft edge'de pdf nasıl döndürülür
Mesaj arayüzü açılacaktır.
Mesaj göndermek istediğiniz kişi veya kuruluşun e-posta adresini ekleyin.
Sonra tıklayın Göndermek düğme.
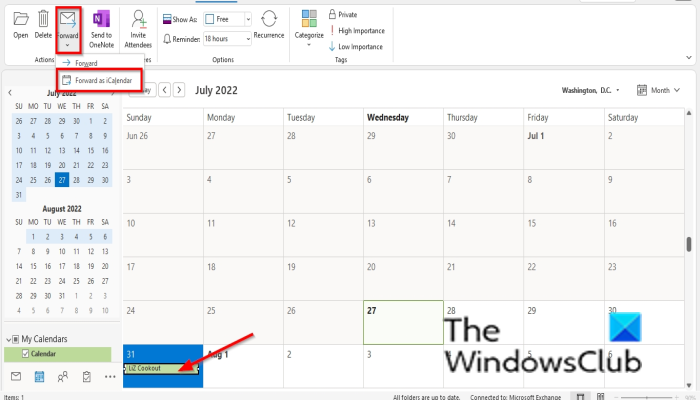
Yöntem 3 : Ek olarak göndermek istediğiniz etkinliği tıklayın, ardından İleri düğme Aksiyon Gruplandır ve seç İleri Nasıl iTakvim menüden.
İÇİNDE İleti arayüz açılacaktır.
Mesaj göndermek istediğiniz kişi veya kuruluşun e-posta adresini ekleyin.
Sonra tıklayın Göndermek düğme.
OKUMAK: Outlook'ta toplantı daveti nasıl gönderilir?
Bir e-postaya takvim nasıl eklenir?
Outlook'ta Takvim görünümünde 'E-posta Takvimi' düğmesini bulamıyorsanız, Outlook ayarlarınızda etkinleştirmeniz gerekir; Microsoft Outlook'ta e-posta takvimi özelliğini etkinleştirmek ve kullanmak için aşağıdaki adımları izleyin.
- Posta görünümünün sol alt köşesindeki Takvim düğmesine tıklayarak Takvim görünümünü açın.
- Dosya'yı ve ardından Sahne Arkası görünümünde Seçenekler'i tıklayın.
- Outlook Seçenekleri iletişim kutusunun sol tarafında, Özel Şerit'e tıklayın.
- İletişim kutusunun sağ tarafında, altında bulunması gereken sekmeyi seçin.
- İsterseniz 'Yeni Grup'u tıklayın ve grubu yeniden adlandırmak için 'Yeniden Adlandır' düğmesini tıklayın.
- Ekibi Seçin listesinde Tüm Ekipler'i seçin.
- Aşağı kaydırın ve E-posta Takvimi'ni seçin.
- Ardından Ekle düğmesini ve ardından Tamam'ı tıklayın.
- Şimdi takvimi e-posta ile göndereceğiz.
- Ana Sayfa sekmesi gibi E-posta Takvimi düğmesini yerleştirmeyi seçtiğiniz sekmede E-posta Takvimi düğmesini tıklayın.
- Takvimi E-postayla Gönder iletişim kutusu açılır.
- İletişim kutusunda, listeden bir tarih aralığı seçin ve ardından Tamam'ı tıklayın.
- Bir mesaj kutusu görünecek, ardından Devam'ı tıklayın.
- Mesaj arayüzü açılacaktır.
- Mesaj göndermek istediğiniz kişi veya kuruluşun e-posta adresini ekleyin.
- Ardından Gönder'i tıklayın.
Birine takvim etkinliği gönderebilir misiniz?
Evet, Microsoft Outlook'ta bir takvim etkinliğini e-postayla ek olarak gönderebilirsiniz. Bu eğitimde, oldukça basit ve yapması kolay bir takvim etkinliğinin e-posta eki olarak nasıl gönderileceğini açıklayacağız.
OKUMAK: Outlook takvim e-posta bildirimleri nasıl kapatılır
Bu kılavuzun, Outlook'ta bir takvim etkinliğini e-posta eki olarak nasıl göndereceğinizi anlamanıza yardımcı olacağını umuyoruz.















