Görüntüleri taramaya genel bir giriş yapmak istediğinizi varsayarsak: Çoğu insan, fiziksel bir belgeyi alma ve onu düzenleme veya saklama amacıyla bir bilgisayara tarama sürecine aşinadır. Ancak, birçok kişi bir görüntüyü nasıl düzgün bir şekilde tarayacağını bilmiyor. Mümkün olan en kaliteli görüntüyü elde etmek istiyorsanız, bilmeniz gereken birkaç şey var. Yapmanız gereken ilk şey, tarayıcınızın uygun şekilde kalibre edildiğinden emin olmaktır. Bu, tarayıcının görüntünün renklerini ve tonlarını doğru bir şekilde yakalayabildiği anlamına gelir. Tarayıcınız düzgün şekilde kalibre edilmemişse, görüntünüz muhtemelen çok karanlık veya çok açık olacaktır. Tarayıcınız uygun şekilde kalibre edildikten sonra, görüntünüzü hangi çözünürlükte taramak istediğinize karar vermeniz gerekir. Çözünürlük, görüntünün taranacağı inç başına piksel sayısıdır (ppi). Çözünürlük ne kadar yüksek olursa, görüntünün kalitesi o kadar iyi olur. Ancak, daha yüksek çözünürlükte taramanın daha uzun süreceğini ve daha büyük bir dosya boyutuyla sonuçlanacağını unutmayın. Son olarak, görüntünüzü taramaya hazır olduğunuzda doğru ayarları kullandığınızdan emin olun. Çoğu görüntü için 'çizgi resmi' veya 'bitmap' ayarını kullanmak isteyeceksiniz. Bu, görüntünüzün mümkün olan en yüksek kalitede taranmasını sağlayacaktır. Bu basit ipuçlarını takip ederek, görüntülerinizin düzgün bir şekilde tarandığından ve mümkün olan en iyi kaliteyi elde ettiğinizden emin olabilirsiniz.
GNU Görüntü Manipülasyon Programı (GIMP), ücretsiz ve açık kaynaklı bir çapraz platform görüntü düzenleme yazılımıdır. GIMP, en iyi grafik düzenleme programlarından bazıları gibi birçok gelişmiş özelliğe sahiptir, bu nedenle hem profesyoneller hem de amatörler tarafından kullanılır. With, en iyi ücretli grafik yazılımlarından birine ücretsiz bir alternatiftir. GIMP ayrıca tarayıcınıza bağlanabilir, böylece doğrudan GIMP'ye tarayabilirsiniz. öğrenmek güzel olurdu görüntüyü tarayabilmeniz için GIMP'nin tarayıcınızı tanımasını sağlayın.

Gimp ile bir görüntü nasıl taranır
GIMP'nin harika bir özelliği, bir tarayıcıya bağlanabilme yeteneğidir. Tarayıcının TWIN uyumlu bir sürücüsü varsa, GIMP'ye bağlanabilir. TWAIN, yazılım ile tarayıcılar, kameralar vb. görüntüleme cihazları arasında iletişimi sağlayan bir uygulama programı arabirimi ve iletişim protokolleridir. GIMP'nin tarayıcınızı tanıdığından emin olmak için birkaç adım vardır.
1] Bir TWAIN Uyumlu Tarayıcı Alın
Bu kadar çok tarayıcı mevcutken, üreticilerin cihazlarının yazılıma bağlanabilmesini ve düzgün bir şekilde iletişim kurabilmesini sağlamak için bir yola ihtiyacı var. TWAIN API, tarayıcı ve yazılım arasında veri alışverişi yapmalarına izin vererek kullanılır. Bir tarayıcı satın aldığınızda, tarayıcının TWAIN uyumlu olduğundan emin olabilirsiniz.
Farkına varmadan satın aldığınız eski bir yazıcınız varsa, tarayıcı üreticinizin web sitesinden TWAIN uyumlu yazılım edinebilirsiniz. Tarayıcı üreticisinin web sitesinde güncellemeleri olabilir, bu nedenle mevcut tarayıcınız TWAIN uyumlu değilse güncellemeniz gerekecektir.
2] GIMP'de bir tarayıcı kurun.
Bu, tarayıcı yazılımınızı güncellediğiniz veya yeni bir TWAN uyumlu tarayıcınız olduğu için tarayıcınızı GIMP'ye bağlamaya hazır olduğunuzda yardımcı olacak bir adımdır. 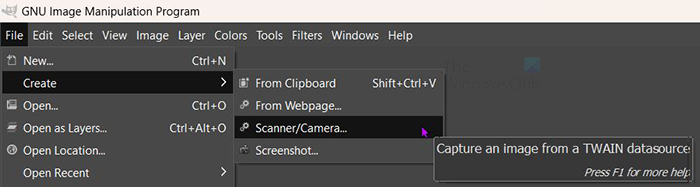
Bağlanmaya başlamak için, tarayıcının bilgisayarınıza bağlı ve açık olduğundan emin olun. GIMP'de şu adrese gidin: Dosya Daha sonra Yaratmak Daha sonra Tarayıcı/Kamera . 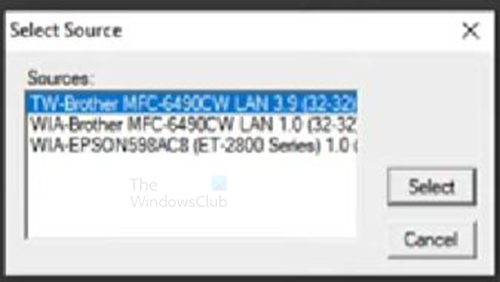
Bir kaynak seçim penceresi göreceksiniz. Kullanılabilir tarayıcıyı veya tarayıcıları göreceksiniz. İstenen tarayıcıyı seçin, ardından tıklayın. Seçmek . 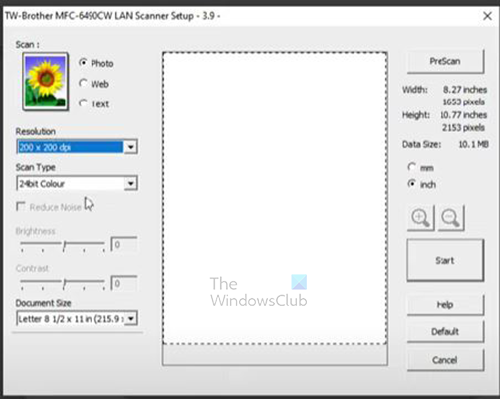
cloudready ev sürümü
İstediğiniz tarama seçeneklerini seçebileceğiniz tarayıcı kurulum sayfası görünecektir. Çözünürlük bölümündeki açılır oka tıklayarak belge tarama çözünürlüğünü değiştirebilirsiniz. Daha sonra taranan belge için istediğiniz çözünürlüğü seçebilirsiniz. Tercihlerinize göre diğer ayarlamaları yapabilirsiniz.
3] Tara
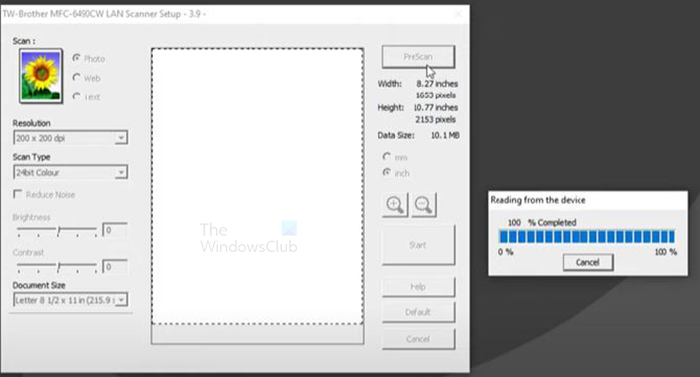
Kurulumu tamamladığınızda, üzerine tıklayabilirsiniz. ön tarama veya Başla. ön tarama belgeyi tarar, ancak taramanın sonucunun ne olacağını görebilmeniz ve yeniden yapabilmeniz için yalnızca bir ön izleme olacaktır. PreScan'den memnunsanız, bu ayarlarla taramak için Başlat'a tıklayabilirsiniz. Görüntü taranacak ve sonuç GIMP'ye yerleştirilecektir. eğer tıklarsan başlamak ön tarama olmadan, belge taranacak ve önizleme olmadan GIMP'ye yerleştirilecektir.
4] Kaydet
Bir sonraki adım, başka bir şey yapmadan önce görüntüyü kaydetmektir. PC ile ilgili bir sorun varsa görüntü kaybolabileceğinden bu önemlidir. Görüntüyü kaydetmek için şuraya gidin: Dosya Daha sonra Kaydetmek . 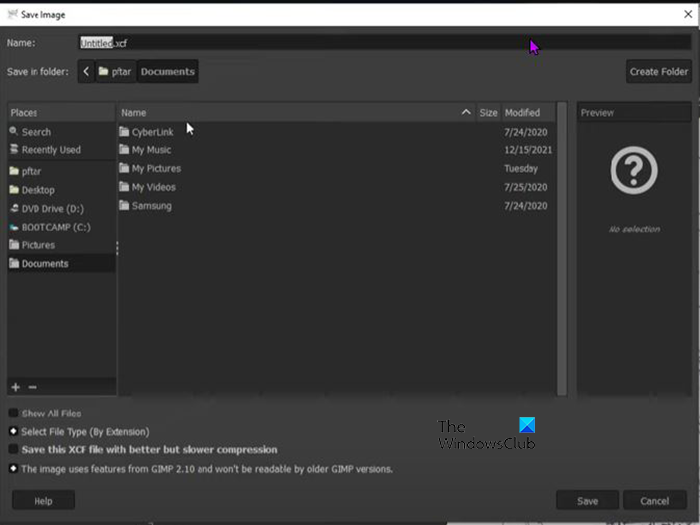
Farklı Kaydet iletişim kutusu görünecektir. dosyayı adlandırın ve bir GIMP (.xcf) dosyası olarak kaydedin.
GIMP tarayıcımı tanımıyor
GIMP, çeşitli nedenlerle tarayıcıyı tanımayabilir. Tarayıcının yeni veya kullanılmış olmasına bakılmaksızın, soruna aşağıdakilerden biri neden olur.
- Tarayıcının TWAIN uyumlu bir sürücüsü yok. Bu, üreticinin web sitesinde tarayıcı sürücünüzün daha yeni bir sürümünü kontrol ederek çözülebilir. Bir sürücü güncellemesi bu sorunu çözebilir.
- Windows'un güncellenmesi gerekebilir, Windows'un güncellenmiş sürücüleri yoksa bu, GIMP'nin tarayıcıyı tanımamasına neden olabilir. Windows'u güncelleyerek bu sorunu düzeltin.
- Tarayıcı bir kablo kullanıyorsa bir kablo sorunu olabilir veya kablosuz donanım veya yazılımla ilgili bir sorun olabilir. USB kablosunun doğru bağlandığından ve hasar görmediğinden emin olun. Düzgün çalıştığından emin olmak için kablosuz kartınızda sorun gidermeyi çalıştırın. Sürücülerin güncel olduğundan emin olun.
GIMP, güncellemeden sonra artık tarayıcıyı tanımıyor
GIMP'yi güncelledikten sonra tarayıcınızın artık GIMP'de görünmemesi sorunuyla karşılaşıyorsanız, deneyebileceğiniz birkaç şey var.
- Tarayıcı yazılımınız için bir güncelleme olup olmadığını görmek için tarayıcı üreticinizin web sitesine bakın. Ayrıca, web sitelerinde veya topluluklarında bildirilen bilinen herhangi bir sorun olup olmadığını ve bunları çözmek için neler yapıldığını kontrol edin.
- Tarayıcı yazılımınız için herhangi bir güncelleme yoksa, tarayıcı yazılımınızı kaldırıp yeniden yüklemeyi deneyin.
- Windows'un güncel olduğundan emin olun.
Okumak: Photoshop'ta Desaturate ile Siyah Beyaz Fotoğraflar Oluşturma
GIMP ne için kullanılır?
GIMP, GNU Görüntü Manipülasyon Programı anlamına gelir. Fotoğraf rötuşlama, görüntü kompozisyonu ve görüntü işleme yazarlığı için kullanılabilir. Boyama, yüksek kaliteli fotoğraf rötuşlama, çevrimiçi toplu işleme sistemi, seri üretim görüntü işleme ve görüntü formatı dönüştürücü için kullanılabilir. GIMP genişletilebilir olduğundan diğer eklentileri ve uzantıları kullanabilir. Bu, ona daha fazla özellik eklemenizi sağlar.
GIMP neden bu kadar popüler?
GIMP ücretsizdir ve yüksek kaliteli grafikler oluşturmak için kullanılabilir. GIMP, açık kaynak olduğu için de popülerdir ve kodlamada iyi olan herkes, GIMP'ye kendi özelliklerini ekleyerek onlar için daha uygun hale getirebilir.















