Microsoft Mağazası için bir kodunuz veya hediye kartınız varsa, bunu bir Windows PC'de birkaç farklı şekilde kullanabilirsiniz. İşte nasıl:
aspx dosyası
İlk olarak, Microsoft Store uygulamasını açın. Başlat menüsünde veya arama çubuğunda arayarak bulabilirsiniz. Uygulamaya girdikten sonra, sağ üst köşedeki üç noktayı tıklayın ve ardından açılır menüden 'Kodu kullan'ı seçin.
Açılan kutuya kodunuzu girin ve ardından 'Kullan'ı tıklayın. Bir hediye kartı kullanıyorsanız, kartın arkasındaki PIN'i girmeniz gerekir. Kodunuzu veya hediye kartınızı kullandıktan sonra hemen kullanmaya başlayabilirsiniz.
Kodunuzu veya hediye kartınızı kullanırken herhangi bir sorun yaşarsanız, yardım için Microsoft desteği ile iletişime geçebilirsiniz. Ve hepsi bu kadar!
Microsoft Store, harika uygulamalar ve oyunlar bulmak için harika bir yerdir. İndirilebilir içeriğin çoğu ücretsiz olarak mevcuttur, ancak bazılarının bir bedeli vardır. Bir uygulama veya oyun satın almak için iki seçeneğiniz vardır; kredi/banka kartınızı veya hediye kartınızı kullanın. Kredi kartı kullanmak kolayken, hediye kartı kullanmak birçokları için biraz kafa karıştırıcı olabilir. Öyleyse soru şu ki, Windows'ta Microsoft Store'dan bir kodu veya hediye kartını nasıl kullanabilirim? Pekala, aşağıda öğrenelim.

Kullanım kodları ve hediye kartı iki şeydir. İlki, oyunları veya öğeleri indirmenize ve hatta anında para eklemenize izin verirken. Hediye kartı ise satın alma anında kullanılan indirim kuponu gibi davranır. Her ikisi de farklı şekilde çalıştığından, her biri hakkında okuduğunuzdan emin olun.
Windows 10 merkez görev çubuğu simgeleri
Microsoft Store'dan bir kod nasıl kullanılır?
- Başlat menüsüne tıklayarak Microsoft Store'u başlatın.
- Ardından profil simgenize tıklayın ve Kodu veya hediye kartlarını kullan'ı seçin.
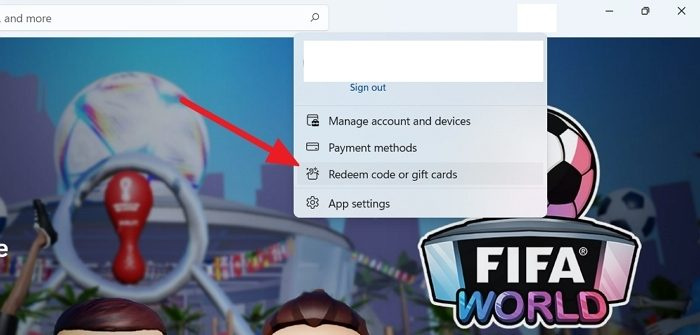
- 25 haneli bir kod girmenizi isteyen yeni bir pencere açılacaktır.
- Hediye kartındaki kodu girin ve İleri'ye tıklayın.
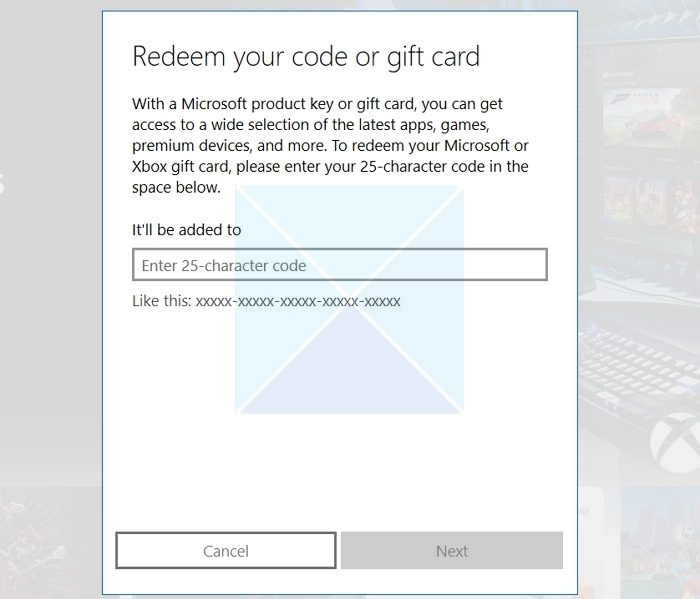
- Microsoft şimdi kodu doğrulayacak ve bakiyeyi Microsoft hesabınıza ekleyecektir.
Microsoft Store'dan bir hediye kartı nasıl kullanılır?
Alternatif olarak, satın alma işleminizde bir Microsoft Mağazası hediye kodu da kullanabilirsiniz. Bunu yapmak için şu adımları izleyin:
- Öncelikle, satın almak istediğiniz uygulamayı veya oyunu bulun.
- Ardından Satın Al düğmesine tıklayın ve yeni bir pencere açılacaktır.
- Ödeme sayfasında, tıklayın Başlamak! Bir Ödeme Yöntemi Ekle.
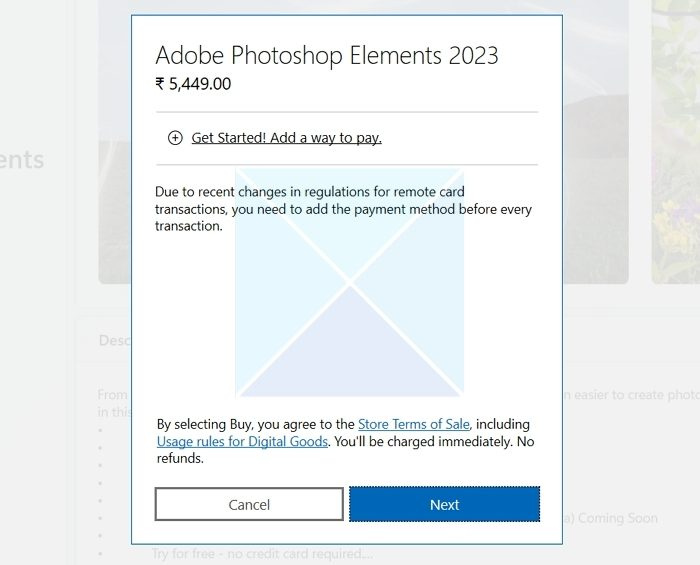
- Şimdi Hediye Kartını Kullan seçeneğine tıklayın.
- Satın alma işleminizi tamamlamak için sonraki ekranda hediye kartı kodunuzu girin.
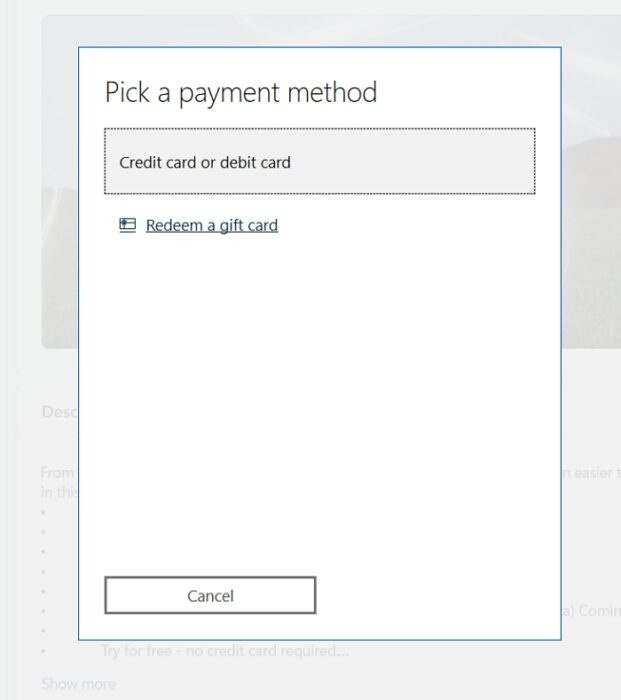
Çözüm
Bu, Windows'ta Microsoft Store'dan bir kodun veya hediye kartının nasıl kullanılacağıyla ilgili. Yukarıdaki iki seçeneğe ek olarak redeem.microsoft.com adresine giderek hediye kartınızı kullanabilirsiniz. Hesabınıza giriş yapmanız ve 25 haneli bir kod girmeniz gerekecektir. Yayınlayın, çevrimiçi olması dışında Microsoft Store'da gördüğünüz gibi çalışır. Windows PC'nizde veya Microsoft Store'da kullandığınız hesapla oturum açtığınızdan emin olun. Microsoft Store'u sıfırlamak ve işe yaramazsa tekrar denemek isteyebilirsiniz.
Bir hediye kartı veya kodu kullandıktan sonra ne olur?
Hediye kartınızda para varsa Microsoft, bakiyeyi Microsoft Store'dan, Windows'tan veya Xbox One'dan gelecekteki satın alımlarda kullanabilmeniz için Microsoft hesabınıza ekler. Ayrıca, belirli bir uygulama veya oyun için bir kartınız varsa, Microsoft kitaplığınıza bakiye ekleyecektir. Veya kod herhangi bir abonelik içinse ayrıntıları Microsoft Hizmetleri ve Abonelikler sayfasında bulabilirsiniz.
Kartımın veya kodumun kullanılıp kullanılmadığını nasıl anlarım?
Bir hediye kartının kullanılıp kullanılmadığını görmek için sipariş geçmişinizi kontrol edebilirsiniz. account.microsoft.com/billing/orders adresine giderek sipariş geçmişinize erişebilirsiniz. Sipariş geçmişi sayfasında, hediye kartınızı kullandığınız tarihi bulun. 'Ödeme Yöntemi' bölümünde 'Kullanılan Kod'u görürseniz, kart veya kod başarıyla kullanıldı.
Xbox için hemen hemen aynı şekilde çalışır. Lütfen Xbox satın alma işlemlerinin nasıl yapılacağı ve aboneliklerin nasıl yenileneceği ile ilgili ayrıntılı kılavuzumuzu takip edin.















