Bir BT uzmanı olarak bana sık sık Lightroom'da bir fotoğrafı nasıl siluete dönüştüreceğim sorulur. Bunu yapmanın birkaç farklı yolu vardır, ancak en yaygın yöntem 'radyal filtre' aracını kullanmaktır. Öncelikle düzenlemek istediğiniz fotoğrafı Lightroom'da açın. Sol panelden 'radyal filtre' aracını seçin. Fotoğrafınızın öznesinin çevresine bir daire çizin. 'Efektler' panelinde 'ters çevir'i seçin. Bu, dairenizin içindeki alanı bir siluete dönüştürecektir. Silüetinizin görünümüne ince ayar yapmak isterseniz, 'yumuşatma' ve 'opaklık' kaydırıcılarıyla oynayabilirsiniz. ' Geçiş yumuşatma ' kaydırıcısı dairenizin kenarlarını yumuşatır, 'opaklık' kaydırıcısı ise silueti az ya da çok opak hale getirir. Silüetinizin görünümünden memnun kaldığınızda, onu yeni bir görüntü olarak dışa aktarabilirsiniz. Hepsi bu kadar! Sadece birkaç tıklama ile herhangi bir fotoğrafı güzel bir silüete dönüştürebilirsiniz.
hp instant ink'i iptal et
Eğitim photoshop lightroom kullanarak bir fotoğrafı silüete dönüştürme sıkıcı fotoğrafları ilginç hale getirebilir. Bir silüet, bir resmin ana hatlarıdır, genellikle tamamen siyahtır, ancak herhangi bir renk olabilir. Silüetler genellikle herhangi bir ayrıntı göstermez, ancak sanatsal etki için bazı ayrıntılar atlanabilir. Silüetler, fotoğraflarınızla farklı bir şeyler yapmanın harika bir yoludur. Belirli ışık koşullarında ve belirli açılarda fotoğraf çekilerek doğal olarak silüetler oluşturulabilir. Ayrıca grafik uygulamaları ile bir fotoğrafın veya fotoğraf nesnesinin tamamını bir silüete dönüştürebilirsiniz.

Lightroom'da bir fotoğrafı silüete dönüştürme
Bu makale, bir fotoğrafın öznesini nasıl silüete dönüştüreceğinizi, ancak fotoğrafın geri kalanına dokunmadan nasıl bırakacağınızı gösterecek. Siluetlerin etkili olabilmesi için yüksek kontrasta ihtiyacı vardır. Bir görüntü nesnesini bir silüete veya bir fotoğrafı zıt bir arka plana karşı bir silüete dönüştürmek harika sonuçların anahtarıdır. Bu makalede, Fırça aracı Photoshop Lightroom'u fotoğrafın konusunu bir siluete dönüştürmek için kullanılacaktır.
Konuyu izole et
Bir fotoğrafı siluete dönüştürmenin ilk adımı, fotoğrafın siluet olacak kısmını seçmektir. Fotoğrafın bu kısmı konu olarak bilinecek. Silüetin çalışması için güçlü bir kontrasta sahip olması gerekir, bu da öznenin arka plana karşı daha kontrastlı hale getirilebilmesi için izole edilmesi gerektiği anlamına gelir.
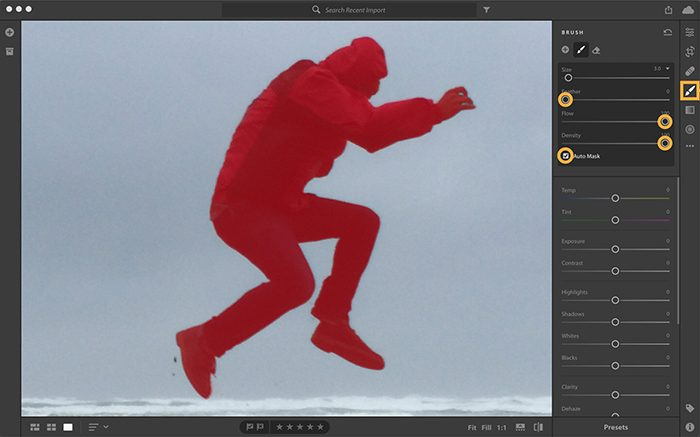
Bu makalede, nesne, otomatik maskeleme etkinleştirilmiş bir fırça kullanılarak izole edilecektir. Otomatik maske, yanlışlıkla diğer kısımları boyamamanız için nesnenin kenarlarını algılar.
Fırça aracını seçin, ardından fırça boyutunu size uygun bir boyuta ayarlayın. ile fırçanın boyutunu artırabilir veya azaltabilirsiniz. [ veya ] klavyede. [ fırça boyutunu küçültür ve ] fırçanın boyutunu artırır. Fırça ayarlarında Otomatik Maske'yi açın, ardından HAKKINDA nesnenin üzerinde kırmızı bir maske görünene kadar birkaç kez Bu, görüntünün neresinde fırçaladığınızı gösterir. Fırça ayarlarında, daha keskin kenarlar için daha keskin bir fırçaya sahip olmak üzere Tüy'ü 0 olarak ayarlayın. Fırça efektlerinin daha hızlı uygulanması için Akışı da artırmalısınız. Efektin saydamlığını sınırlamak için yoğunluğu da artırmalısınız.
Bir nesneyi karartmak
Şimdi nesneyi karartma zamanı, görüntüyü karartmak için düzenleme kaydırıcılarını hareket ettirin. Görüntü koyulaştıkça siluet giderek daha görünür hale gelecektir.
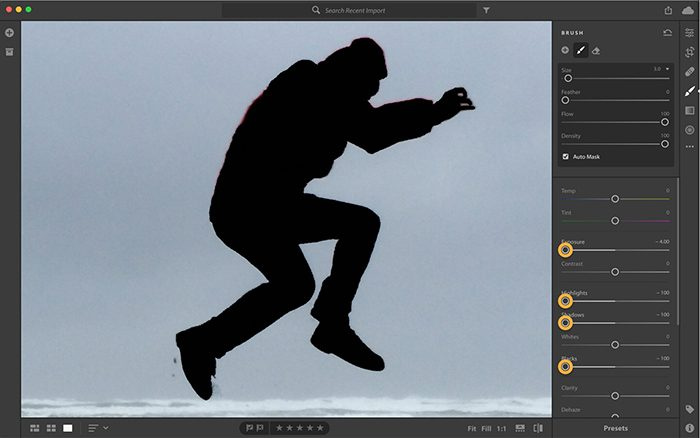
Basmak HAKKINDA kırmızı maske kaplamasını kapatmak, değişiklikleri daha görünür hale getirecektir. azaltmak için kaydırıcıları ayarlayın açıklama , Parlama, gölgeler , Ve siyah insanlar . Ayarlamalar yapın ve istediğiniz sonucu elde edene kadar izleyin.
Silüetin tamamlanması
Nesne üzerinde, otomatik maske etkinleştirildiğinde fırçalanmayan alanlar olabilir, bu alanların düzeltilmesi gerekir.
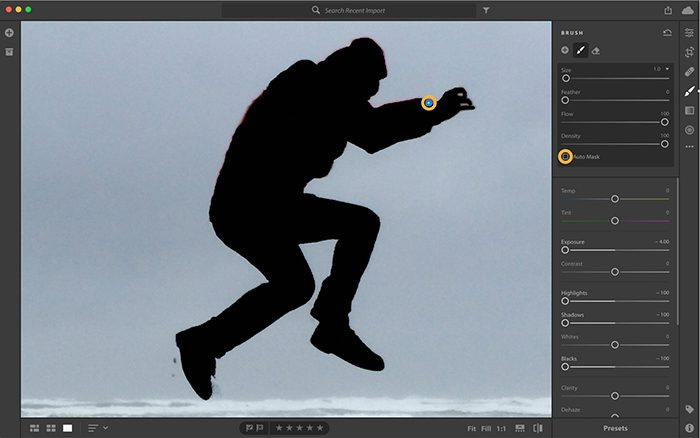
Windows 10 siyah simgeler
Düzenlemenin başladığı mavi raptiyeyi bulun ve tıklayın. 'Automask' seçeneğinin işaretini kaldırın ve ardından üzerinin boyanması gereken alanları temizleyin. Mavi raptiyeyi görmek için farenizi resmin üzerine getirin ve tıklayın HAKKINDA .
Otomatik maske etkinleştirildiğinde yanlışlıkla fırçalanan alanları silmeniz gerekirse, Silgi aracını seçmeniz, otomatik maskeyi etkinleştirmeniz ve bu alanların üzerini boyamanız gerekir.
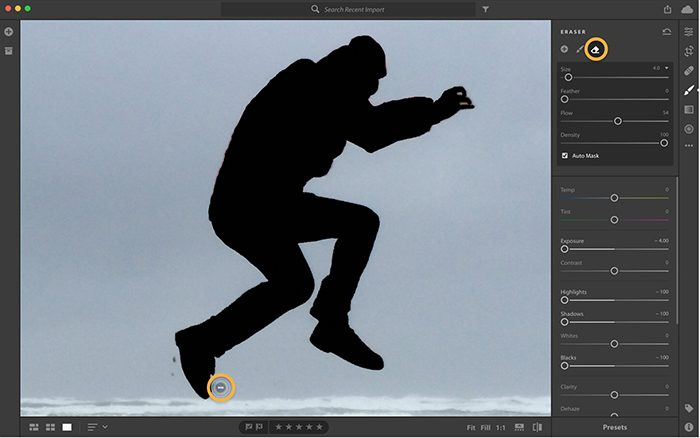
excel hata mesajları
Bir geliştirmeyi düzenlemeniz gerekirse, o düzenlemeyle ilişkili mavi raptiyeye tıklamanız ve ardından kaydırıcıyı istediğiniz konuma getirmeniz gerekir. Ekranın altındaki Orijinali Göster/Gizle arasında geçiş yapın. Görüntünün önceki ve sonraki görünümleri arasında geçiş yapmak için klavyenizdeki I'ye de tıklayabilirsiniz.
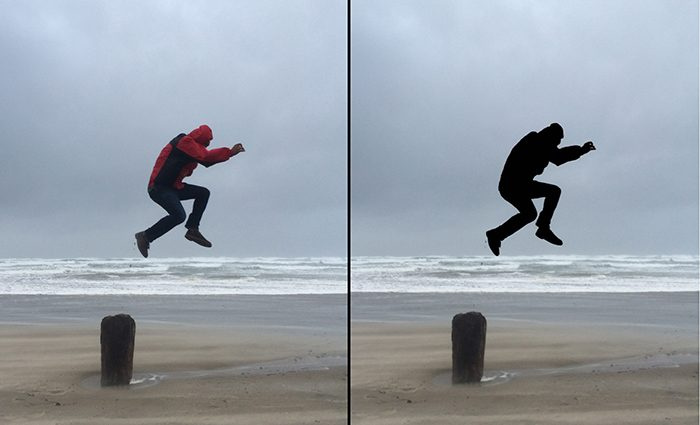
İşte yapılan ayarlamalardan önceki ve sonraki görüntü.
Okumak: Photoshop'ta bir silüet nasıl yapılır?
Jpeg'i siluete nasıl dönüştürebilirim?
Silüeti oluşturmadan önce, görüntünün tamamını mı yoksa sadece nesneyi mi bir siluete dönüştürmek istediğinize karar verin. Siluetin son derece zıt iki renkten oluşması gerektiğini unutmayın. Siluet sadece bir taslaktır, bu yüzden görülmesi için zıt bir arka plana sahip olması gerekir. Görüntüyü bir siluete dönüştürmek için Lightroom'u kullanın. Otomatik maske etkinken bir fırça kullanarak nesneyi arka plandan ayırmanız gerekir. Ardından, daha koyu hale getirmek için görüntünün üzerini boyarsınız. Hava yeterince karardığında Otomatik Maskelemeyi kapatın ve ardından gerekli ayarlamaları yapın. Daha sonra silüeti kaydedebilirsiniz.
Ayrıca okuyun: Illustrator'da siluet nasıl oluşturulur?
Silüeti kaydetmek için hangi dosya formatı kullanılabilir?
Siluetler, yalnızca görüntü oldukları için herhangi bir biçimde kaydedilebilir. Web üzerinde kullanmayı ve cep telefonuna aktarmayı seçerseniz, JPEG olarak kaydedebilirsiniz. Çıktılar ve daha büyük boyutlar için PNG dosyası olarak kaydedebilirsiniz. PNG'yi dijital olarak kullanırken çoğu durumda arka plan görüntülenmez.














