Bir Zoom toplantısındayken konuştuğunuz kişiye odaklanmak istediğinizde arka planı bulanıklaştırabilirsiniz. Odaktaki tek kişinin siz olduğunuzdan ve arkanızda neler olup bittiğini kimsenin görmediğinden emin olmanın harika bir yolu. Bunu nasıl yapacağınız aşağıda açıklanmıştır: 1. Dizüstü bilgisayarınızda Zoom uygulamasını açın. 2. 'Ayarlar' simgesine tıklayın. 3. 'Sanal Arka Plan' sekmesinde kullanmak istediğiniz arka planı seçin. 4. 'Uygula' düğmesine tıklayın. 5. Arka planınız artık bulanık olacak!
Zoom görüşmeleri sırasında alanı arkanıza saklayarak gizliliğinizi korumak istiyorsanız Zoom'un arka plan bulanıklaştırma özelliğini kullanmanız avantajınıza olabilir. Videonuzun arka planını bulanıklaştırarak arkanızda kimin veya neyin olduğunu göremeyebilirsiniz. Bu gönderi size nasıl yapabileceğinizi gösterecek yakınlaştırmada arka planı bulanıklaştır bir Windows PC'de. Adımlar macOS ve Linux için aynıdır.

Bir Dizüstü Bilgisayarda Yakınlaştırma Toplantısında Arka Plan Nasıl Bulanıklaştırılır?
Sanal Arka Plan seçeneği, sanal arka plan seçeneklerinden yalnızca biri olan Bulanıklaştırma seçeneği üzerinde doğrudan kontrole sahiptir. Sanal Arka Plan destek makalesindeki 'Sanal Arka Planı Etkinleştirme' bölümüne bakın.
- Toplantıdan önce arka planı bulanıklaştırma
- Toplantı sırasında arka planı bulanıklaştırma
Aşağıda bahsedilen yöntemler macOS ve Linux için de geçerlidir.
dokunmatik yüzey hassasiyeti nasıl artırılır pencereler 10
1] Bir toplantıdan önce arka plan bulanıklığı nasıl etkinleştirilir
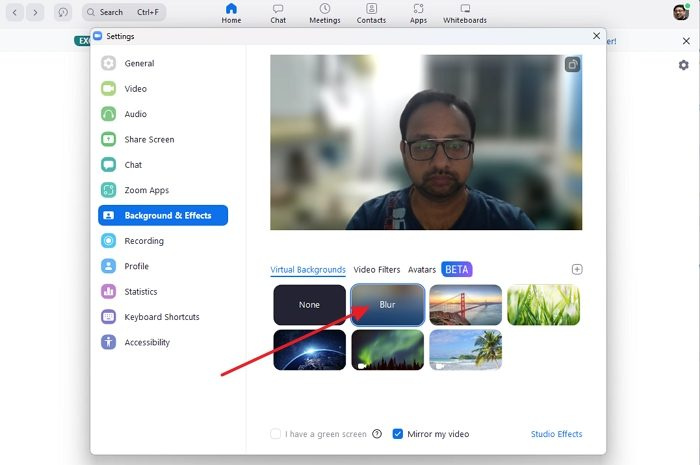
- Kayıt olmak Yakınlaştırma masaüstü istemcisi .
- Seçmek Ayarlar profil resminizin altındaki ekranın sağ üst köşesindeki düğme.
- Yeni pencerede seçin Arka planlar ve efektler seçenek.
- Seçmek bulanıklık menüden.
Çevreniz bulanık bir arka planla gizlenecek. Ancak, Sanal Arka Plan sekmesini görmüyorsanız Zoom masaüstü istemcisinden çıkış yapın ve görünüp görünmediğini görmek için tekrar giriş yapın.
Not: Yeşil ekran kullanıyorsanız, 'Yeşil ekranım var' kutusunu işaretlediğinizden emin olun.
bağlandı: Kullanıcıları Windows PC'de Portre Yakınlaştırma Modunu Kullanmaya Zorlayın
2] Bir toplantı sırasında arka plan bulanıklığı nasıl etkinleştirilir
- Bir Zoom toplantısına veya web seminerine panelist olarak katılın.
- Video penceresinin sol alt köşesindeki yukarı ok düğmesini tıklayın. Videoyu Başlat / Videoyu Durdur düğme.
- sonraki seçim arka planımı bulanıklaştır .
Çözüm
Umarım gönderiyi takip etmek kolay olmuştur ve Windows'ta Zoom'da arka planı bulanıklaştırabilmişsinizdir. En son yazılıma sahip olduğunuzdan ve web kameranızın bu özelliği desteklediğinden emin olun.
Android ve iOS'ta arka plan nasıl bulanıklaştırılır?
Zoom mobil uygulamasında oturum açın. Yakınlaştırma toplantısı sırasında öğesine dokunun. Daha ekranın altındaki kontrollerde. Seçmek Arka plan ve filtreler (iOS) veya sanal arka plan (Android). Seçmek bulanıklık menüden. Çevreniz bulanık bir arka planla gizlenecek.
Bulanıklaştırma seçeneğiniz yoksa, mobil uygulamanızın güncel olduğundan, gerekli donanıma sahip olduğunuzdan ve cihazın işlemci neslini kontrol ettiğinizden emin olun.
xbox one klipleri facebook'ta nasıl paylaşılır
Zoom'a sanal arka plan nasıl eklenir?
Kayıt olmak Yakınlaştırma masaüstü istemcisi . Seçmek Ayarlar profil resminizin altındaki ekranın sağ üst köşesindeki düğme. Seçmek Arka planlar ve efektler seçenek. Kontrol etmek bende yeşil ekran var yapılandırılmış bir fiziksel yeşil ekranınız varsa. Tercih ettiğiniz sanal arka planı seçmek için bir görüntüye veya videoya tıklayın. Daha fazla özelleştirme için stüdyo efektlerine de tıklayabilirsiniz.















