Bir BT uzmanı olarak bana sık sık Illustrator'da nasıl 3D futbol veya futbol oyunu oluşturacağım sorulur. Bunu yapmanın birkaç yolu olsa da, bence en kolay yol 3D efektini kullanmak.
İlk önce Illustrator'ı açın ve yeni bir belge oluşturun. Ardından, alan olacak bir dikdörtgen çizin. Üç boyutlu yapmak için Efekt > 3B > Döndür'e gidin.
Şimdi, bazı oyuncular eklemeniz gerekecek. Bunun için Kalem aracını kullanmanızı öneririm. Birkaç oyuncu çizin ve ardından Efekt > 3B > Döndür'e gidin.
Son olarak bir top ekleyin. Yine bir daire çizmek için Kalem aracını kullanın. Üç boyutlu yapmak için Efekt > 3B > Döndür'e gidin.
Ve bu kadar! Artık tamamen işleyen bir 3D futbol veya futbol oyununuz var. Elbette, hedef gibi başka öğeler de ekleyebilirsiniz, ancak bu, nasıl oluşturulacağının temelleridir.
Eğitim Illustrator'da 3d futbol veya futbol nasıl oluşturulur tasarımcıların ve üreticilerin, belirli bir tasarıma ve özelliklere sahip bir topun, onu yapmadan önce nasıl görüneceğini görmelerine yardımcı olabilir. Adobe Illustrator, Adobe'nin çok yönlü bir vektör grafik uygulamasıdır. Illustrator, neredeyse tüm çizimleri oluşturmanıza yardımcı olacak birçok araç ve özelliğe sahiptir. Illustrator, yeni başlayanlardan profesyonellere kadar herkes tarafından kullanılabilir. Illustrator'ın çok çeşitli endüstrilerde birçok kullanımı vardır. Illustrator, logo tasarımı, ambalaj tasarımı, duvar ve bina yerleşimleri, ürün maketleri ve daha fazlası için kullanılabilir.
Illustrator'da bir 3B futbol veya futbol oyunu oluşturun

Bitmiş ürünün nasıl görüneceğini pahalı malzemelerden oluşturmak zorunda kalmadan görebilmek çok yardımcı olur. Illustrator, ürünlerin tam kopyalarını oluşturma yeteneği sunar. birkaç yol var Illustrator'da 3D futbol veya futbol yapın , ancak bu makalede açıklanan yöntemin anlaşılması ve hatırlanması kolaydır.
- Bir tasarıma karar verin
- Tasarım oluştur
- Tasarımı sembollere dönüştürün
- çevre oluştur
- Daireyi ikiye bölün
- 3D efekti kullan
- Daha fazla özelleştirin
- Kale
1] Bir tasarıma karar verin
3D bir futbol topu, dış katmanın tasarımından rengine kadar pek çok ilginç şekilde şekillendirilebilir. Her şey hayal gücüne bırakılmıştır. Dış katman, beş veya altı kenarlı bir çokgenden veya her ikisinin bir kombinasyonundan oluşabilir. Top ayrıca farklı renklere sahip olabilir, gölgeleme açılıp kapatılabilir ve özelleştirebileceğiniz bir parıltı da olabilir.
2] Tasarım
Topun tasarımına karar verdikten sonra, onu oluşturmak için araçları kullanmanız gerekecek. Bu top, görünümü oluşturmak için altıgen çokgen aracını kullanacaktır.
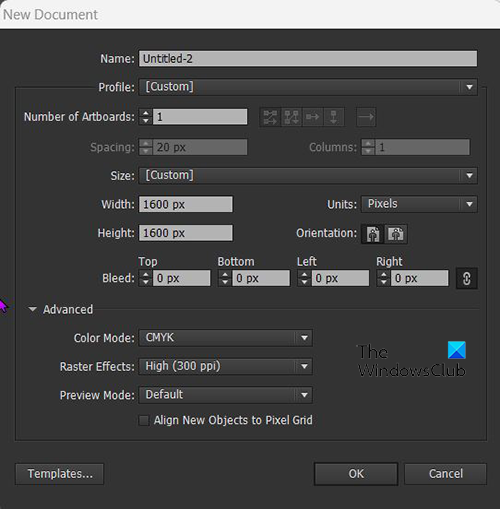
Illustrator'ı açın ve şuraya gidin: Dosya Daha sonra Yeni ve ardından tuval için boyutu ve diğer seçenekleri seçin.
boya 2d
Sol araç çubuğuna gidin ve Çokgen aracını seçin. Çokgen aracını seçtikten sonra tuvale tıklayın ve sürükleyin. Poligon sivri ucu aşağı gelecek şekilde çizilecektir, eğer düz tarafı aşağı gelecek şekilde fareyi sürüklerken döndürebilir veya sonra döndürebilirsiniz. basılı tutarak düz tarafı da alçaltabilirsiniz. Shift+Alt çokgeni oluşturmak için fareyi sürüklerken.
Çokgenin rengini doldurun ve isterseniz kontur ekleyin. Kontur ve yüzey rengi, tercih ettiğiniz herhangi biri olabilir. Tasarımınızda ayrıca her çokgen farklı bir renge veya yalnızca iki renge sahip olabilir.
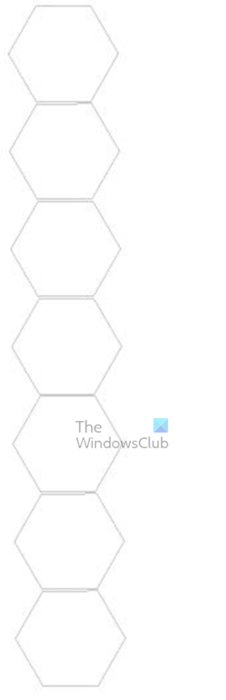 İlk poligonu beğeninize göre tasarladığınızda üzerine tıklayıp basılı tutabilirsiniz. Tüm ve fare ile sürükleyip ilkinin altına yerleştirin. Aralarında küçük bir boşluk bırakın. İlk kopyadan sonra tıklayın Ctrl + Д yeterli olana kadar eylemi çoğaltmak için. Yedi yeterli olmalı, ancak istediğiniz kadar yapabilirsiniz. Tüm şekilleri tek olarak seçin ve gruplandırın. tutabilirsin Shift+Alt ve boyutu ayarlamak için farenizi kullanın. Bu, hepsinin aynı boyutta olmasını sağlar.
İlk poligonu beğeninize göre tasarladığınızda üzerine tıklayıp basılı tutabilirsiniz. Tüm ve fare ile sürükleyip ilkinin altına yerleştirin. Aralarında küçük bir boşluk bırakın. İlk kopyadan sonra tıklayın Ctrl + Д yeterli olana kadar eylemi çoğaltmak için. Yedi yeterli olmalı, ancak istediğiniz kadar yapabilirsiniz. Tüm şekilleri tek olarak seçin ve gruplandırın. tutabilirsin Shift+Alt ve boyutu ayarlamak için farenizi kullanın. Bu, hepsinin aynı boyutta olmasını sağlar.
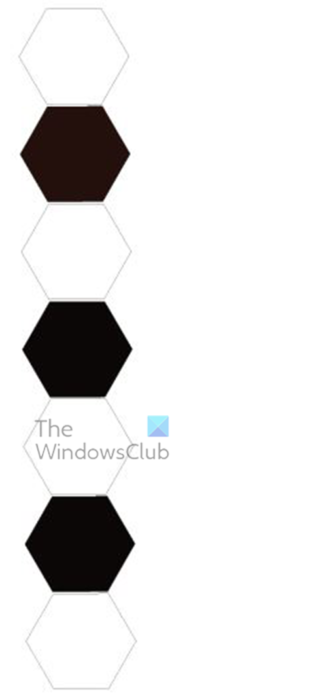
Şekiller üzerinde farklı renkler veya iki renk kullanmaya karar verdiyseniz, renkleri değiştirmenin zamanı geldi.
pc sıcaklık izleme yazılımı
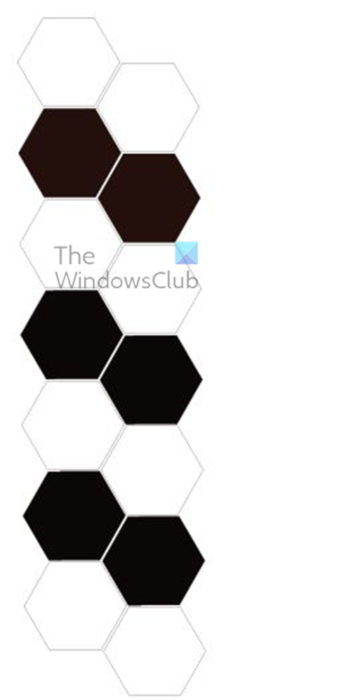
Aynı boyda olduklarında renkleri değişir ve tuvale sığar. Bu şekil çizgisini çoğaltmak için Alt tuşunu basılı tutun ve yana sürükleyin. Hepsinin gruplanacağını ve dolayısıyla hepsinin aynı anda kopyalanması gerektiğini unutmayın. Bunları tam olarak aralarındaki küçük bir boşluğun yanına yerleştirebilir veya ilgi çekici hale getirmek için tasarımı buradan takip edebilirsiniz.
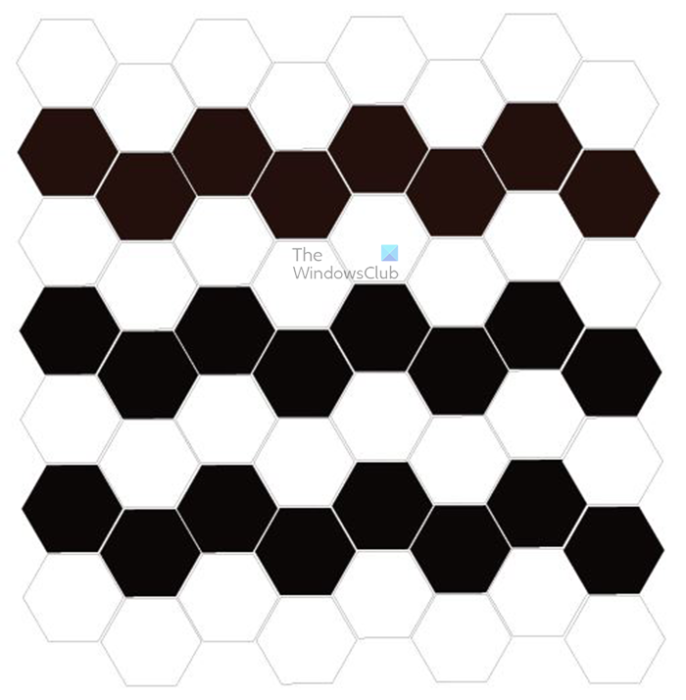
Bu bitmiş formdur; tüm çokgenler satırlara ve sütunlara yerleştirilir. Bitmiş topun düzgün görünmesi için aralarında boşluk bırakmaya çalışın. Farklı sayıda satır ve sütuna sahip olabilirsiniz, ancak bu gerçekten önemli değil. Fakat. Ne kadar çok topunuz varsa, topunuz büyükse o kadar iyidir. Ne kadar çok poligonunuz varsa, alanı doldurmak için o kadar az esnerler. Daha küçük bir daireyi doldurmanız gerekiyorsa ve çok fazla poligonunuz varsa, bu tersine çalışabilir.
Yükseltilmiş çokgenlerin uçlarını düzleştirmek istiyorsanız deneyebileceğiniz bir adım var. Bir küre yaparken topu belirli bir açıdan görmek istiyorsanız bu yardımcı olacaktır. Çokgenleri düz yapın veya dört kenarı olsun. Soldaki 'Araçlar' paneline gidin ve 'Kalem' aracını seçin. Ardından çıkıntılı çokgenleri seçin ve üstteki iki noktayı tıklayın. Düzleşecekler ve çokgenin dört kenarı olacak. Her satırdaki poligonlar gruplanacağından, istediğiniz poligona sağ tıklayıp Seçilen Grubu İzole Et'i seçebilirsiniz. Ardından noktaları kaldırmak için kalem aracını kullanabilirsiniz. Sadece üzerinde çalışmak istediğiniz çokgeni seçin ve noktalar görünecektir, kalem aracını seçin, ardından silmek istediğiniz noktanın üzerine gelin, kalem aracının yanında bir eksi (-) belirecek, göründüğünde tıklayın ve nokta belirecektir. kaldırılacak.
İşiniz bittiğinde, sağ tıklayın ve seçin İzolasyon Modundan Çık . ile istediğiniz çokgeni seçerek de bunu yapabilirsiniz. Doğrudan Seçme Aracı , bu, gruplanmış olsalar bile tüm grubu değil, tıklanan çokgeni seçecektir. Ardından, seçilen çokgen üzerindeki noktaları kaldırmak için Kalem aracını kullanabilirsiniz.  Bu, tüm çokgenlerin hizalı olduğu ve çıkıntılı olmadığı bir görüntüdür.
Bu, tüm çokgenlerin hizalı olduğu ve çıkıntılı olmadığı bir görüntüdür.
3] Tasarımı Sembollere Yerleştirin
Tasarım için şekiller tamamlandığında, topun dışını oluşturmak için kullanılabilmeleri için onları Semboller paneline yerleştirme zamanı. Bunları sembol paneline yerleştirmek için tüm şekilleri seçin ve sağdaki sembol paneline sürükleyin. Semboller panelini görmüyorsanız, üst menü çubuğuna gidin ve Pencere'yi ve ardından Semboller'i tıklayın. Sembol paleti, renk örnekleri ve fırçalarla aynı gruptadır. Açmak için 'Semboller' sekmesine tıklamanız yeterlidir.
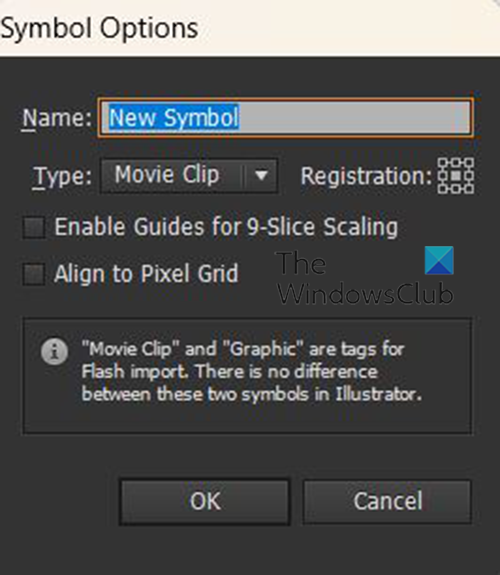
Şekilleri sembol paletine sürüklediğinizde, sembolü adlandırabileceğiniz bir iletişim kutusu göreceksiniz.
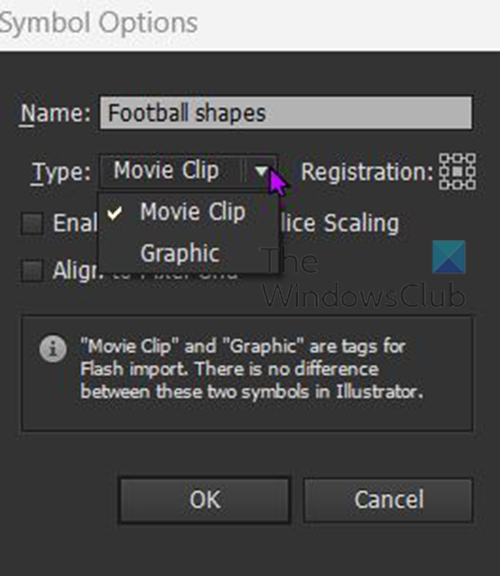
Ayrıca karakter türünü seçebilir ve aralarından seçim yapabilirsiniz. Video klip veya Grafik . Bu durumda fark etmez, ancak Video Klip olarak bırakabilir veya Grafikler'i seçebilirsiniz. İşiniz bittiğinde tıklayın Tamam seçiminizi onaylamak için
Şekiller Semboller paletine yerleştirildikten sonra, projenin sonraki bölümlerine yer açmak için bunları tuvalden kaldırabilirsiniz. Tercihen üstte veya altta olmak üzere tuvalden karakterleri tıklayıp sürükleyebilirsiniz. Ayrıca sağ tıklayıp Semboller panelindeki sembollerle olan bağlantılarını kaldırabilir ve ardından isterseniz silebilirsiniz.
4] Bir daire oluşturun
Bir sonraki adım, küre olacak bir daire oluşturmaktır. Daire oluşturmak için sol araç çubuğuna gidin ve Elips aracını seçin veya ben klavyede. Ardından Shift + Alt tuşlarını basılı tutarken farenizin düğmesini istediğiniz boyuta sürükleyerek tuval üzerine bir daire çizebilirsiniz. Elips aracını seçip tuvale tıklayarak da bir küre çizebilirsiniz, istediğiniz boyutları belirleyebileceğiniz bir seçenekler kutusu görünecek ve ardından Tamam'a tıklayın. Onaylamak. Beyaz ise rengi değiştirerek, değilse kontur ekleyerek daireyi kolayca görünür hale getirmelisiniz. 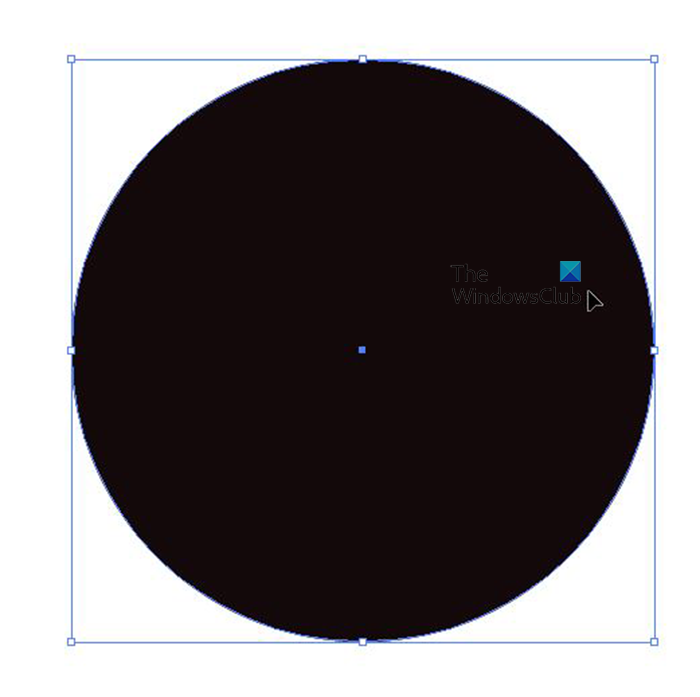
Bu, siyah renk ve darbe ile tamamlanmış bir dairedir.
5] Daireyi ikiye bölün
3 boyutlu bir küre oluşturmak için daireyi ikiye bölmeniz gerekecek. Daireyi Makas aracıyla veya Doğrudan Seçim aracıyla ikiye bölebilirsiniz. Daire oluşturmak üzere Makas aracını kullanmak için sol araç çubuğuna gidin ve makası seçin. Daha sonra dairenin üst ve alt noktalarına tıklayın ve ardından Backspace'e çift tıklayın. Bu, dairenin sol yarısını siler. Dairenin yarısını kaldırmak üzere Doğrudan Seçim Aracını kullanmak için daireyi seçin, ardından sol araç çubuğuna gidin ve Doğrudan Seçim Aracını seçin. Dairenin sol ve alt noktalarını tıklatmak için Doğrudan Seçim Aracını kullanın, ardından Geri Al tuşuna basın.
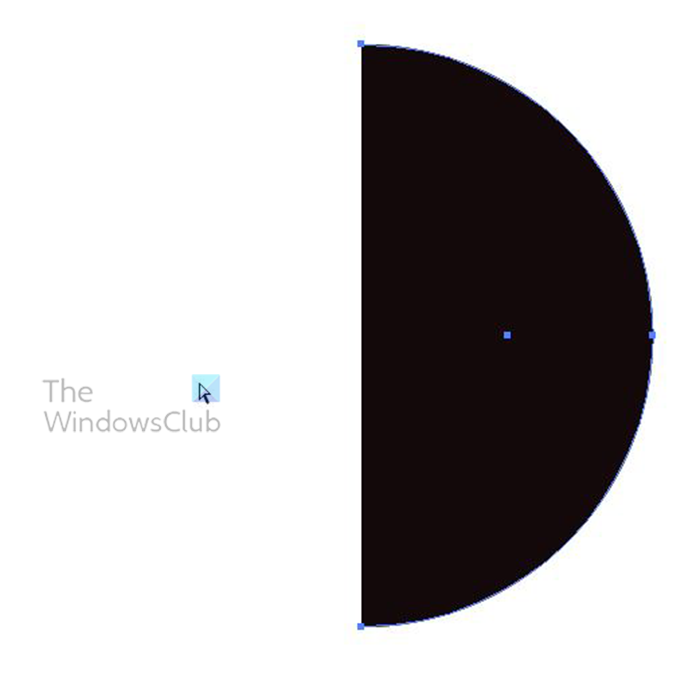 Bu bir yarım daire.
Bu bir yarım daire.
6] 3D efekti kullan
Şimdi yarım daireden bir küre oluşturalım. Bunu yapmak için yarım daireyi seçin ve üst menü çubuğuna gidin ve Efekt'e, ardından 3B'ye ve ardından Döndür'e tıklayın.
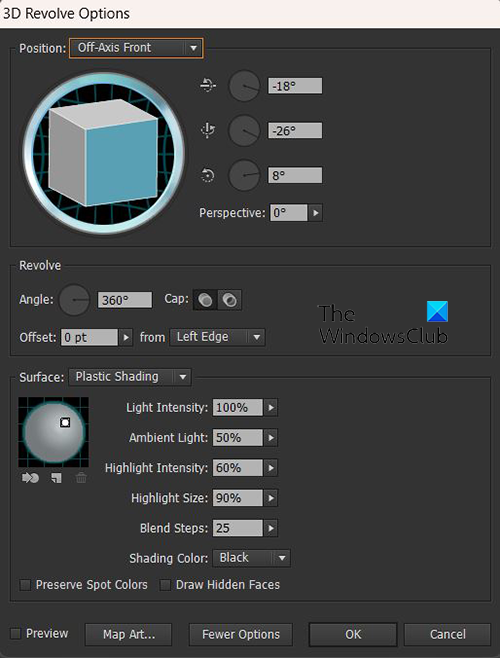
3B Döndürme Seçenekleri penceresi görünecektir. Canlı ön izlemeyi etkinleştirmek ve değişiklikleri gerçekleştikçe gerçek zamanlı olarak görmek için Önizleme'ye tıklayın. 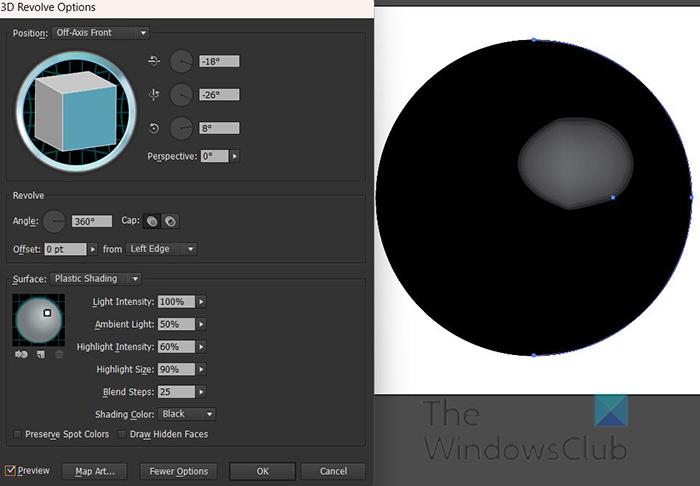
yıldönümü güncelleme özellikleri
Önizleme açıkken, yarım dairenin nasıl küreye dönüştüğünü göreceksiniz.
Küreye bir sembol yerleştirebileceğiniz bir pencere açmak için Harita Haritası'na tıklayacaksınız.
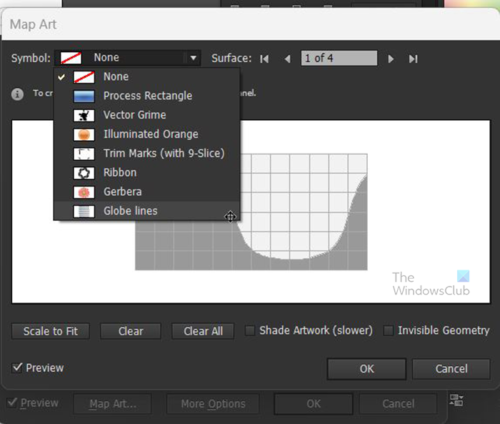
'Sembol' seçeneğini göreceğiniz harita penceresinin en üstüne gidin. Açılır oka tıklayın ve oluşturduğunuz da dahil olmak üzere mevcut sembollerin bir listesi görünecektir. Oluşturduğunuza tıklayın.
Sembol harita penceresine yerleştirilecek ve ayrıca küre üzerinde görünecektir. Kürede görünmüyorsa, bilgisayarınızın kaynaklarının (RAM) düşük olduğu anlamına gelebilir. Harita Sanatı penceresinin alt kısmında Sığacak şekilde ölçeklendir'i seçebilirsiniz ve görüntü küreye sığacak şekilde ölçeklenir. Ayrıca görüntüyü hareket ettirebilir ve yeniden boyutlandırabilir ve küreye nasıl uyduğunu görebilir, tatmin olduğunuzda devam edebilirsiniz. Otomatik ölçeklendirme her zaman en iyi sonucu vermez, bu nedenle manuel ölçekleme ve kaydırma bazen en iyi seçenektir.
Tatmin edici bir görüntü elde ettiğinizde, tuşuna basabilirsiniz. görünmez geometri küre çizgilerini gizlemek ve yalnızca küre şeklindeki görüntüyü göstermek için. Ayrıca tıklayabilirsiniz gölge sanatı futbol topuna hafif bir parıltıyla metalik bir görünüm vermek için. İşiniz bittiğinde, 3D Döndürme Seçenekleri penceresine dönmek için Tamam'a tıklayabilirsiniz.
3D Döndürme Seçenekleri ekranında, futbol topunun görünen yüzeyini ayarlamak için 3D kübe tıklayabilirsiniz. Farklı bir görünüm elde etmek için küpü tutun ve farklı açılardan hareket ettirin. Ayrıca gelişmiş seçeneklere gidebilir ve gölgeleme için farklı bir renk seçebilirsiniz.
3D Döndürme modundan çıktıktan sonra 3D ayarlarında daha fazla değişiklik yapmak isterseniz sağ bölmeye gidip türler ve bas 3D döndürme (görüntülenir) .

Bu, 3B döndürmeden sonraki bir futbol/futbol topudur.
3B Döndürme Seçenekleri penceresini kapattığınızda. üst menü çubuğuna gidin ve 'Nesne














