Bir BT uzmanı olarak bana sık sık Google E-Tablolar'da nasıl bir zamanlama tablosu oluşturacağım sorulur. Bunu yapmanın birkaç farklı yolu vardır, ancak en yaygın yöntem 'Gantt' adı verilen yerleşik işlevi kullanmaktır. Gantt grafiği oluşturmak için önce Google E-Tablolar'da yeni bir sayfa oluşturun ve ardından 'Ekle' menüsünü seçin. Menüden 'Grafik'i seçin ve ardından 'Gantt' grafik türünü seçin. Gantt şemasını ekledikten sonra ona veri eklemeye başlayabilirsiniz. Eklemeniz gereken veriler görev adını, başlangıç tarihini, bitiş tarihini ve süreyi içerir. Görev sahibi, atanan kaynaklar ve ilerleme durumu gibi ek ayrıntılar da ekleyebilirsiniz. Tüm verileri ekledikten sonra, Gantt grafiğinizin görünümünü özelleştirmeye başlayabilirsiniz. Örneğin renkleri değiştirebilir, bir efsane ekleyebilir ve hatta kilometre taşları ekleyebilirsiniz. Bu adımları uygulayarak Google E-Tablolar'da projelerinizi yönetmenize ve izlemenize yardımcı olabilecek bir Gantt şemasını kolayca oluşturabilirsiniz.
Google E-Tablolar oldukça güçlü, ancak Microsoft Excel ile aynı düzeyde değil. Ancak, kullanıcıların yapabileceği kadar güçlüdür. zamanlama diyagramları oluşturmak kolaylıkla, yani soru şu ki bunu nasıl yapabiliriz?

Şimdi, bir kişi kolay okunan bir görseli kronolojik sırayla yapmak istediğinde, en iyi seçenek zaman çizelgesi grafiği özelliğini kullanmaktır. İnsanlar giderleri, geliri, katılımı, satışları, envanteri ve diğer türdeki sayısal bilgileri göstermek için Google E-Tablolar'daki zaman çizelgesi özelliğini kullanabilir.
Kullanıcıların belirli günlere, haftalara veya aylara odaklanmasını sağlayan bir yakınlaştırma özelliğine sahip olduğu için bu tabloyu seviyoruz.
Google E-Tablolar'da bir zamanlama tablosu nasıl oluşturulur?
Bir zaman çizelgesi grafiği oluşturmak için, işi tamamlamak üzere aşağıdaki adımları izlemenizi öneririz:
e101 xbox one
- Ana Google E-Tablolar menüsüne gidin.
- yeni bir sayfa aç
- Bir zamanlama tablosu oluşturun
- Zamanlama grafiğinizi özelleştirin
- Zaman çizelgesi ayarları seçenekleri
1] Ana Google E-Tablolar menüsüne gidin.
Başlamadan önce, kullanıcıların tercih ettikleri web tarayıcısına Google E-Tablolar'ı indirmeleri gerekir. Şimdi nasıl yapacağımızı görelim.
- Bu nedenle, web tarayıcınızı açın ve resmi Google E-Tablolar web sitesine gidin.
- Oradan, henüz yapmadıysanız Google hesabınızda oturum açın.
- Artık geçmişte üzerinde çalıştığınız tüm belgelerin bir listesini görmelisiniz.
2] Yeni bir sayfa aç
- Ana alana girdikten sonra boş bir sayfa açmanız gerekir.
- Bu, Boşalt'a tıklayarak yapılabilir.
- Bir sonraki adım, sayfayı ilgili verilerle doldurmaktır.
- Önceden oluşturulmuş bir sayfa seçtiyseniz, gerekli değilse ek bilgi eklemenize gerek yoktur.
3] Bir zamanlama tablosu oluşturun
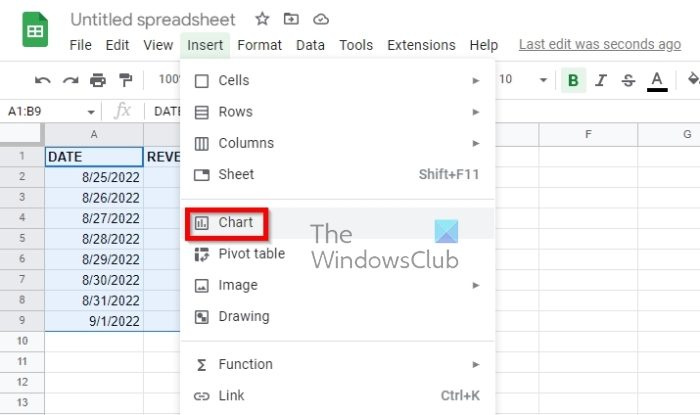
Sayfa açıkken, zaman çizelgesi grafiğini oluşturmanın zamanı geldi. Google'daki adamlar bunu kolaylaştırdı, o yüzden bir göz atalım.
- Öncelikle, sayfanızda bulunan tüm verileri seçmelisiniz.
- Sütun başlıklarını eklemek isteyenler bunları seçmelidir.
- Ardından Ekle'ye tıklayın ve üst menüden Grafik'i seçin.
- Şimdi araç çubuğunda bulunan 'Grafik Ekle' düğmesini tıklamanız gerekiyor.
Varsayılan grafik görünecektir. Tek yapmanız gereken onu bir zaman çizelgesi grafiğine dönüştürmek.
Bunu kenar çubuğuna bakarak yapın, ardından Özelleştir sekmesini seçin.
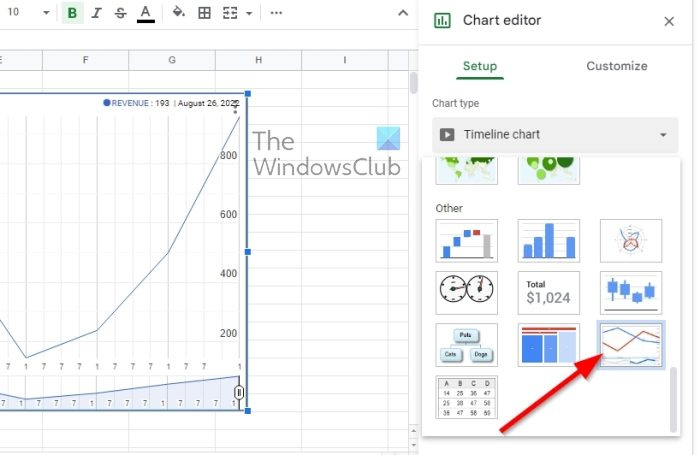
Bundan sonra, bir açılır liste görmelisiniz. Lütfen bu alandan bir zaman çizelgesi seçiniz.
Başlık kullanmakla ilgileniyorsanız, zaman kaybetmeyin ve '1. satırı başlık olarak kullan' kutusunu işaretleyin.
4] Zaman çizelgesi grafiğini özelleştirin
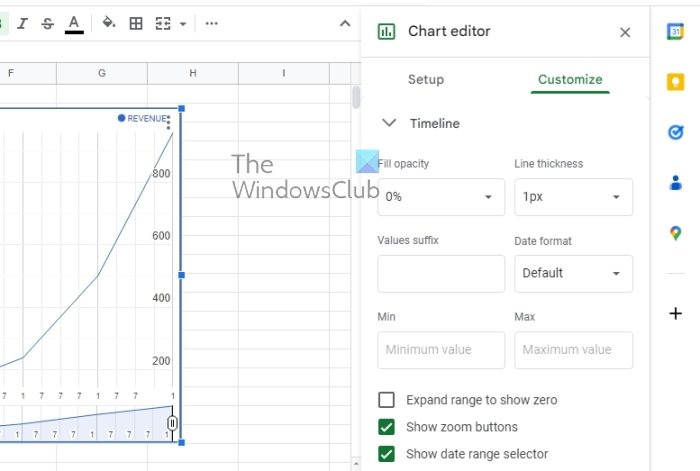
Herkes bunu yapmak istemez, ancak ihtiyaç duyanlar için zaman çizelgesi grafiğini kolayca özelleştirme seçeneği vardır.
- Diyagram düzenleyicide 'Ayarlar' sekmesine gidin.
- Hemen 'Grafik Düzenle' bölümünü seçin.
- Daha sonra 'Özelleştir' sekmesi altında bulunan 'Zaman Çizelgesi' bölümünü genişletmelisiniz.
- Zaman çizelgesi grafiğini ihtiyaçlarınıza göre özelleştirmek için çeşitli seçenekler göreceksiniz.
5] Zaman Çizelgesi Ayarları Seçenekleri
Aşağıdaki seçenekler, özelleştirme söz konusu olduğunda doğru yönde ilerlemenizi sağlamak için kullanabileceğiniz seçeneklerdir:
- Dolgunun opaklığı : tamamen tablodaki satırın altındaki kısmı doldurmak için bir yüzde seçmekle ilgilidir.
- Hat kalınlığı : Grafikteki çizginin kalınlığını piksel olarak seçin.
- değer eki : Bu işlev, grafiğinizde görüntülenecek bir sonek ekler. Bu, verileri bir tablodan ziyade bir grafikte genişletmek isteyenler için çok önemlidir.
- Tarih formatı : Farklı bir tarih formatı seçmek istiyorsanız, bu seçeneği seçin.
- Minimum ve Maks : Sayısal veri değerlerini dikey eksende görüntülemekle ilgilenmeyen kişiler, bunun yerine belirli bir minimum ve maksimum değer girmek için bu seçeneği kullanabilirler.
Kullanıcının kullanabileceği tüm çizelgeler arasında zaman çizelgeleri için en iyisi Gantt şemasıdır. Proje yönetimi için ideal hale getiren çeşitli boyutlarda şeritlere sahiptir. Ancak dikey çubuk grafikler, zaman çizelgesi çizelgeleri, statik ve etkileşimli zaman çizelgeleri gibi diğerleri de amaçlarına hizmet eder.
OKUMAK : Google E-Tablolarda süre nasıl hesaplanır?
harici sürücüde sfc
Google E-Tablolar'ın bir zaman çizelgesi şablonu var mı?
Evet, birkaç zaman çizelgesi şablonu sunar. İhtiyacınız olan Google E-Tablolar zaman çizelgesi şablonunu bulup bulamayacağınızı görmek için uygulamalar bölümüne bakın. Değilse, sıfırdan kendinizinkini oluşturmanız gerekebilir.









![Eksik Microsoft Teams Girişi [Çözüm]](https://prankmike.com/img/teams/1E/microsoft-teams-recording-is-missing-solution-1.jpg)




