Çoğu insan gibiyseniz, muhtemelen herhangi bir zamanda tarayıcınızda tonlarca açık sekmeniz vardır. Ve çoğu insan gibiyseniz, muhtemelen arka planda çok sayıda indirme işleminiz de vardır. Peki tüm bunları nasıl yönetiyorsunuz? Bunu yapmanın bir yolu, indirmelerinizi Google Chrome'da kuyruğa almaktır. Bu şekilde, olup biten her şeyi görebilir ve karışıklıkta hiçbir şeyin kaybolmadığından emin olabilirsiniz. Bunu nasıl yapacağınız aşağıda açıklanmıştır: 1. Google Chrome tarayıcınızı açın ve ayarlar menüsüne gidin. 2. 'Gelişmiş'e tıklayın ve ardından 'İndirilenler' bölümünü bulun. 3. 'İndirme sırasını etkinleştir' seçeneğini açın. 4. İşte bu kadar! Artık, devam eden birden çok indirme işleminiz olduğunda, bunların tümü sıraya alınır ve bunları kolayca takip edebilirsiniz. Bu, Google Chrome'da indirmelerinizi yönetmenin birçok yolundan yalnızca biridir. Bu nedenle, hayatınızı biraz daha kolaylaştırmanın bir yolunu arıyorsanız, bu kesinlikle dikkate alınması gereken iyi bir seçenek.
Bilgisayarınıza sık sık dosya yüklüyorsanız Google Chrome , ardından, özellikle yavaş bir İnternet bağlantınız varsa, sıraya girerek çok kolay bir şekilde sipariş edilebilirler. Bugün nasıl yapabileceğinizi göreceğiz indirme sırası onları yönetmenizi kolaylaştırmak için bilgisayarınızda. Bilgisayarınızdaki dosyaları kuyruğa almak, sizi aynı anda birden fazla dosya indirme zahmetinden kurtarır. Chrome, indirmelerinizi otomatik olarak sıraya koymadığından ve hepsini aynı anda kaydetmeye başladığından, üçüncü taraf bir tarayıcı aracı veya eklentisi kullanmanız gerekir.
İndirmeleri Google Chrome'da Sıraya Alma

Bu eğitimde, bir Chrome uzantısı kullanacağız. Hepsini hakla , çünkü Google Chrome yerleşik bir indirme kuyruğu özelliğine sahip değildir. İşte izlemeniz gereken adımlar:
bellek iyileştiriciler
- DownThemAll'ı indirin! chrome uzantısı bu bağlantı
- Kolaylık sağlamak için kurun ve tarayıcı pencerenize sabitleyin
- Kurulduktan sonra, uzantı simgesine tıklayın ve seçenekler listesinden 'Ayarlar'ı seçin. Bu ayrı bir pencere açacaktır
- Burada, Ağ sekmesine tıklayın. Eşzamanlı indirmeler alanına, tek seferde gerçekleştirmek istediğiniz indirme sayısını girin.
- Etkin indirme yönetimi için eş zamanlı indirmelerden kaçınılması ve değerin '1' olarak ayarlanması önerilir.
Chrome'un indirilemeyen her dosya için gerçekleştirmesini istediğiniz yeniden deneme sayısını ve Chrome'un daha önce başarısız olan bir dosyayı indirmeyi tekrar denemesini istediğiniz aralıkları da ayarlayabilirsiniz. Değişiklikleri yaptıktan sonra, kaydetmek için pencereyi kapatın. Artık DownThemAll'ı kullanabilirsiniz! aynı anda birden çok dosyanın indirilmesini önlemek için, çünkü aynı anda yalnızca bir dosya indirilecek ve geri kalanı kuyruğa alınacak.
Tarayıcınızda indirme karmaşasından kaçınmak istediğinizde, DownThemAll özelliği ile dosyaları indirebilirsiniz! eklenti. Bu araçla dosya yüklemenin iki yolu vardır; sağ tıklama içerik menüsü aracılığıyla ve DownThemAll!! İşletmeci.
Sağ tıklama içerik menüsünü kullanarak dosya yükleme.

onenote ekran kırpma çalışmıyor
- Dosyayı indirmek için bağlantıya sağ tıklayın.
- Bir sonraki iletişim kutusunda DownThemAll'ı seçin! ve DownThemAll ile Kaydet bağlantısına tıklayın!
- Gerekli verileri doldurun ve bilgisayarınıza kaydedin.
Böylece DownThemAll! ile bir veya daha fazla indirme işlemi başlatabilirsiniz. Bu aracın bir başka ilginç özelliği de bir web sayfasındaki tüm dosyaları neredeyse anında indirmenize izin vermesidir. Bir web sayfasındaki tüm dosyaları indirme kuyruğuna eklemek için ekranda herhangi bir yeri sağ tıklayın, uzantı simgesinin üzerine gelin ve DownThemAll!'ı seçin.
DownThemAll ile dosyaları indirin! İşletmeci
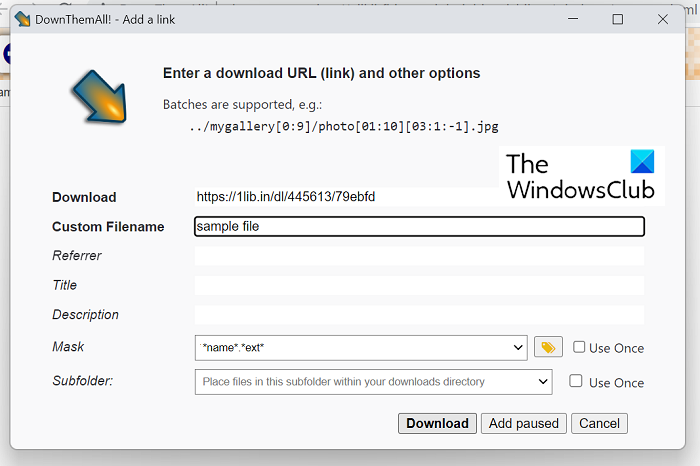
Alternatif olarak, indirmelerinizi işlemek için uzantı yöneticisi seçeneğini de kullanabilirsiniz.
- Tarayıcı penceresinin sağ üst köşesindeki uzantı simgesini tıklayın ve 'Yönetici'yi tıklayın.
- Burada '+' simgesini tıklayın ve indirmek istediğiniz dosyanın URL'sini girin.
- Niteliklerini (dosya adı, hedef, format) doldurun ve devam etmek için 'Yükle'yi tıklayın.
- Dosyaları listede yukarı ve aşağı taşımak için ok düğmelerini de kullanabilirsiniz.
Yönetici bölümünde DownThemAll! ayrıca indirmeleri iptal etmenize veya duraklatmanıza izin vererek aynı anda birden fazla indirmeyi yönetmeyi kolaylaştırır. DownThemAll! işini gerçekten iyi yapıyor ve indirmeleri sıraya koyuyor, özellikler, işlevsellik ve erişilebilirlik açısından özel üçüncü taraf indirme yönetimi yazılımının gerisinde kalıyor.
Okumak : Google Chrome'da indirme hızı nasıl artırılır?
rdc kısayolları
İndirmelerim neden Chrome'da yüklenmiyor?
Chrome'da, denemenize rağmen dosyaların yüklenmemesine neden olan bir sorun yaşıyorsanız, bu sorun tarayıcı önbelleğinin bozulması, uyumsuz veya çakışan tarayıcı uzantıları/eklentileri veya tarayıcının varsayılan dosyasına yazamaması olabilir. - konumu kaydet. Bu soruna uygulanabilecek birkaç düzeltme vardır:
- Gizli modda indirmeyi deneyin
- Sağ fare düğmesinin 'indirme bağlantısı' bağlam menüsünü kullanarak indirin.
- Tarayıcı uzantılarını devre dışı bırak
- Devre dışı bırakılırsa üçüncü taraf uygulamalarının yüklenmesine izin ver
Okumak: Google Chrome Tarayıcıda Dosya İndirme Hataları Nasıl Onarılır
driverfix güvenli mi
Chrome'da bekleyen dosyalar nasıl indirilir?
Chrome'u kullanarak Android'de dosya indirmeye çalışırken, çoğunlukla ağ bağlantısı sorunları nedeniyle indirmelerinizin aniden duraksadığı ve ardından bekleyen indirmeler olarak göründüğü bir sorunla karşılaşabilirsiniz. Böyle bir durumda, askıda kaldığı için indirmeyi yeniden başlatmak veya devam ettirmek işe yaramaz. Öncelikle internet bağlantınızın düzgün çalışıp çalışmadığını kontrol etmelisiniz ve buna rağmen sorun düzelmedi, aşağıdaki önlemleri alabilirsiniz:
- Telefonunuzu yeniden başlatın
- Telefonunuzun depolama alanını kontrol edin.
- Veri saklama ayarlarını ve pil sınırlarını kontrol edin
- İndirme konumunu değiştir
Artık Chrome'da indirmeleri kolayca sıraya koyabileceğinizi ve yönetebileceğinizi umuyoruz.















