Word'de bir tablo nasıl eklenir
Bir Microsoft Word belgesine tablo eklemeniz gerekirse, bunu yapmanın birkaç farklı yolu vardır. Bu yazıda, Word'deki yerleşik araçları kullanarak nasıl tablo ekleyeceğinizi göstereceğiz.
Bir tablo eklemek için önce imlecinizi tablonun görünmesini istediğiniz yere getirin. Ardından, şeritteki Ekle sekmesine tıklayın. Tablolar grubunda Tablo düğmesine tıklayın.
Bu, Tablo Ekle iletişim kutusunu açacaktır. Bu iletişim kutusunda, tablonuzda olmasını istediğiniz sütun ve satır sayısını belirleyebilirsiniz. İstediğiniz sayıda sütun ve satıra sahip olduğunuzda, Tamam'ı tıklayın.
Tablonuz şimdi belgenizde görünecektir. Ardından, tablonuzdaki hücrelere metin veya başka içerik ekleyebilirsiniz.
adres çubuğundan chrome arama sitesi
Tablo, verileri depolamak ve düzenlemek için sütunlardan ve satırlardan oluşan bir nesnedir. Microsoft Word'de, kullanıcılar tablo kenarlık stillerini değiştirebilir ve hücreleri farklı renklerle doldurabilir. Word'de kullanıcılar tabloları üç şekilde ekleyebilir. Bu derste açıklayacağız Microsoft Word'de tablo eklemenin üç yolu .
net çerçeve kurulum temizleme yardımcı programı

Word'de Tablo Eklemenin Üç Yolu
Microsoft Word'de tablo eklemek için üç yöntemi izleyin.
- Tablo Ekle menüsünden bir tablo oluşturun.
- 'Tablo Ekle' seçeneğini kullanarak.
- Hızlı Tabloları Kullanma
1] Microsoft Word'deki Tablo Ekle menüsünden bir tablo oluşturun.
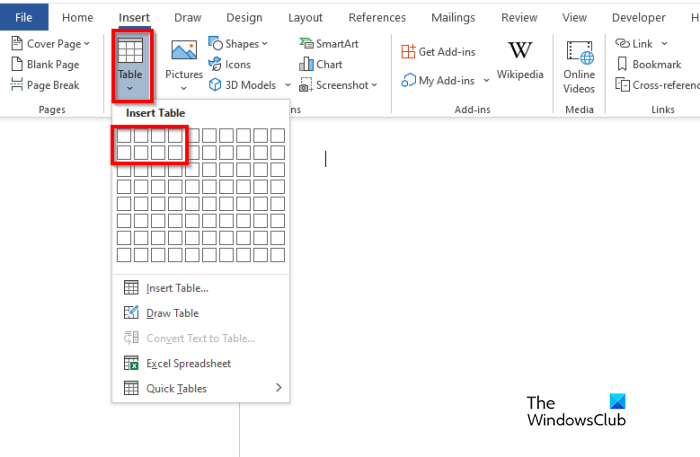
- öğle yemeği Microsoft Word .
- Basmak Sokmak sekmesi ve tıklayın Masa düğme.
- Şimdi hücre sayısını temsil eden kutuların üzerine gelin; bu, tabloyu oluşturacak satır ve sütun sayısını belirler.
- Tablo şimdi Word belgesine eklenmiştir.
2] Microsoft Word'de Tablo Ekle seçeneğini kullanma
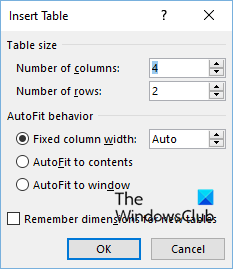
- Açık Sokmak düğmesine basın Masa düğmesine basın ve düğmeye basın Tablo ekle menü seçeneği.
- Bir Tablo ekle Bir iletişim kutusu belirecektir.
- İletişim kutusunda satır ve sütun sayısını girin ve ardından İYİ .
3] Microsoft Word'de Hızlı Tabloları Kullanma
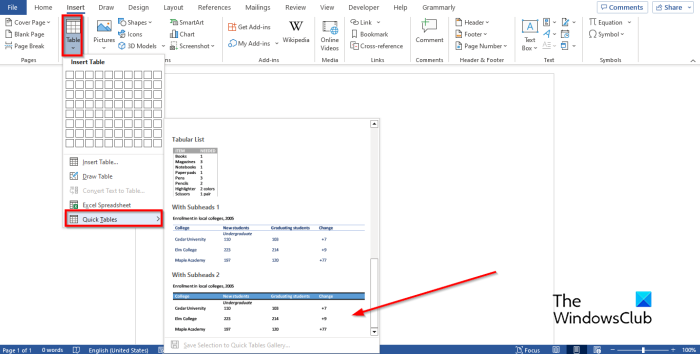
- Açık Sokmak düğmesine basın Masa düğme
- İmleci üzerine getirin Hızlı tablolar
- Menüden yerleşik tabloyu seçin.
- Artık yerleşik tablodaki verileri silebilir ve bilgilerinizi tabloya girebilirsiniz.
Microsoft Word'de tabloların nasıl ekleneceğini anladığınızı umuyoruz.
Hızlı tablolar nedir?
Hızlı Tablolar, kullanıcıların belgelerine yerleştirebilecekleri ve bunlara veri girebilecekleri bir dizi yapı taşıdır. Hızlı verilere istediğiniz zaman erişebilir ve yeniden kullanabilirsiniz. Hızlı Tablo'nun bir kopyasını Hızlı Tablo Galerisi'ne de kaydedebilirsiniz.
Word 2007'de tablo nasıl eklenir?
Microsoft Word 2007'de tablo eklemek, Office 365'teki ile aynıdır. Microsoft Word 2007'de tablo eklemek için şu adımları izleyin:
- 'Ekle' sekmesine gidin.
- Yapıştır düğmesine tıklayın.
- İmleci bir tablonun satırlarını veya sütunlarını temsil eden alanların üzerine sürükleyebilirsiniz.
- Ayrıca 'Tablo Ekle' seçeneğini de seçebilirsiniz.
- İletişim kutusunda satır ve sütun sayısını girin, ardından Tamam'ı tıklayın.
Word 2007'de sütunlar nasıl eklenir?
Word 2007'de sütun eklemek için aşağıdaki adımları izleyin.
system_service_exception
- Tablodaki bir satıra tıklayın.
- Düzen sekmesini tıklayın.
- Seç düğmesine tıklayın ve içerik menüsünden Sütunlar'ı seçin.
- Satırlar ve Sütunlar grubunda Sola Ekle veya Sağa Ekle düğmesini tıklayabilirsiniz. Seçtiğiniz seçenek, sütunun nereye gideceğidir.
- Sütun şimdi eklenir.
Bir Word tablosuna hızlı bir şekilde nasıl satır eklenir?
Microsoft Word'de bir tabloya satır eklemek söz konusu olduğunda, bunun için herhangi bir klavye kısayolu yoktur. Microsoft Word'de tablo eklemek için imleci satır eklemek istediğiniz yere getirin ve Enter tuşuna basın. Tabloya yeni bir satır eklenir.
OKUMAK : Bir Word tablosundaki bir sütun veya satırdaki sayıların toplamı nasıl alınır?
Hızlı tablonun avantajı nedir?
Hızlı tablo kullanmanın yararlarından bazıları şunlardır:
- Yerleşik olduğundan, sıfırdan tablolar oluşturmanıza gerek kalmaz.
- Düzenlenen hızlı tabloyu kaydedebilir ve ardından hızlı tablo galerisine kaydedebilirsiniz.
OKUMAK : Word'de tabloyu resme dönüştürme.
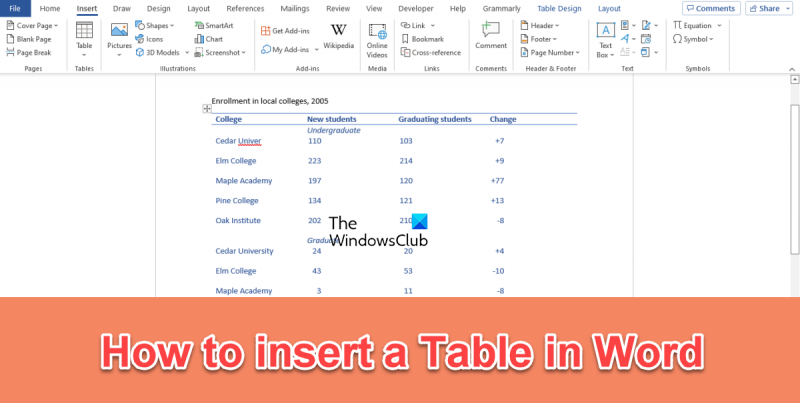


![YouTube videosu donuyor ancak ses devam ediyor [düzeltildi]](https://prankmike.com/img/youtube/87/youtube-video-freezes-but-audio-continues-fixed-1.png)











