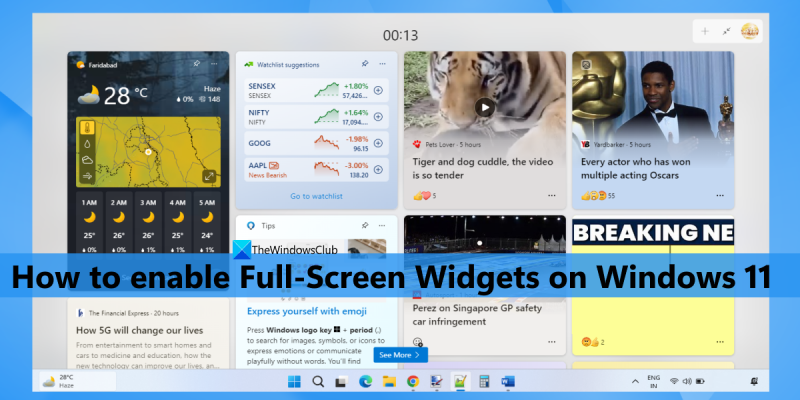Bir BT uzmanı olarak, her zaman hayatımı kolaylaştırmanın yollarını arıyorum. Bunu yapmanın yollarından biri, Windows 11'de tam ekran widget'ları kullanmaktır. Tam ekran pencere öğeleri, birden çok uygulamayı açmaya gerek kalmadan bilgileri bir bakışta görmenin harika bir yolunu sunar. Hava durumunu takip etmek, borsayı kontrol etmek ve hatta yapılacaklar listenizi takip etmek için kullanılabilirler. Windows 11'de tam ekran widget'ları etkinleştirmek için, sadece ayarlar menüsüne gidin ve 'Widget'lar' sekmesini seçin. Buradan widget panelini etkinleştirebilir veya devre dışı bırakabilir ve ayrıca widget boyutunu ayarlayabilirsiniz. Hayatınızı biraz daha kolaylaştırmanın bir yolunu arıyorsanız, tam ekran widget'ları denemenizi şiddetle tavsiye ederim.
Widget'lar Windows 11'deki yerleşik bir özelliktir ve masaüstünüzde en sevdiğiniz hizmetlerden ve uygulamalardan içerik görüntülemenize yardımcı olur. Pano veya widget paneli, seçilen hizmetlerin içeriğini görüntüleyen küçük kartlar (widget adı verilen) içerir. Ayrıca widget'ları istediğiniz zaman ekleyebilir ve özelleştirebilirsiniz. Ve görev çubuğunda bulunan widget simgesine tıkladığınızda, widget çubuğu varsayılan ayarlarla açılır. türün yarısı mod. Ama şimdi yapabilirsin widget'ları tam ekrana genişlet Ayrıca. Yani dileyenler Windows 11'de tam ekran widget'larını etkinleştirin Bu gönderideki adımları takip edebilirsiniz.

Windows 10 kişisel ayarları yanıt vermiyor
Daha önce bu mümkün değildi, ama şimdi mümkün. Devam etmeden önce lütfen tam ekran widget'lar seçeneğinin şu anda Windows 11'in Dev derlemesinde (25201 veya üstü) mevcut olduğunu unutmayın. Zaten kullanıyorsanız, tam ekran widget'lar seçeneğini kolayca etkinleştirebilir ve ayrıca istediğiniz zaman devre dışı bırakabilirsiniz.
Windows 11'de Tam Ekran Widget'larını Etkinleştirin
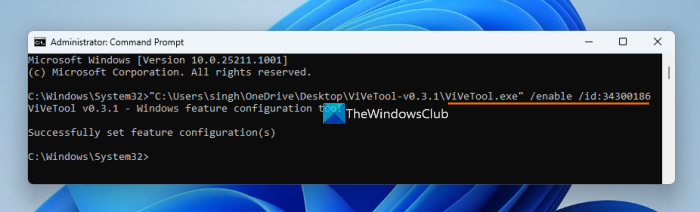
Eğer istersen tam ekran widget'ları etkinleştir senin üzerinde Windows 11 bilgisayar, ardından şu adımları izleyin:
- ViVeTool'un (komut satırı aracı) ZIP arşivini indirin. adresinden indirebilirsiniz github.com
- ZIP dosyasını bir klasöre çıkarın
- Bu klasörü açın ve yolu kopyala aidiyet ViveTool.exe dosya. ViveTool.exe dosyasına sağ tıklayın ve seçin yol olarak kopyala seçenek. Alternatif olarak, şunları da kullanabilirsiniz: Ctrl+Shift+С yolunu kopyalamak için kısayol tuşu
- Komut İstemini Yönetici olarak çalıştırın. Bunun için yazabilirsiniz takım Windows 11 arama kutusuna tıklayın ve Yönetici olarak çalıştır sağ bölümdeki arama sonuçları penceresinde görünen seçenek veya tercih ettiğiniz yöntemi kullanın
- ViveTool.exe dosyasına kopyalanan yolu komut istemi penceresine yapıştırın. Enable parametresi ve ID ile komuta devam edin. Tam komutunuz şöyle olacaktır:
Komutu yürütün. Bu kadar! Komutun başarıyla tamamlanmasına izin verin. Nihayet, Windows 11'i yeniden başlatın PC. Tam ekran pencere öğeleri seçeneğini başarıyla etkinleştirdiniz. Şimdi nasıl kullanılacağını kontrol edelim.
bağlandı: Windows 11'de Widget Board'a nasıl girilir veya nasıl çıkılır
Windows 11'de widget'lar için tam görünüm modunu etkinleştirin.
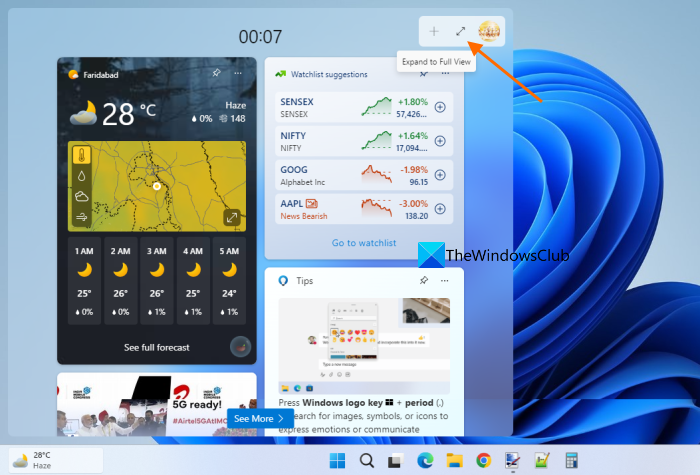
Windows 11'de widget'lar için tam ekran modunu etkinleştirmek veya etkinleştirmek için şu adımları izleyin:
- Görev çubuğundaki widget simgesine tıklayın veya düğmesine tıklayın Kazan+K kısayol tuşu
- tıklamak Tam görünüme genişlet Widget panosunda bulunan simge (hemen önce Ayarlar simgesi) sağ üst köşede
- Tam ekran modunda, widget'lar tüm masaüstü ekranını kaplar ve yalnızca görev çubuğu görünür olur.
- Tam ekran widget'lardan çıkmak için düğmesini kullanın yarı yolda topla simge, widget panosunun sağ üst köşesinde bulunur.
Windows 11'de Tam Ekran Widget'larını Devre Dışı Bırakın
Artık bu seçeneği kullanmak istemiyorsanız, aşağıdaki adımları izleyerek Windows 11'de tam ekran widget'larını devre dışı bırakabilirsiniz:
- ViveTool ZIP dosyasını indirin ve ayıklayın.
- Yolu şuraya kopyala: ViveTool.exe panoya dosya
- Açık Yükseltilmiş Komut İstemi pencere
- Komut istemi penceresinde, ViveTool EXE dosyasının yolunu ve kimlik numarasıyla birlikte devre dışı bırakma seçeneğini ekleyin. Ekip:
Komutu yürütün. Son olarak, bilgisayarınızı yeniden başlattığınızda tam pencere öğesi görüntüleme modu devre dışı bırakılır.
Bu yardımcı olur umarım.
Ayrıca okuyun: Windows 11 için en iyi ücretsiz widget'lar ve gadget'lar
onenote'un senkronizasyonunu nasıl durdurabilirim
Windows 11'de ekranımı nasıl tam ekran yapabilirim?
Windows 11'de tam ekran Başlat menüsünü kullanmanın bir yolunu arıyorsanız maalesef bu mümkün değil. Gelecekte bunun için bazı güncellemeler alabiliriz. Şimdilik Windows 10'da tam ekran Başlat Menüsünü kullanabilirsiniz. Ancak isterseniz Tam inceleme Windows 11'de widget'lar için mod, ardından bu birkaç basit adımla yapılabilir. Bu gönderiye göz atın.
Windows 11'de widget'lar nasıl etkinleştirilir?
Windows 11, görev çubuğuna widget eklemek veya kaldırmak için yerleşik seçenekler sunar. Widget simgesi Windows 11 görev çubuğunda görünmüyorsa Ayarlar uygulamasını kullanarak ekleyebilirsiniz. Erişim kişiselleştirme Ayarlar uygulamasında kategori ve açın görev çubuğu sayfa. Bu sayfada Widget'lar düğmesini etkinleştirin.
Windows 11'de bir widget nasıl yeniden boyutlandırılır?
Windows 11'de bir pencere öğesini yeniden boyutlandırmak istiyorsanız, düğmeyi tıklayın. Seçenekler ( üç dikey nokta ) widget panosundaki widget için. Açılır menüden seçin Küçük , Orta , veya Büyük seçeneği ve bu widget buna göre ve hemen yeniden boyutlandırılacaktır. İsterseniz, Windows 11'deki widget'lar için tam ekran modunu da kullanabilirsiniz. Yukarıdaki bu gönderi, Windows 11'de tam ekran widget'ları etkinleştirme konusunda adım adım bir kılavuz içerir. Kontrol edin.
Devamını oku: Windows 11/10 için En İyi Ücretsiz Masaüstü Saat Widget'ları .