Discord, oyuncuların oyun amacıyla birbirleriyle bağlantı kurmasını sağlayan, oyunculara yönelik bir VoIP ve sohbet uygulamasıdır. Ne yazık ki, bazı kullanıcılar, uygulamanın Windows bilgisayarlarındaki diğer uygulamaların hacmini azalttığını bildirdi. Bu, özellikle bir oyunun ortasındaysanız ve takım arkadaşlarınızla iletişim kurmanız gerekiyorsa sinir bozucu olabilir. Discord'un Windows bilgisayarınızdaki diğer uygulamaların sesini kısmasını önlemek için yapabileceğiniz birkaç şey var. Öncelikle, Discord uygulamasının kapalı olduğundan emin olun. Ardından, görev çubuğundaki hoparlör simgesine tıklayarak Windows Volume Mixer'ı açın. Listede Discord uygulamasını bulun ve sesi ayarlamak için kaydırıcıya tıklayın. Son olarak, Uygula düğmesine tıklayın. Hâlâ sorun yaşıyorsanız ses cihazlarınızı sıfırlamayı deneyebilirsiniz. Bunu yapmak için Denetim Masası'nı açın ve Donanım ve Ses > Ses'e gidin. Oynatma sekmesinin altında, varsayılan ses cihazınızı seçin ve Özellikler düğmesini tıklayın. Özellikler penceresinde, Gelişmiş sekmesine gidin ve Sıfırla düğmesine tıklayın. Umarız bu çözümlerden biri sorunu çözer ve Discord'u sorunsuz kullanabilirsiniz.
ses çalışmıyor
Discord giderek daha çeşitli amaçlar için kullanılıyor. İster oyun ve video akışı, ister sevdiklerinizle gündelik sohbetler olsun, Discord'un ses ve video hizmetleri en yüksek kalitededir ve ekstra özellikleri onu diğerlerinden ayırır. Hizmetlerinin bu kadar yoğun kullanımıyla, uygulamanın sesi kendi kendine kısmasıyla ilgili sorunlarla karşılaşırsanız, bu bir yük olabilir. Uygulamayla alakalı. zayıflama işlev görür ve buna göre sabitlenebilir. Bugün nasıl yapabileceğinizi göreceğiz Discord'un uygulama sesini kendi kendine düşürmesini engelle Windows sistemlerinde.

Discord'un uygulamanın sesini kısmasına izin verme
Fade out özelliği, o anda kullandığınız uygulamayı net bir şekilde duyabilmeniz için diğer uygulamaların sesini otomatik olarak azalttığı için çok kullanışlı olabilir. Eldeki sorun bağlamında düşünürsek, Discord'un karartma özelliği açıksa ve yüksek hızda çalışıyorsa, uygulamanın sesini birkaç kat azaltabilir. İşte bu konuda yapabilecekleriniz:
- PC'nizde Discord uygulamasını açın.
- Ekranın sol alt köşesinde, profil simgenizin yanında bulunan 'Ayarlar' simgesini tıklayın.
- Uygulama ayarlarında seçin Ses ve video kenar çubuğu sekmesi
- Fade ayarlarına gelene kadar aşağı kaydırın. Kaydırıcıyı kullanın ve solma etkinliğini %0'a düşürün.
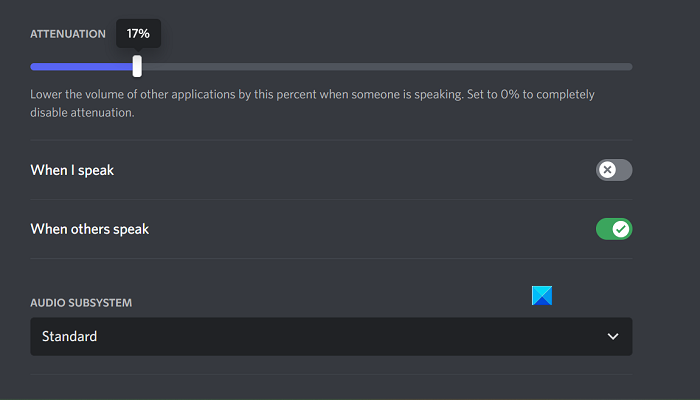
Değişikliklerinizi kaydetmek için Esc tuşuna basın veya bu menüden çıkın ve bunu yaparken, Discord'un uygulamanın sesini bir hevesle düşürmesiyle karşılaşmamalısınız.
Discord'da solmanın devre dışı bırakılmamasına neden olan bir sorun düzeltildi.
Burada karşılaşabileceğiniz tek sorun, Discord Atenuation'ın devre dışı bırakılmamasıdır, bu durumda aşağıda açıklanan iki düzeltmeden birini deneyebilirsiniz.
- Ses ayarlarında özel kontrolü devre dışı bırakın
- Windows iletişim etkinliğini devre dışı bırakın
1] Ses ayarlarında özel kontrolü devre dışı bırakın.
PC'nizde özel denetim seçeneğini etkinleştirdiyseniz, şu anda ses yardımcı programlarını kullanan herhangi bir uygulama, bunlar üzerinde yüksek düzeyde denetime sahiptir ve bazı ses yapılandırmalarının çalışmamasına neden olabilir.
- Windows Ayarları'nı açın ve Sistem sekmesini seçin.
- Ardından, 'Ses'i tıklayın ve açmak için aşağı kaydırın Ek ses ayarları hızlı
- Oynatma altında listelenen mevcut ses çıkış cihazına sağ tıklayın ve Özellikler'i seçin.
- 'Gelişmiş' sekmesine gidin ve 'Uygulamaların bu cihazın özel kontrolünü ele geçirmesine izin ver' seçeneğinin işaretini kaldırın.
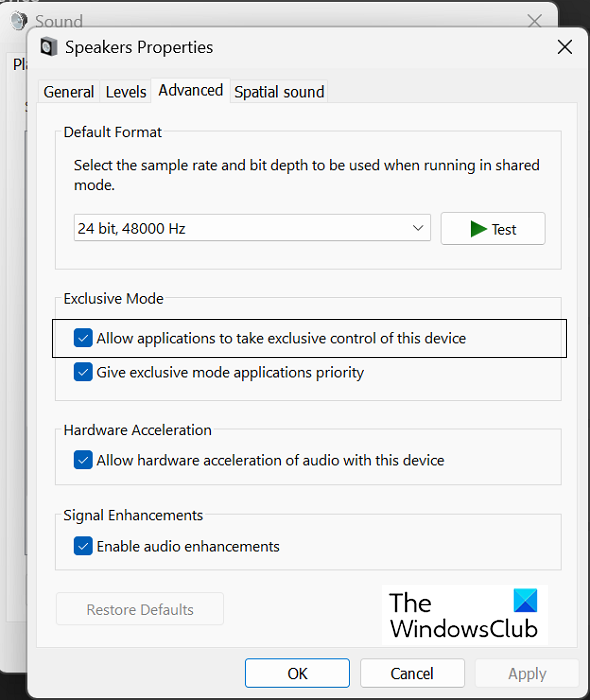
Bu değişiklikleri kaydetmek için 'Uygula'yı ve ardından' Tamam'ı tıklayın, ardından solmanın tekrar ayarlanıp ayarlanamayacağını kontrol etmek için Discord uygulamasına dönmelisiniz.
Okumak: Discord Akışı yüklenirken donuyor veya yüklenmiyor
2] Windows İletişim Etkinliğini Devre Dışı Bırak
Windows İletişim Etkinliği, PC'nizdeki sesli iletişimleri yönetir. Uygulama aracılığıyla bağlantıyı tespit etmekten ve uygun önlemleri almaktan sorumludur. Kapatmak, Windows'taki en yaygın ses hatası düzeltmelerinden biridir.
- Windows Ayarlarını Aç
- Sistem > Ses'e tıklayın.
- Basmak Ek ses ayarları ve sonraki seçenekler isteminde, İletişim sekmesini seçin.
- Seçme Yapacak bir şey yok 'Windows iletişim etkinliğini algıladığında' öğesini seçin ve Uygula > Tamam'ı tıklatarak bu değişikliği kaydedin.
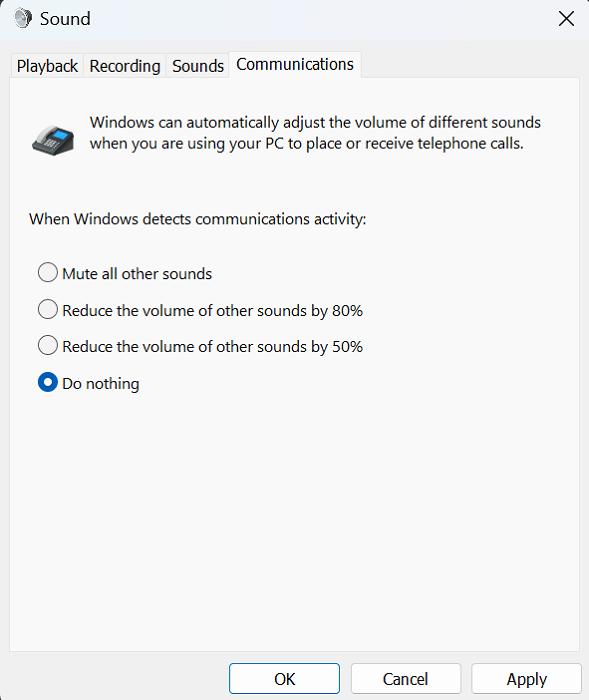
Discord'un kaybolmasıyla ilgili yaşadığınız tüm sorunlar artık düzeltilmelidir.
Windows'un sesi otomatik olarak ayarlaması nasıl önlenir?
Kullanıcılar zaman zaman Windows PC'lerinde otomatik ses dalgalanmaları yaşarlar. Bu genellikle yanlış ses donanımı bağlantıları veya bozuk ses sürücüleri anlamına gelir. Windows'un sesi otomatik olarak ayarlamasını engelleyen en yaygın düzeltmeler, Windows sorun gidericisini çalıştırmak, ses efektlerini ve ses geliştirmeyi kapatmak ve üçüncü taraf çakışma olup olmadığını kontrol etmektir.
Bildirimlerimin Windows 10'da ses kısmasını nasıl önleyebilirim?
Windows'taki bildirimler, her göründüklerinde çalan varsayılan bir sese sahiptir. Video izlerken veya ses dinlerken bir bildirim alırsanız, ses kısılabilir. Şanslısınız ki bunun çok basit bir çözümü var. Bildirim seslerini Windows ayarlarından kapatabilirsiniz. Burada, Sistem > Bildirimler'i tıklayın. Şimdi 'Bildirimler' açılır menüsünü genişletin ve 'Bildirimlerin ses çalmasına izin ver' seçeneğinin işaretini kaldırın. Ayrıca, bildirimleri tamamen kapatarak, neden olduğu karmaşanın önüne geçebilirsiniz. Sadece 'Bildirimler' seçeneğinin işaretini kaldırın ve tüm gelişmiş ayarlar devre dışı bırakılacaktır.















