Windows için en iyi ücretsiz panorama yazılımını arıyorsanız, doğru yere geldiniz. İster acemi olun, ister profesyonel olun, aralarından seçim yapabileceğiniz en iyi seçenekleri bir araya topladık. Panorama dikişinde yeni olanlar için Hugin harika bir seçenek. Ücretsiz ve açık kaynaklıdır ve kullanıcı dostu bir arayüz sunar. Biraz daha güçlü bir şey arıyorsanız, Autopano Giga'yı deneyin. Ücretli bir programdır, ancak satın almadan önce deneyebilmeniz için ücretsiz bir deneme sunar. Profesyonel bir fotoğrafçıysanız veya ciddi bir hobi tutkunuysanız, PTGui harika bir seçenektir. Çok çeşitli özellikler ve seçenekler sunar ve panorama ile ilgili en son teknoloji ile düzenli olarak güncellenir. İhtiyaçlarınız ne olursa olsun, sizin için orada bir panorama yazılımı seçeneği var. O halde dikişe başlayın ve muhteşem panoramalar oluşturmaya başlayın!
İşte en iyilerin listesi Windows 11/10 için ücretsiz panorama yazılımı . Bu panorama birleştirme yazılımı, bir dizi eşleşen fotoğrafı bir araya getirerek panoramik görüntüler oluşturmanıza olanak tanır. Panorama, bir alanın geniş ve kesintisiz bir görüntüsünü gösteren bir fotoğrafı ifade eder. Bir bölgenin birden fazla görüntüsüne sahipseniz ve bunları bir araya getirerek panoramik bir fotoğraf gibi görünmelerini istiyorsanız, aşağıda bahsettiğimiz listeye başvurabilirsiniz.
Bu ücretsiz yazılım, birden çok görüntü girmenize, birleştirme seçeneklerini ayarlamanıza ve ardından panoramik bir görüntü oluşturmanıza olanak tanır. Kadar basit. Çıkan panoramik görüntüyü PNG, JPEG, BMP ve diğer görüntü formatlarında kaydedebilirsiniz. Şimdi bu ücretsiz panorama oluşturuculara göz atalım.
Fotoğrafları ücretsiz olarak nasıl dikebilirim?
Fotoğrafları ücretsiz olarak birleştirmek için ücretsiz masaüstü uygulamasını kullanabilirsiniz. Fotoğrafları bir panoramada ücretsiz olarak birleştirmek için kullanabileceğiniz birkaç uygulama vardır. AutoStitch, Hugin ve IrfanView'ı deneyebilirsiniz. Bunlar, Windows 11/10 için herhangi bir ücret ödemeden panoramik çekimler yapmanızı sağlayan gerçekten iyi uygulamalardır. Ayrıca, çevrimiçi bir panorama oluşturmak istiyorsanız, bunu Fotor'un fotoğraf birleştirme aracıyla yapabilirsiniz. Bu yazılımı ve çevrimiçi araçları aşağıda ayrıntılı olarak tartıştık, bu yüzden bir göz atın.
Windows 11/10 için En İyi Ücretsiz Panorama Yazılımı
İşte Windows 11/10 PC için en iyi ücretsiz panorama yazılımlarının bir listesi:
- otopat
- Fotor'dan Fotoğraf Birleştirme Aracı
- İstihbarat
- İrfan Görüntüle
1] Otomatik Delme

Auto Stitch, Windows 11/10 için özel bir ücretsiz panorama yazılımıdır. Adından da anlaşılacağı gibi, panoramik bir görüntü oluşturmak için görüntüleri istenen sırada birleştirmenize olanak tanır. Eşleşen görüntüleri otomatik olarak tanıyarak panoramik görüntüleri birleştirir. Böylece çabalarınızı ve zamanınızı temelde azaltabilir ve bu yazılımın çok az kullanıcı müdahalesi veya hiç müdahale olmadan otomatik olarak panoramik bir görüntü oluşturmasına izin verebilirsiniz.
Bu yazılımın avantajı, taşınabilir bir durumda gelmesidir. Bu nedenle, PC'nizde kullanmak için olaylı bir kurulum yapmanız gerekmez. Kurulumunu indirin, arşivi çıkarın ve bir panorama oluşturmaya başlamak için ana uygulamayı başlatın. Şimdi sıralanmış prosedürü kontrol edelim.
AutoStitch'te panorama nasıl yapılır?
AutoStitch'i kullanarak fotoğrafları panoramik bir görüntüde birleştirmek için temel adımlar şunlardır:
- AutoStitch'i indirin.
- AutoStitch'i başlatın.
- Giriş seçeneklerini gereksinimlerinize göre özelleştirin.
- Kaynak görüntüleri seçin.
- Bu, çıktı panoramik görüntüsünü otomatik olarak kaydedecektir.
Öncelikle, bu taşınabilir panoramik görüntüleme yazılımını indirmeniz gerekiyor. Ardından, kullanmaya başlamak için uygulamayı başlatın.
Şimdi tıklayın Ayarlar (dişli şeklinde) ve çıkış seçeneklerini ihtiyaçlarınıza göre ayarlayın. Çıktı boyutu, karıştırma seçenekleri (doğrusal, çok bantlı, kazanç telafisi), JPEG çıktı kalitesi, çıktı konumu ve daha fazlasını içeren ayarları yapabilirsiniz.
Bundan sonra, 'Görüntüleri Aç' düğmesini tıklayın, göz atın ve birlikte birleştirmek istediğiniz birden çok giriş görüntüsünü seçin. Giriş olarak JPEG, PNG, TIFF ve BMP resim formatlarını destekler.
Kaynak görüntülerinizi seçtiğinizde, eşleşen görüntüleri otomatik olarak belirleyerek panoramik bir görüntü oluşturmaya başlar. Çıktı görüntüsünü oluşturmak ve panoramayı varsayılan konuma kaydetmek birkaç saniye sürecektir. Çıktı görüntüsü yalnızca JPEG formatında kaydedilecektir.
Sonuç olarak, bu, otomatik olarak panorama görüntüleri oluşturmanıza izin veren harika bir panorama yazılımıdır. AutoStitch'in panoramik görüntülerle birlikte kullanıldığını kabul ettiğiniz sürece bu yazılımı kişisel ve ticari kullanım için ücretsiz olarak kullanabilirsiniz.
Görmek: Windows 11/10 için En İyi Ücretsiz Toplu Fotoğraf Düzenleme Yazılımı.
2] Fotor Fotoğraf Birleştirme Aracı

twitter için kaydolamıyorum
Fotor'un Fotoğraf Birleştirme Aracı, panoramik görüntüler oluşturmak için ücretsiz bir çevrimiçi araçtır. Fotoğrafları bir araya getirerek sıfırdan güzel bir panoramik görüntü oluşturabilirsiniz. Görüntüleri içe aktarmanıza, birlikte düzenlemenize ve ihtiyacınıza göre dikey veya yatay olarak birleştirmenize olanak tanır. Ayrıca kenarlıklar ekleyebilir, arka plan rengini değiştirebilir ve panoramik görüntüler için ek düzenleme adımları gerçekleştirebilirsiniz.
Fotoğraf Birleştirme Aracı ile çevrimiçi panorama nasıl yapılır?
Fotor'un fotoğraf birleştirme aracıyla çevrimiçi bir panorama oluşturmak için temel adımlar şunlardır:
- Fotor web sitesini açın ve Fotoğraf Birleştirme sayfasına gidin.
- 'Fotoğrafları Şimdi Birleştir' düğmesini tıklayın.
- Giriş görüntülerini görüntülemek ve seçmek için İçe Aktar düğmesini tıklayın.
- Görüntüleri istediğiniz sırayla tuval üzerine sürükleyin.
- Nakış ayarlarını yapın.
- Son panoramik görüntüyü indirin.
Her şeyden önce, Fotor web sitesine gidin ve fotoğraf birleştirme sayfasına gidin. Ardından panoramik bir görüntü oluşturmaya başlamak için 'Şimdi Fotoğrafları Birleştir' düğmesine tıklayın.
Şimdi İçe Aktar düğmesini tıklayın ve tarayıcınıza gidin ve birleştirmek istediğiniz tüm kaynak görüntüleri seçin. Giriş görüntülerini ekledikten sonra, görüntüleri tuval üzerine sürükleyin ve istediğiniz sırayla düzenleyin.
Ardından, zımbalama seçeneklerini ihtiyaçlarınıza göre ayarlayın. Düzen (dikey/yatay), aralık, köşe yuvarlama, şeffaf kenarlık, arka plan rengi vb. ayarları özelleştirebilirsiniz. Ayrıca, görüntüye özel bir yazı tipinde metin ekleyin, çıkartmalar ekleyin, efektler uygulayın ve diğer düzenleme araçlarını kullanın.
Bundan sonra, 'Dışa Aktar' düğmesini tıklayın ve ardından çıktı dosyası formatını seçin. Çıktı olarak JPG, PNG veya PDF formatını seçebilirsiniz. Bundan sonra çıktı görüntüsünün kalitesini seçin, çıktı dosyasının adını girin ve panoramik görüntüyü bilgisayarınıza kaydetmek için 'İndir' düğmesine tıklayın.
onu kullanabilirsin Burada .
Okumak: Windows 11/10 için en iyi ücretsiz vektör grafik tasarım yazılımı.
3] Akıl
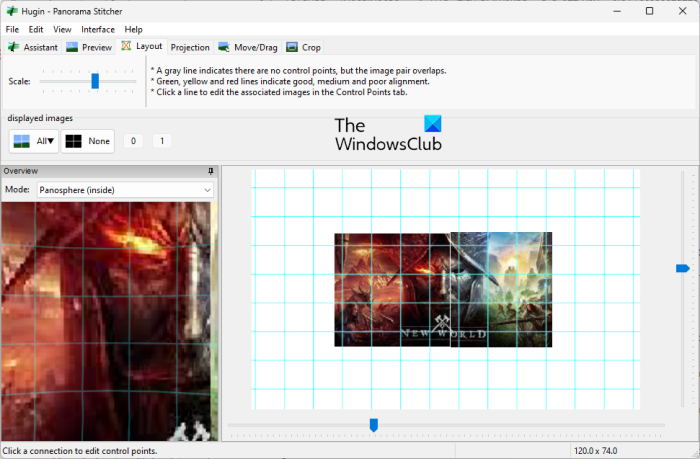
Bu listedeki bir sonraki ücretsiz panorama yazılımı Hugin'dir. Windows, MAC ve LINUX işletim sistemleri için kullanılabilen profesyonel bir çapraz platform panorama yazılımıdır.
Bu, fotoğrafları sürükleyici bir panoramik görüntüde bir araya getirmenize ve üst üste binen görüntüleri birleştirmenize olanak tanıyan gelişmiş bir yazılımdır. Arayüz tipini basit, gelişmiş ve uzman arasından seçebilirsiniz. Yeni başlayan biriyseniz, Basit'i seçin. Aksi takdirde, yazılımı kullanmaya alışkınsanız, becerilerinize bağlı olarak Advanced veya Exper'ı seçebilirsiniz.
Saf bir kullanıcıysanız, bunu biraz zor bulabilirsiniz. Ancak bir kez alıştığınızda, fotoğrafları panoramik bir görüntüye birleştirmek çocuk oyuncağı olur. Farklı pozlamalara ve tutarsız projeksiyonlara sahip görüntüleri birleştirebilir ve ayrıca HDR görüntü birleştirme özelliğini destekler.
Hugin ile panorama nasıl oluşturulur?
otomatik güncelleme pencereleri nasıl kapatılır 8
Windows 11/10'da bir panorama oluşturmak için Hugin'i kullanma adımları şunlardır:
- Hugin'i indirin ve yükleyin.
- Uygulamayı açın.
- Giriş fotoğrafları ekleyin.
- Lens tipini, performans eşleştirmesini ve diğer ayarları yapın.
- Panorama düzenleyicisini açın.
- Fotoğraflara bir maske ekleyin.
- Kesme noktaları ayarlayın.
- Nakış ayarlarını yapın.
- Hizala düğmesine tıklayın.
- Dikiş işlemini başlatın.
Şimdi yukarıdaki adımları ayrıntılı olarak tartışalım.
Başlamak için, bu yazılımı bilgisayarınıza indirip yüklemeniz yeterlidir. Bundan sonra, ana arayüzünü açmak için Hugin'i başlatın.
Ardından panoramik bir görüntüde birleştirilecek orijinal görüntüleri görüntüleyin ve seçin. Görüntüleri içe aktarırken, lens tipi, odak uzaklığı vb. dahil olmak üzere kamera ve lens bilgilerini ayarlamanız gerekir.
Artık açmak için resimlere çift tıklayabilirsiniz. Manzara düzenleyici . Fotoğraflarınıza bir alanı hariç tutma, bir alanı dahil etme vb. maskeler eklemek istiyorsanız, bunu görüntünün üzerine bir alan çizerek yapabilirsiniz. Ek olarak, görüntüleri bağlamak ve konumlarını optimize etmek için bir veya daha fazla kontrol noktası da ekleyebilirsiniz.
Ayrıca, aşağıdakiler de dahil olmak üzere çeşitli çıktı birleştirme seçeneklerini özelleştirmenize olanak tanır: Projeksiyon (doğrusal, silindirik, Mercator, sinüzoidal, eşsürekli, çift kanatlı, üç kanatlı vb.), Görüş Hattı , Tuval Boyutu , panoramik çıkışlar , Çıktı en boy oranı (PNG, TIFF, JPEG) vb. Görüş alanını hesapla Ve En uygun boyutu hesaplayın görüş alanını ve tuval boyutunu otomatik olarak hesaplamak için. Sonra üzerine tıklayın hizalamak Tüm resimlerinizi kontrol noktalarına göre hizalamak için düğmesine basın.
Son olarak tıklayın Panorama oluştur dikiş işlemini başlatmak için düğmesine basın. Daha sonra çıktı ayarlarını düzenleyebilir ve işlemi başlatmak için Tamam'a tıklayabilirsiniz. Görüntüleri işlemek ve önceden belirlenmiş bir konumda hızlı bir şekilde panoramik görüntü oluşturmak birkaç saniye sürecektir.
Kullanmak için indirin buradan . Bu yazılımı kullanmakta zorlanıyorsanız, resmi web sitesindeki eğitim sayfasını ziyaret edebilir ve bir panorama oluşturmak için verilen adımları takip edebilirsiniz.
Görmek: En İyi Ücretsiz Stereogram Yazılımı ve Çevrimiçi Araçlar.
4] İrfan Görünümü
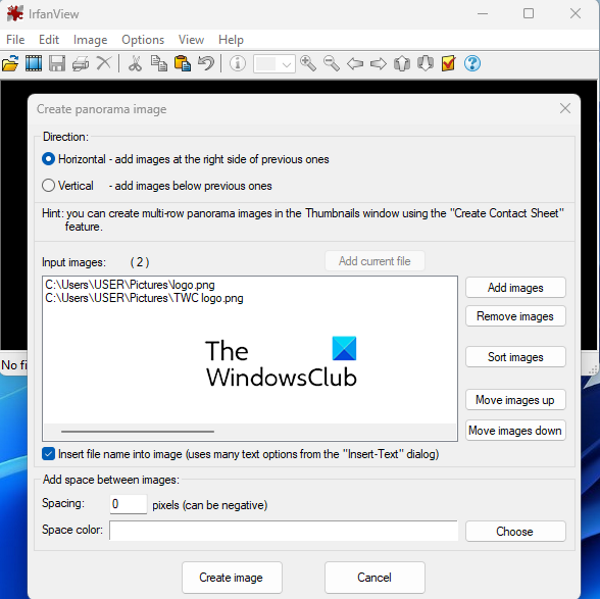
IrfanView, Windows için bir sonraki ücretsiz panorama yazılımıdır. Öncelikle, resimlerle çalışmak için size çeşitli yardımcı araçlar sağlayan bir resim görüntüleyici ve düzenleyicidir. Görüntüleri kırpmak, döndürmek, yeniden boyutlandırmak, görüntüye çerçeve eklemek, görüntüleri gri tonlamaya dönüştürmek, renkleri otomatik olarak ayarlamak, görüntüleri keskinleştirmek, kırmızı gözü gidermek vb. için kullanabilirsiniz. bir biçimden diğerine. Tüm bu özelliklerin yanı sıra, panoramik bir görüntü oluşturmak için özel bir özelliğe de sahip olursunuz. Kullanımı çok kolaydır ve onunla basit panoramik görüntüler oluşturabilirsiniz.
Buna kaynak görüntüler ekleyebilir, aralığı ve arka plan rengini ayarlayabilir, panoramik bir görüntü oluşturabilir ve ardından bunu desteklenen çıktı biçimlerinden birinde kaydedebilirsiniz. Aşağıda incelemeniz için ayrıntılı prosedürü paylaştık.
IrfanView ile panorama nasıl oluşturulur?
IrfanView kullanarak panoramik bir görüntü oluşturmak için aşağıdaki adımları deneyebilirsiniz:
- IrfView'ü indirin ve kurun.
- Irfanview'i açın.
- Görüntü > Görüntüleri Birleştir'e tıklayın.
- Orijinal görseller ekleyin.
- Çıkış parametrelerini ayarlayın.
- Görüntü Oluştur düğmesine tıklayın.
- Panoramik görüntüyü kaydedin.
İlk olarak, bilgisayarınıza IrfanView'ı yüklemeniz gerekir. Bu nedenle, yazılımı resmi web sitesinden indirip yükleyin ve ardından uygulamayı masaüstünüzde başlatın.
IrfanView'ı açtıktan sonra şu adrese gidin: resim menü ve seçin Görüntüleri birleştir seçenek. Şimdi açılan pencerede görüntüleri birleştirmek için yönü (Yatay veya Dikey) seçin. Ardından, bilgisayarınızdan birleştirmek istediğiniz orijinal görüntüleri ekleyin. Resimlerin sırasını buna göre ayarlayabilirsiniz.
Çıktı görüntüsüne bir görüntü dosya adı eklemek isterseniz ilgili onay kutusunu işaretleyebilirsiniz. Ek olarak, boşluk aralığını ve rengini ihtiyacınıza göre özelleştirebilirsiniz.
steam oyun pencerelerini 10 başlatmıyor
Bittiğinde, üzerine tıklayın Bir resim oluştur düğmesine basın ve görüntülerinizi panoramik bir görüntüde birleştirecek ve görüntü görüntüleyicide bunun bir ön izlemesini gösterecektir. Daha sonra 'Dosya' menüsüne gidebilir ve düğmesine tıklayabilirsiniz. Farklı kaydet bir panorama görüntüsünü JPEG, PNG, GIF, TIFF, BMP, ICO, WEBP vb. desteklenen biçimlerden birine dışa aktarma yeteneği.
Hevesli bir IrfanView kullanıcısıysanız ve basit bir panoramik görüntü oluşturmak istiyorsanız, bu yazılımı kullanmanızı tavsiye ederim. Kolay ve rahat.
Okumak: Windows 11/10 için En İyi Ücretsiz Tarih Damgalama Toplu Fotoğraf İşleme Yazılımı.
En iyi ücretsiz fotoğraf birleştirme yazılımı nedir?
Hugin, bence en iyi ücretsiz fotoğraf birleştirme yazılımlarından biridir. Bu, görüntüleri bir panoramada maksimum hassasiyetle birleştirmenize izin veren oldukça gelişmiş ve profesyonel bir panorama yazılımıdır. Ancak bu yeni başlayanlar için oldukça zor bir uygulamadır. Bu nedenle, deneyimsiz bir kullanıcıysanız, AutoStitch veya IrfanView'ı denemek isteyebilirsiniz, çünkü bu programlar basit ancak kaliteli sonuçlar verir.
Fotoğrafları birleştiren bir uygulama var mı?
Fotoğrafları birleştirmek için Windows için ücretsiz bir masaüstü uygulaması arıyorsanız, birkaç ücretsiz panorama uygulaması vardır. AutoStitch, Hugin ve IrfanView gibi ücretsiz uygulamalar, fotoğrafları birleştirmenize veya birleştirmenize ve panoramik görüntüler oluşturmanıza olanak tanır. Bir iPhone uygulaması arıyorsanız, Pic Stitch - Collage Maker adlı bu uygulamayı kullanabilirsiniz. Bu uygulamayı App Store'dan ücretsiz olarak indirip yüklersiniz.
Photoshop fotoğrafları birleştirebilir mi?
Adobe Photoshop Lightroom'da panoramik bir görüntü oluşturmak için fotoğrafları kolayca birleştirebilirsiniz. Bunu yapmak için, birleştirmek istediğiniz görüntüleri seçin. Bundan sonra üzerine tıklayın Fotoğraf › Fotoğrafları birleştirme › Panoramaları birleştirme seçenek. Bundan sonra, çıktı ayarlarını yapılandırın ve fotoğraf birleştirme işlemini başlatmak için Birleştir düğmesine tıklayın.
Bu kadar.
Şimdi Oku: Windows 11/10 için en iyi ücretsiz görüntü ayırıcı yazılımı.






![PC'de Shenmue 3 gecikmesi [Düzeltildi]](https://prankmike.com/img/games/53/shenmue-3-stuttering-on-pc-fixed-1.jpg)








