için iyi bir haber Microsoft ekipleri çünkü artık sanal arka plan efektini geliştiren yeşil ekran özelliğini kullanabiliyorlar. Bazı kullanıcılar bilmek ister ekiplerde yeşil ekran nasıl etkinleştirilir . Teams'in yeşil ekranı baş, kulaklar, saç ve yüz çevresindeki sanal arka planın harika bir tanımını verir. Sanal toplantıya katılırken elinizde tuttuğunuz nesneleri de gösterecektir.

Teams'de yeşil ekranı etkinleştirmek için düz renkli bir arka plan veya arkanızda bir ekran gibi gereksinimlere ihtiyacınız var. Microsoft Teams'de daha iyi bir yeşil ekran deneyimi yaşamanız için arka plan veya ekran düzenli ve lekesiz olmalıdır. Ayrıca en iyi kalitede yeşil ekran efekti elde etmek için herhangi bir arka plan efekti uygulamalı ve zemin rengini dikkatlice seçmelisiniz.
Microsoft Teams Yeşil Ekran arka plan sınırlamaları
Bildiğiniz gibi Teams'deki yeşil ekran nispeten yeni bir özellik. Bu nedenle, Teams'de yeşil ekranı etkinleştirmeden önce bilmeniz gereken bazı sınırlamalar vardır. Bunlardan bazıları;
- Yeşil ekran özelliği, yalnızca AMD veya Intel çipli macOS ve Windows aygıtlarında kullanılabilir.
- Mac M2 ve M1, Teams'de yeşil ekranı desteklemez.
- Yarı saydam veya şeffaf öğeler varsa özellik en iyi sonuçları vermeyebilir.
- Microsoft Teams'deki yeşil ekran efekti, çok ince nesneleri algılamayabilir.
- Teams yeşil ekranı, Birlikte Modu ve arka plan bulanıklığını devre dışı bırakır. Ancak PowerPoint Live Standout, arka planda PNG/JPEG değiştirme, Yan Yana ve Raporlayıcı gibi Sunucu modlarını destekler.
Ekiplerde Yeşil Ekran nasıl etkinleştirilir?
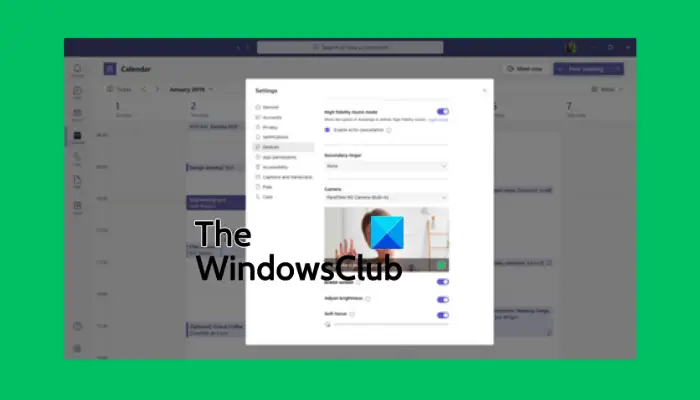
Ekiplerde yeşil ekranı etkinleştirmeden önce, arka plan efektini etkinleştirdiğinizden ve arkanızda temiz bir duvar olduğundan emin olun. Bu ayarlandıysa Teams'de yeşil ekranı etkinleştirmek için aşağıdaki adımları izleyin:
- Toplantıya katıldıktan sonra, Daha araç çubuğundaki düğmesine basın ve tıklayın.
- O zaman şuraya git: video efektleri seçeneğini belirleyin ve Yeşil ekran ayarları Içinde bulunan Arka plan bölüm.
- Gitmek eam ayarları , seçme Cihazlar , ve geçiş yapmak için bağlantıya tıklayın Yeşil Ekran düğme.
- Ardından, arka plan düğmesini seçin ve ardından imleci Ön izleme bölüm. Bu, arka plan rengini manuel olarak seçmenizi sağlar.
- Microsoft Teams için yeni bir sanal arka planla toplantıya geri dönün.
UÇ: Arka plan rengini seçerken, Teams kamerasında görünmesini istediğiniz aksesuarlar, yüz teni, giysiler vb. ile eşleşmeyen bir renk seçtiğinizden emin olun.
Artık Microsoft Teams'de yeşil ekranı etkinleştirebileceğinizi umuyoruz.
Okumak: Teams ve Outlook durumunu Etkin veya Yeşil tutma
grafiti yaratıcısı ücretsiz indirmeyin
Teams'te neden arka planımı bulanıklaştıramıyorum?
Yapamamanızın nedenleri Ekiplerinizin arka planını bulanıklaştırın eski bir bilgisayar sistemi veya kuruluşunuzun Teams hesabını kullanıyor olmanız ve muhtemelen yöneticinizin bu özelliği herkes için devre dışı bırakması gibi sorunları içerebilir. Diğer bir neden ise, web kameranızın sorunları olması ve düzgün çalışmamasıdır.
Toplantıdan önce Microsoft Teams'e arka plan ekleyebilir misiniz?
Evet. Arka Plan ayarlarını kullanarak toplantıdan önce MS Teams'e bir arka plan ekleyebilirsiniz ve siz onu tekrar değiştirene kadar bu şekilde kalacaktır. Toplantıdan önce Teams'in arka planını değiştirmek için kameranızı açın ve Arka plan filtreleri'ne tıklayın. Burada arka planı bulanıklaştırmayı, varsayılan resimleri kullanmayı veya kendi resimlerinizi yüklemeyi seçebilirsiniz. Bu gönderide daha önce gördüğümüz gibi yeşil ekranı kullanmaya da karar verebilirsiniz.
İlgili: Microsoft'tan Teams için özel arka planlar indirin .















