Bir BT uzmanıysanız, Windows PC'de Chrome'da yer imleri ekleyemeyeceğinizi bilirsiniz. Ama bu neden? Bunun nedeni, Windows'ta Chrome'un yer imi özelliğini desteklememesidir. Bunun nedeni, Chrome'un geleneksel bir masaüstü uygulaması değil, bir web tarayıcısı olmasıdır. Bu nedenle, favori web sitelerinize yer işareti koymak istiyorsanız, Firefox veya Internet Explorer gibi farklı bir tarayıcı kullanmanız gerekir. Neyse ki, yer imini destekleyen başka birçok harika tarayıcı var. Dolayısıyla, bu özelliği destekleyen bir tarayıcı arıyorsanız, Windows için en iyi tarayıcılar listemize göz atmayı unutmayın.
Eğer sen Chrome'da yer imleri ekleyemiyorum Windows PC'nizde, bu gönderi, sorunu çözmek ve Chrome yer işaretlerini başarılı bir şekilde oluşturmak veya düzenlemek için neler yapabileceğiniz konusunda rehberlik sunar.

Chrome'da yer imleri nasıl eklenir?
Bir Windows PC'de Chrome'a yer işareti koymak için yer işareti koymak istediğiniz web sayfasının URL'sini adres çubuğuna girebilirsiniz. Sayfayı açtıktan sonra butona tıklayın. Yıldız web adres çubuğunun yanındaki simge. Alternatif olarak, hedef web sayfasını açarsınız, düğmesine tıklayın Ctrl+D kısayol tuşuna basın ve ardından Bitir'e tıklayın.
Ancak, bazı kullanıcılar Chrome tarayıcılarında yer imlerini ekleyemez, görüntüleyemez veya düzenleyemez. Artık bu sorun, hileli tarayıcı uzantıları, bozuk önbellek, bozuk kullanıcı profili, bozuk tercihler ve ayar verileri veya hatalı Chrome kurulumu gibi çeşitli nedenlerden kaynaklanabilir.
Çözümlere geçmeden önce, yer imini eklemek için seçilen klasörü kontrol etmenizi öneririz. Bazı kullanıcılar seçti Mobil Yer İmleri yer imlerinizi eklerken klasör. Sonuç olarak, yeni eklenen yer imlerini bilgisayarlarının panosunda görüntüleyemediler. Bu nedenle, öyleyse, yer imini eklemek için Yıldız düğmesine tıklayın ve ardından Bir klasör seçenek, seç Yer imleri çubuğu dosya. Ayrıca, yer imleri çubuğu doluysa, yeni yer imlerine erişmek için ok düğmesine tıklayın.
Windows PC'de Chrome'da yer imleri eklenemiyor
Yer imlerini ekleyemiyor, görüntüleyemiyor veya düzenleyemiyorsanız veya Windows PC'de Chrome tarayıcıda Yer İşareti Yöneticisi düzgün çalışmıyorsa, sorunu çözmek için şu düzeltmeleri uygulayabilirsiniz:
- Chrome tarayıcınızı yenileyin.
- Bilgisayarı yeniden başlatın.
- Yer işaretleri çubuğunu açın.
- Yer imi dosyasını yeniden adlandır
- Eski yer imlerini silin ve yeniden eklemeyi deneyin.
- Uzantılarınızı devre dışı bırakın ve sorunlu uzantıları kaldırın.
- Chrome yer işareti senkronizasyonunun etkinleştirildiğinden emin olun.
- Chrome tarayıcı önbelleğini silin.
- Chrome'da yeni bir kullanıcı profili oluşturun.
- Chrome'u sıfırlayın veya kaldırın ve yeniden yükleyin.
1] Chrome tarayıcınızı yenileyin
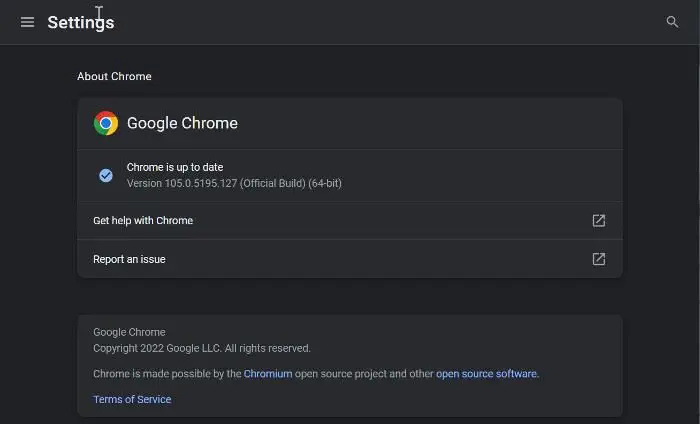
Chrome'u güncellemek için tarayıcıyı açın, üç noktalı menü düğmesine tıklayın ve tıklayın Yardım > Google Chrome Hakkında seçenek. Daha sonra mevcut güncellemeleri kontrol etmeye başlayacak ve mevcut herhangi bir güncelleme varsa onları indirecektir. Bunu yaptıktan sonra, yeni güncellemeleri yüklemek için tarayıcınızı yeniden başlatın ve ardından sorunun çözülüp çözülmediğine bakın.
2] Bilgisayarınızı yeniden başlatın
Bazen bu geçici bir aksaklık veya basit bir yeniden başlatma ile düzeltilmesi gereken bir sorun olabilir. Bu nedenle, önce bilgisayarınızı yeniden başlatmalı ve ardından Chrome'u başlatmalı ve sayfalara yer işareti koymayı veya yer işareti yöneticisini açmayı denemelisiniz.
bağlandı: Chrome Yer İşaretleri Kayboldu veya Gösterilmiyor
3] Yer imleri çubuğunu etkinleştir
Yer işaretlerimizi etkinleştirip etkinleştirmediğinizi kontrol edin. Yer işaretleri çubuğunu Chrome'da gizlemiş olabilirsiniz, böylece yer işaretlerinizi görüntüleyemez ve yer işareti ekleyemeyeceğinizi varsayabilirsiniz. Bunu yapmak için şu adımları izleyin:
- İlk önce Chrome'u açın ve üç noktalı menü düğmesine tıklayın.
- şimdi seç Ayarlar beliren seçenekten seçeneğe gidin ve Dış görünüş sol paneldeki sekme.
- Bundan sonra, ilgili anahtarı açın Yer işaretleri çubuğunu göster seçenek.
4] Yer imleri dosyasını yeniden adlandırın.
Bu sorun, bozuk bir yer imi dosyasıyla ilgili olabilir. Bu durumda, bilgisayarınızda depolanan yer imleri dosyasını yeniden adlandırmayı deneyebilir ve ardından sorunun çözülüp çözülmediğine bakabilirsiniz. Bunu nasıl yapacağınız aşağıda açıklanmıştır:
- Chrome'un arka planda çalışmadığından emin olun.
- Ardından Çalıştır komut penceresini açmak için Win + R tuşlarına basın ve yazın Uygulama Verileri açık bir kutuda.
- Açılan konumda, yerel klasöre gidin ve ardından açın. Google > Chrome > Kullanıcı Verileri dosya.
- Bundan sonra kullanıcı profili klasörüne gidin ve bulun Yer imleri Ve yer imleri.bak dosyaları ve daha güvenli olması için bu dosyaları yedekleyin.
- Şimdi yeniden adlandır Yer imleri dosyasında yer imleri.eski Ve yer imleri.bak İle Yer imleri .
- Bunu yaptıktan sonra Chrome'u yeniden başlatın ve sorunun çözülüp çözülmediğini görmek için yer işaretleri oluşturmayı deneyin.
Sorun devam ederse bir sonraki düzeltmeye geçin.
Görmek: Eksik Chrome üst araç çubuğu nasıl geri yüklenir?
5] Eski yer imlerinizi silin ve tekrar eklemeyi deneyin.
Ayrıca, mevcut yer işaretlerini Chrome'dan silmeyi, tarayıcıyı yeniden başlatmayı ve ardından yeniden yeni yer işaretleri eklemeyi deneyebilirsiniz. Bu, Chrome'a yer işaretleri eklemenize yardımcı olabilecek bir geçici çözümdür.
bağlandı: Google Chrome senkronizasyonu çalışmıyor
wpa ve wep arasındaki fark
6] Uzantılarınızı devre dışı bırakın ve sorunlu uzantıları kaldırın.
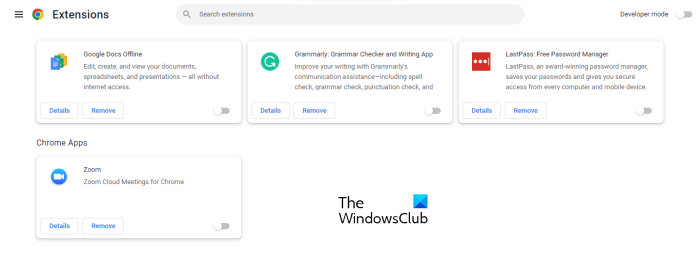
Yapabileceğiniz bir sonraki şey, uzantılarınızı Google Chrome'da devre dışı bırakmaktır. Bazı şüpheli dolandırıcılık uzantıları, tarayıcınızın normal çalışmasını engelleyebilir ve yer imlerinde sorunlara neden olabilir.
- Google Chrome tarayıcısını açın, girin krom://uzantılar adres çubuğunda ve Enter tuşuna basın.
- Uzantılar sayfasında, uygun anahtarı değiştirerek tüm uzantıları devre dışı bırakın.
- Şimdi sayfalara yer işareti koyup koyamayacağınızı kontrol edin ve eğer Yer imleri yöneticisi iyi çalışıyor ya da değil.
Chrome'da uzantıları devre dışı bıraktıktan sonra yer işaretleriniz düzgün çalışıyorsa, ana suçlunun bir veya daha fazla uzantı olduğundan emin olabilirsiniz. Artık uzantılarınızı tek tek etkinleştirmeye başlayabilir ve ardından soruna neyin neden olduğunu analiz edebilirsiniz.
Sorunlu uzantıyı bulduğunuzda, kullanabilirsiniz Silmek Uzantıyı kalıcı olarak kaldırmak için düğmesine basın.
Okumak: Chrome JavaScript çalışmıyor, güncellenmiyor veya yüklenmiyor.
7] Chrome yer imi senkronizasyonunun etkinleştirildiğinden emin olun
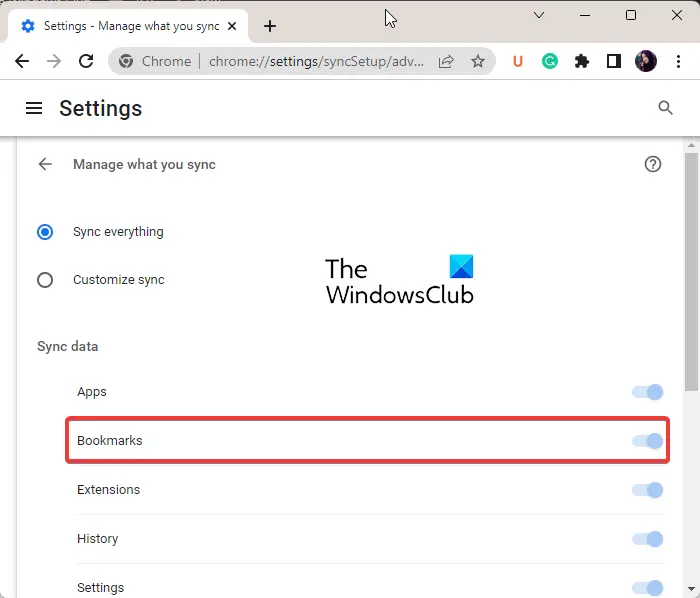
Sorununuz Chrome yer imlerinin buluta kaydedilmemesiyse, bu sizin için geçerli olabilir. Chrome'da yer imi senkronizasyonunu devre dışı bıraktıysanız yer işaretleri kaydedilemeyebilir. Bu nedenle, yer imi senkronizasyonunu şu şekilde açın:
- Chrome'u açın, üç noktalı menü düğmesine basın ve seçin Ayarlar beliren menüden seçeneği seçin.
- Şimdi tıklayın Senkronizasyon ve Google Hizmetleri seçeneği ve ardından üzerine tıklayın Neleri senkronize ettiğinizi yönetin seçenek.
- Bundan sonra seçebilirsiniz Tümünü senkronize et tüm içeriği senkronize etme yeteneği.
- Ancak, yalnızca seçilen öğeleri senkronize etmek istiyorsanız, düğmesine tıklayın. Senkronizasyonu kurmak seçeneği ve aç Yer imleri anahtar.
- Bundan sonra, Chrome yer imlerini kaydedip kaydedemeyeceğinizi kontrol edin.
8] Chrome Tarayıcı Önbelleğini Sil
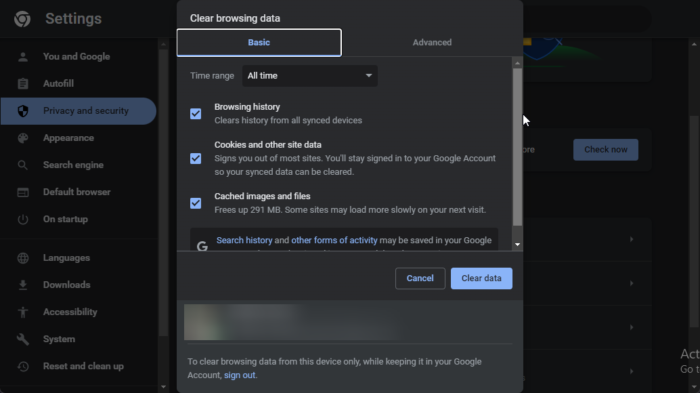
Bozuk bir önbellek nedeniyle Chrome'daki yer işaretlerinizle ilgili sorunlar yaşıyor olabilirsiniz. Tarayıcı önbelleğini temizleyin ve sorunun çözülüp çözülmediğine bakın.
- Chrome'u açın ve üç noktalı menü öğesini tıklayın.
- Şimdi tıklayın Ek Araçlar seçeneği ve üzerine tıklayın Tarama verilerini temizle seçenek.
- Veri görüntüleme seçeneğini hızlı bir şekilde temizlemek istiyorsanız, Ctrl+Shift+Del tuşlarına basın.
- Ardından zaman aralığını şu şekilde ayarlayın: Yeni açılan iletişim kutusunda her zaman.
- şimdi seç Önbelleğe alınmış resimler ve dosyalar kaldırmak istediğiniz onay kutusu ve diğer veri işaretleri.
- Tıklamak Net veriler düğmesine basın ve önbelleğe alınan veriler tarayıcınızdan kaldırılacaktır.
- Bunu yaptıktan sonra Chrome tarayıcıyı tekrar açabilir ve sorunun çözülüp çözülmediğini kontrol edebilirsiniz.
Okumak: Chrome, Edge veya Opera'yı yeniden başlatmak için bir yer imi nasıl oluşturulur? ?
9] Chrome'da yeni bir kullanıcı profili oluşturun.
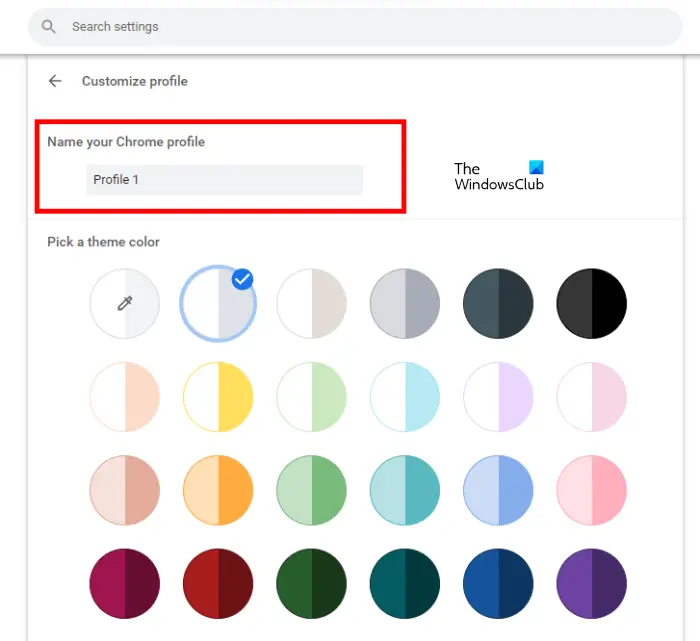
Hâlâ Chrome'da yer imleri ekleyemiyorsanız, sorun mevcut kullanıcı profilinizle ilgili olabilir. Kullanıcı profilleri genellikle bozuktur ve tarayıcıda bu tür sorunlara neden olur. Bu nedenle, bu durumda, yeni bir kullanıcı profili oluşturabilir ve ardından sorunun çözülüp çözülmediğini kontrol edebilirsiniz.
- Bunu yapmak için Chrome'u açın ve sağ üst köşedeki kullanıcı profili simgesini tıklayın.
- Şimdi Ekle düğmesine tıklayın ve ardından düğmesine tıklayın İçeri gel düğmesine basarak başka bir Google hesabında oturum açın. Veya düğmesine de tıklayabilirsiniz Hesapsız devam olmadan devam etmek için düğmesine basın.
- Bundan sonra bir ad ekleyin, bir tema rengi seçin, bir profil resmi seçin ve diğer ayrıntıları doldurun.
- Son olarak, yeni bir kullanıcı profili oluşturmak için 'Bitir' düğmesine tıklayın.
- Artık Chrome'da yer işaretlerinizi eklemeye ve yönetmeye başlayabilir ve sorunun çözülüp çözülmediğini görebilirsiniz.
Okumak: Chrome'da yer imlerini düzenlemeyi nasıl durdurabilirim?
10] Chrome'u sıfırlayın veya kaldırın ve yeniden yükleyin
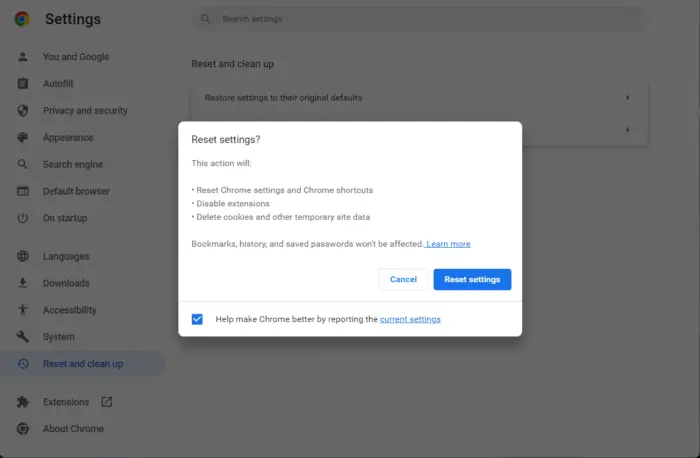
Uygulayabileceğiniz bir sonraki düzeltme, Google Chrome tarayıcınızı sıfırlamaktır. Tarayıcıda, yalnızca Chrome'u yeniden başlatarak düzeltilebilecek bazı bozulmalar olabilir. Sıfırlama, Chrome'u herhangi bir ayar yapmadan orijinal durumuna geri yükleyecektir. Chrome'u orijinal durumuna sıfırladıktan sonra yeni yer işaretleri oluşturabileceksiniz. Ancak yine de yapamıyorsanız, size yardımcı olacak başka bir düzeltmemiz var. Öyleyse bir sonraki çözüme geçelim.
Bu yardımcı olmazsa, son çare onu tamamen kaldırmak ve ardından en son sürümünü indirip yüklemektir.
steamui.dll yüklenemedi
Chrome'da yer imlerini kaydetmek için klavye kısayolu nedir?
Chrome'da bir yer imini kaydetmek için Ctrl+D klavye kısayolunu kullanabilirsiniz. Tüm açık sekmeleri yer imleri olarak yeni bir klasöre kaydetmek istiyorsanız Ctrl+Shift+D kısayol tuşlarına basabilirsiniz. Yer İşareti Yöneticisini açmak istiyorsanız, hızlıca Ctrl+Shift+O tuş bileşimine basabilirsiniz. Yer işaretleri çubuğunu göstermek veya gizlemek için Ctrl+Shift+B tuşlarına basın.






![Bu bilgisayarın donanımı bu diske önyüklemeyi desteklemiyor olabilir [Düzeltme]](https://prankmike.com/img/boot/DF/this-computer-s-hardware-may-not-support-booting-to-this-disk-fix-1.png)








