Acrobat Reader DC'de PDF dosyalarını düzenlerken sorun yaşıyorsanız endişelenmeyin, yalnız değilsiniz. Birçok kullanıcı bu sorunu bildirdi ve bu sinir bozucu olabilir. Bu sorunu aşmak için deneyebileceğiniz birkaç şey var. Öncelikle, Acrobat Reader DC'nin en son sürümünü kullandığınızdan emin olun. Değilseniz, güncellemeyi deneyin ve sorunun çözülüp çözülmediğine bakın. Bu işe yaramazsa, PDF'yi Adobe Acrobat Pro DC gibi başka bir programda açmayı deneyin. PDF'yi başka bir programda düzenleyebiliyorsanız Acrobat Reader DC ile ilgili bir sorun olabilir. Hâlâ sorun yaşıyorsanız Adobe müşteri desteği ile iletişime geçin. Sorunu gidermenize ve işlerin düzgün çalışmasına yardımcı olabilmeleri gerekir.
Adobe Acrobat DC mevcut en iyi PDF okuyucularından ve editörlerinden biridir. Adobe Acrobat DC, PDF'lerle daha fazla çalışıyorsanız büyük bir kullanımı olan ücretli bir programdır. Acrobat Reader'ın PDF'leri görüntülemenizi sağlayan ücretsiz bir sürümü vardır, ancak bunları düzenlemek gibi gelişmiş özelliklere yalnızca profesyonel sürümüne abone olduğunuzda erişilebilir. Tüm dünyada milyonlarca kullanıcı, çeşitli görevler için günlük olarak kullanıyor. Bazı kullanıcılar PDF'lerini Acrobat Reader DC ile düzenleyemez. Bu kılavuzda, sorun yaşarsanız düzeltebileceğiniz çeşitli yolları göstereceğiz. Acrobat Reader DC'de PDF dosyalarını düzenleyemez .

Acrobat Reader DC'de PDF dosyaları düzenlenemiyor
Acrobat Reader DC'de PDF dosyalarını düzenleyemiyorsanız, aşağıdaki yöntemler düzeltmenize yardımcı olacaktır. Bu, herhangi bir aksaklık veya yolsuzluktan değil, iki tür program arasındaki karışıklıktan kaynaklanan bir hatadır.
- Adobe Acrobat DC'nin düzgün yüklendiğinden emin olun.
- İnternet bağlantınızı kontrol edin
- Çıkış yapın ve Adobe ID'niz ile giriş yapın
- Adobe Acrobat DC'yi Varsayılan PDF Programı Olarak Ayarlayın
- Acrobat Reader'ı kaldırın
Her yöntemin ayrıntılarına dalalım ve hatayı düzeltelim.
1] Adobe Acrobat DC'nin düzgün yüklendiğinden emin olun.
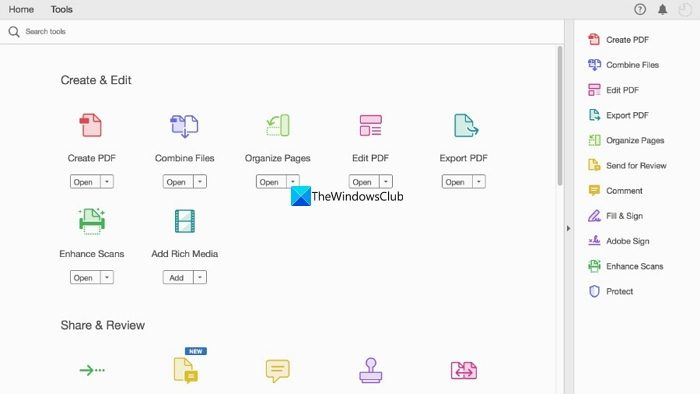
test sayfası yazdır pencereler 10
Adobe iki tür PDF okuyucu sunar. Bunlardan biri, ücretsiz olarak sunulan ve PDF dosyalarını bilgisayarınızda görüntülemenizi sağlayan Adobe Acrobat Reader'dır. Diğeri, PDF'lerle oluşturmak, düzenlemek ve daha fazlasını yapmak için ihtiyacınız olan her şeye sahip profesyonel bir sürüm olan Adobe Acrobat DC'dir. Kullanabilmek için bir abonelik için ödeme yapmanız gerekir. Acrobat DC'nin bilgisayarınızda yüklü olduğundan ve ona abone olduğunuzdan emin olun.
2] İnternet bağlantınızı kontrol edin.
Adobe Acrobat DC, hem çevrimiçi hem de çevrimdışı dosyalarla çalışır. Buluttan bir PDF dosyasını düzenlemeye çalışıyorsanız, kararlı bir internet bağlantınızın olması gerekir. Çevrimiçi araçları kullanarak web tarayıcınızda bir hız testi yapın. ve bağlantının iyi olup olmadığına bakın. İnternet çalışmıyorsa, Acrobat DC ile PDF'ye erişebilmek ve PDF'yi düzenleyebilmek için internet sorunlarını düzeltmeniz ve bilgisayarınızın bağlı olduğundan emin olmanız gerekir.
Okumak: FixWin, Windows sorunlarını çözmek için en iyi Windows kurtarma aracıdır.
3] Çıkış yapın ve Adobe ID'nizi kullanarak giriş yapın.
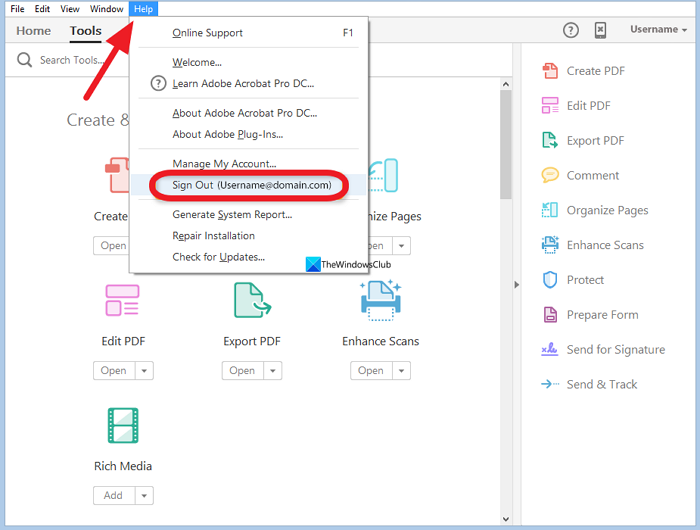
Hepimizin iş ve kişisel kullanım gibi farklı amaçlar için farklı e-posta kimlikleri vardır. Bazen kaydolmak için kullandığımız e-posta kimliğiyle karıştırılabiliyoruz. Aynı şey bir Adobe Acrobat DC aboneliği ile de olabilirdi. Adobe Acrobat DC'den çıkış yapın ve ardından Adobe aboneliğinizle ilişkili doğru e-posta kimliğini doğruladıktan sonra tekrar oturum açın. Çıkmak için tıklayın Yardım menü çubuğunda ve seçenekler arasından Oturumu Kapat'ı seçin. Ardından, oturumu kapatmak için ekrandaki talimatları izleyin. Acrobat DC'yi kapatın ve yeniden açın. Adobe ID'niz ile oturum açmanız istenecektir. Şimdi abone olurken kullandığınız doğru kimliği girin.
4] Adobe Acrobat DC'yi varsayılan PDF programı olarak ayarlayın.
Bilgisayarınızda birkaç PDF programı kurulu olabilir. Hem Acrobat Reader'ı hem de Acrobat DC'yi yüklemiş olabilirsiniz. PDF dosyalarını düzenli olarak düzenliyorsanız, PDF dosyalarını açmak ve görüntülemek için Acrobat DC'yi varsayılan programınız olarak ayarlamanız gerekir.
Windows 10 toplu lisanslama fiyatlandırması
Acrobat DC'yi varsayılan PDF programınız olarak ayarlamak için,
- açık Ayarlar kullanarak uygulama Kazan+Ben Klavye kısayolu.
- Basmak Programlar ve sonra seçin varsayılan uygulamalar sekme
- Orada programların bir listesini göreceksiniz. Acrobat DC'yi bulun ve üzerine tıklayın. Ardından, aşağıda .pdf uzantısını ve varsayılan olarak onunla ilişkili uygulamayı göreceksiniz. Üzerine tıklayın ve her zaman Acrobat DC olarak değiştirin.
Okumak: Windows'ta Tüm Varsayılan Dosya İlişkilerini Sıfırlama
5] Acrobat Reader'ı kaldırın
Açmaya çalıştığınız PDF dosyası, Acrobat DC'de değil, Acrobat Reader'da açılabilir. Daha güçlü ve güncel bir Acrobat Reader olan Acrobat DC'ye zaten sahip olduğunuz için ihtiyacınız olmayacağı için Acrobat Reader'ı kaldırmanız gerekiyor. Acrobat Reader'ı Windows'ta Ayarlar uygulamasından, Başlat Menüsünden, Denetim Masasından veya üçüncü taraf bir kaldırıcı kullanarak kaldırabilirsiniz.
Okumak: Windows için En İyi Ücretsiz PDF Meta Veri Düzenleme Yazılımı
Bunlar, PDF dosyalarını Acrobat DC'de düzenleyemiyorsanız düzeltmek için kullanabileceğiniz çeşitli yöntemlerdir.
Adobe PDF düzenleyici nasıl etkinleştirilir?
Adobe PDF düzenleyiciyi etkinleştirmek için bir abonelik ücreti ödeyerek Acrobat DC'ye abone olmanız gerekir. Daha sonra bilgisayarınıza Acrobat DC'yi yüklemeniz ve Adobe kimlik bilgilerinizle oturum açmanız gerekir. Artık PDF dosyalarını Acrobat DC ile açabilir ve düzenleyebilirsiniz. Acrobat Reader'ın, Acrobat DC'den farklı olarak yalnızca bir PDF görüntüleyici olduğunu unutmayın.
Adobe Acrobat Reader DC'de PDF dosyası nasıl düzenlenir?
Gerçek şu ki, PDF'yi Adobe Acrobat Reader DC ile düzenleyemezsiniz. Bu, PC'nizde PDF dosyalarını görüntülemek için kullanabileceğiniz ücretsiz bir sürümdür. Düzenlemek için Acrobat Reader DC'nin güncellenmiş bir sürümü olan Acrobat DC'ye abone olmanız gerekir; bu sürüm, PDF dosyalarını görüntülemek, düzenlemek, özelleştirmek ve çeşitli eylemleri gerçekleştirmek için tüm özelliklere sahiptir.
İlgili okuma: Windows PC için Ücretsiz PDF'den Word'e Dönüştürücüler.






![PC'de Shenmue 3 gecikmesi [Düzeltildi]](https://prankmike.com/img/games/53/shenmue-3-stuttering-on-pc-fixed-1.jpg)








