Bir BT uzmanıysanız, en sinir bozucu şeylerden birinin Open Shell'inizin Windows 11'de çalışmaması olduğunu bilirsiniz. neden. Open Shell'inizin Windows 11'de çalışmamasına neden olabilecek birkaç şey vardır. Bir olasılık, Open Shell kurulumunuzun bozuk olmasıdır. Başka bir olasılık da Open Shell ayarlarınızın Windows 11 ile uyumsuz olmasıdır. Open Shell'inizle ilgili sorun yaşıyorsanız, yapmanız gereken ilk şey kurulumunuzu kontrol etmektir. Bozuksa, yeniden yüklemeyi deneyebilirsiniz. Bu işe yaramazsa Open Shell ayarlarınızı sıfırlamayı deneyebilirsiniz. Hâlâ sorun yaşıyorsanız, Microsoft desteğiyle iletişime geçmeyi deneyebilirsiniz. Sorununuzu gidermenize yardımcı olabilirler. Microsoft'un çevrimiçi destek, telefon desteği ve yüz yüze destek dahil olmak üzere birkaç farklı destek seçeneği vardır. Hangi seçeneği seçerseniz seçin, size mümkün olan en iyi şekilde yardımcı olabilmeleri için sorununuzla ilgili tüm bilgilerin hazır olduğundan emin olun.
Bazı ücretsiz yazılımlarla Windows 11/10 Başlat Menüsünü özelleştirebileceğimizi biliyor muydunuz? Açık kabuk başlat menüsünü özelleştirmek ve bazı ek özelliklerle birlikte Windows Gezgini'ne araç çubuğu ve durum çubuğu eklemek için kullanabileceğimiz programlardan biridir. bu daha önceydi Klasik başlangıç ve bir alternatiftir klasik kabuk, hangisi aynı şeyi yapar. Klasik kabuk artık aktif olmadığında, GitHub'daki gönüllüler onu aldı ve Open Shell'i ondan geliştirdi. Birçok Windows kullanıcısı tarafından kullanılır. Bazı kullanıcılar bundan şikayetçi Open Shell, Windows 11'lerinde çalışmıyor . Bu kılavuzda, bunu nasıl düzelteceğinizi ve Open Shell'i sorunsuz bir şekilde nasıl kullanacağınızı göstereceğiz.
Open Shell, Windows 11'de çalışmıyor

Open Shell, Windows 11 PC'nizde çalışmıyorsa, düzeltmek ve Başlat Menünüzü özelleştirmek için aşağıdaki yöntemleri kullanabilirsiniz.
- Dosya Gezgini'ni yeniden başlatın
- Shell Experience'ın yeniden kaydı
- Windows Arama Dizinini Geri Yükle
- Kayıt defteri ayarlarını değiştir
- Windows'u güncelleyin
- Açık kabuğu yeniden yükle
Her yöntemin ayrıntılarına dalalım ve sorunu çözelim. Bundan önce, bilgisayarınızı yeniden başlatın ve herhangi bir değişiklik olup olmadığına bakın.
0x81000ff yedekleme hata kodu
1] Dosya Gezgini'ni yeniden başlatın.
Bazı Open Shell kullanıcıları, Dosya Gezgini'ni yeniden başlattıktan sonra Open Shell'in nasıl çalıştığını gördü. Open Shell PC'nizde çalışmadığında, Dosya Gezgini'ni yeniden başlatmanız ve sorunun çözülüp çözülmediğine bakmanız gerekir.
Windows 11'de Dosya Gezgini'ni yeniden başlatmak için,
- Açmak için başlat düğmesine sağ tıklayın WinX Menü
- Listeden Görev Yöneticisi'ni seçin
- İşlemler listesinde Windows Gezgini işlemini bulun.
- Sağ tıklayın ve Yeniden Başlat'ı seçin.
2] Shell Deneyimini Yeniden Kaydedin
Shell Experience'ı Windows 11'de PowerShell ile yeniden kaydettirmek, Open Shell'in bilgisayarınızda çalışmaması sorununu da çözebilir.
Shell Experience'ı yeniden kaydettirmek için,
Başlat menüsüne tıklayın ve PowerShell yazın.
sayfayı kapat
Açmak için sonuçlarda Windows PowerShell'de 'Yönetici Olarak Çalıştır'ı tıklayın. UAC isteminde 'Evet'i tıklayın.
Aşağıdaki komutu kopyalayıp PowerShell'e yapıştırın ve Enter'a basın
|_+_|Open Shell ile ilgili sorunun çözülüp çözülmediğine bakın.
3] Windows Arama Dizinini Geri Yükle
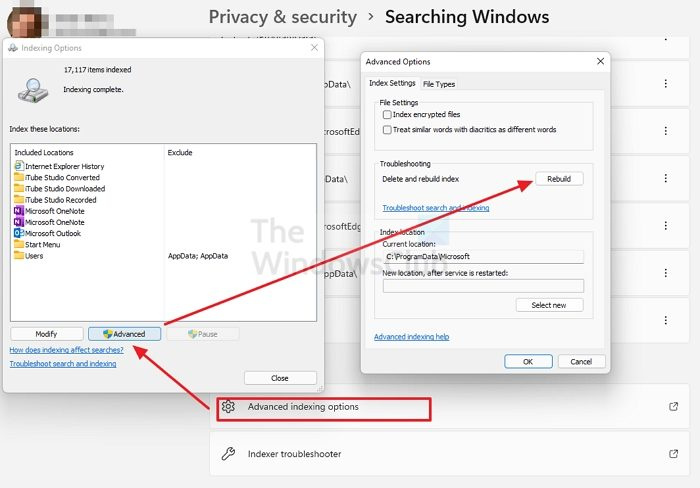
Windows Arama Dizini'ni onarmak, Windows 11'deki Açık Kabuk sorunlarını da çözebilir. Aşağıdaki adımları izleyerek Windows Arama Dizini'ni yeniden oluşturabilirsiniz.
- açık Ayarlar Başlat menüsünden veya Win+I klavye kısayolunu kullanarak uygulamayı çalıştırın.
- Basmak Gizlilik ve Guvenlik sol kenar çubuğunda ve ardından tıklayın Windows Arama sekme
- Aşağı kaydırın ve tıklayın Gelişmiş indeksleme seçenekleri
- Tıklamak Gelişmiş yeni bir pencere açmak için düğme
- Basmak Eski haline getirmek ve işlemin tamamlanmasını bekleyin
Windows Arama Dizinini yeniden oluşturmanın Açık Kabuk sorununu çözüp çözmediğini kontrol edin.
Okumak: Arama Dizin Oluşturucunun Yüksek Disk veya CPU Kullanımını Düzeltme
4] Kayıt defteri ayarlarını düzenleyin
Open Shell'in çalışmama sorununu kayıt defteri ayarlarını kullanarak da düzeltebilirsiniz. EnableXamlStartMenu adlı yeni bir DWORD dosyası oluşturmanız yeterlidir.
Open Shell'in çalışması için kayıt defteri ayarlarını yapılandırmak üzere,
Çalıştır penceresini açmak için klavyenizdeki Win + R tuşlarına basın. Regedit yazın ve Enter'a basın
chrome, başlangıç pencereleri 10'da açılır
Kayıt Defteri Düzenleyicisi'nde aşağıdaki yola gidin.
|_+_|Yolu sağ tıklayın ve Yeni'yi seçin. Ardından seçin DWORD (32 bit değer) . Dosyayı şöyle adlandırın EnableXamlStartMenu
Şimdi az önce oluşturduğunuz DWORD dosyasına çift tıklayın ve tarih değerini ayarlayın. 0 .
Bilgisayarınızı yeniden başlatın ve sorunun çözülüp çözülmediğine bakın. Değilse, kayıt defteri düzenleyicisinde aynı yolu izleriz, buluruz Start_ShowClassicMode orada dosyalayın ve silin.
5] Windows'u güncelleyin
Windows Update'te Open Shell'in çalışmasını engelleyen bazı sorunlar veya hatalar olabilir. Bu sorunu çözmek için Windows'u en son sürüme güncellemelisiniz.
Windows 11'de güncellemeleri kontrol etmek için,
işlemci güç yönetimi
- açık Ayarlar klavyede Win + I klavye kısayolunu kullanan uygulama
- Sol kenar çubuğunda Windows Update'e tıklayın.
- Windows Update sayfasında, Güncellemeleri kontrol et Windows güncellemelerini manuel olarak başlatmak için düğme
6] Açık kabuğu yeniden kurun
Yukarıdaki yöntemlerden hiçbiri Open Shell ile ilgili sorunu çözmediyse, onu PC'nizden kaldırmanız ve yeniden yüklemeniz gerekir. Ayarlar uygulamasından veya Başlat menüsünden kaldırabilirsiniz. Ardından GitHub'dan Open Shell'i indirin ve yüklemek için çalıştırın.
Bunlar, Open Shell Windows 11'inizde çalışmıyorsa kullanabileceğiniz çeşitli yöntemlerdir.
Classic Shell'in Windows 11'de çalışması nasıl sağlanır?
Classic Shell en son Aralık 2017'de güncellendi. Resmi siteden indirip bilgisayarınıza kurabilirsiniz, ancak istediğiniz gibi çalışmayabilir. Classic Shell'e alternatif olarak, Windows'un önceki sürümlerindeki Classic Shell ile aynı işlevi gören Open Shell geliştirilmiştir.
Open Shell, Windows 11 için kullanılabilir mi?
Evet, Open Shell, Windows 11 için mevcuttur. Önceki sürümlerde Windows 10'da olduğu gibi GitHub'dan indirebilir ve Başlat menüsünü özelleştirmek ve onunla her şeyi yapmak için kullanabilirsiniz. Windows 11'de Open Shell ile ilgili sorun yaşıyorsanız yukarıdaki yöntemleri uygulayabilirsiniz.















