Photoshop, çekici resimler oluşturmanıza olanak tanıyan araçlara ve özelliklere sahiptir. Öğrenme Photoshop'ta resimlere ve metne parlaklık nasıl eklenir harika sunumlar oluşturmanıza yardımcı olabilir. Parıltı, altın veya parlaması gereken diğer malzemelerin temsillerine parlak bir dış hat ekleyebilir.

Photoshop'ta resimlere ve metne parlaklık ekleme
Photoshop, Katman stili menüsünde Dış ışıma katmanı stiline sahiptir. Dış ışıma katmanı stili, görüntünün veya metnin çevresine otomatik bir ışıma ekler. Dış ışımayı geliştirmek için seçeneklere göre ayarlayabilirsiniz. Işıltıyı daha belirgin hale getirmek için Kontur katman stilini Dış ışıma katman stiliyle birlikte de kullanabilirsiniz.
Bir neon efekti ekleyerek metnin parlamasını sağlayabilirsiniz. Photoshop'ta görüntünün veya metnin etrafında ışıma oluşturmak için şu adımları izleyin:
- Photoshop'u açın ve hazırlayın
- Photoshop'ta resim veya metin ekleme
- arka planı kaldır
- Resme/metne Dış ışıma ekle
- Dış ışıma özelliklerini değiştir
1] Photoshop'u açın ve hazırlayın
İlk adım, Photoshop'u açmak ve üzerinde çalışmak için yeni bir tuval oluşturmaktır. Photoshop simgesine tıklayın ve açın. Photoshop açıldığında şu adrese gidin: Dosya Daha sonra Yeni veya basın Ctrl + N .
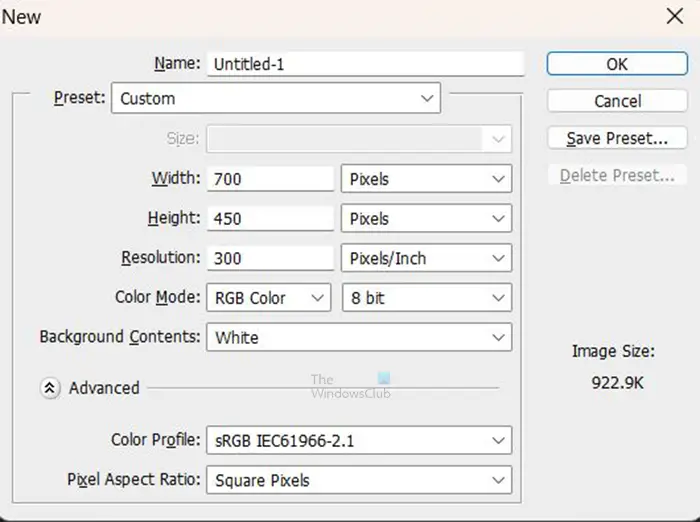
Belgeniz için istediğiniz seçenekleri seçmeniz için Yeni belge seçenekleri penceresi açılacaktır. istediğiniz seçenekleri seçtiğinizde, Tamam belgeyi oluşturmak için.
2] Photoshop'ta görüntü veya metin ekleyin
Şimdi görüntüyü veya metni Photoshop'a ekleme zamanı. Metne veya resme zaten Photoshop'ta sahip olabilirsiniz. Önceden oluşturulmuş görüntüleri veya metni photoshop'ta da açabilirsiniz. Görüntüyü veya metni Photoshop'ta açmak için onu bilgisayarınızda bulun ve ardından görüntü veya metni tıklayıp oluşturduğunuz yeni belgeye sürükleyin. Şuraya da gidebilirsiniz: Dosya ve daha sonra Açık getirmek için Açık dosya pencere. Daha sonra dosyayı arayabilir, seçin ve tuşuna basın. Açık .

modem ve yönlendirici arasındaki fark nedir
Bu, ışımanın kendisine ekleneceği görüntüdür. görüntünün konusunun arkasında bir arka plan olduğunu görebilirsiniz,
3] Arka planı kaldır
Bir görüntüye parıltı eklemek istiyorsanız, görüntüyle ne yapmak istediğinize bağlı olarak arka planı kaldırmanız gerekebilir. Bazı resimler, resmin arkasında bir arka plan ile iyi görünecektir. ışımanın görüntünün konusu etrafında olması için arka planı kaldırmak isteyebilirsiniz. Bu yazıda arka plan kaldırılacaktır.
Arka planı kaldırmak için şunu kullanabilirsiniz: sihirli değnek , Hızlı seçim aracı , çokgen kement , Manyetik kement aracı , ya da Kalem aracı . Kullanımı en kolay olanlar Kalem aracı ve Hızlı seçim aracıdır, ancak Kalem aracı en doğru olanıdır.
Arka planı kaldırmayı kolaylaştırmak için tuval rengini görüntüyle kontrast oluşturan bir renkle değiştirin. Bu, siz alanları silerken görüntünün daha kolay görülmesini sağlayacaktır. Bu makale görüntülerden arka planı nasıl kaldıracağınızı gösterecektir.
Metnin kaldırılacak arka planı yoksa metin için bu adımı atlayabilirsiniz.

Daha sonra arka plan rengini siyah veya koyu bir renk olarak değiştirerek ışığın çok daha iyi görünmesini sağlayabilirsiniz. Buradaki arka plan, görüntü katmanının altına yerleştirilen arka plan katmanıdır. Arka plan katmanı bir katmana dönüştürüldü ve ardından rengi siyah olarak değiştirildi,
4] Görüntüye/metne Dış ışıma ekleyin
Bu adımda, Dış ışıma katmanı stili eklenecektir.
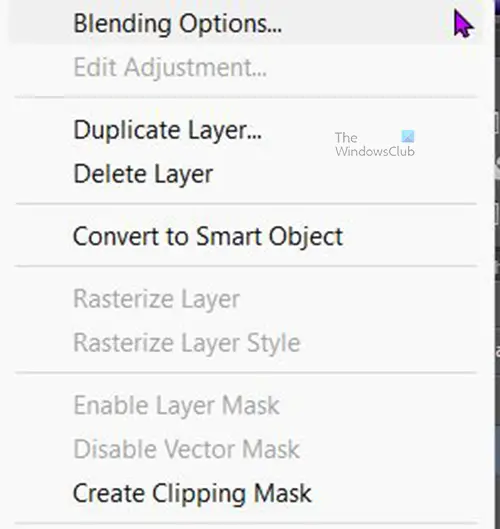
Görüntüye veya metne dış ışıma eklemek için görüntü veya metin katmanlarına sağ tıklayın ve seçin Karıştırma seçenekleri . Ne zaman Katman stili seçenekler penceresi görünür kelimeye tıklayın Dış parıltı .
Tutmak opaklık %75'te Gürültüyü biraz ayarlayabilir, sonucu gözlemleyebilir ve sonuçtan memnun kaldığınızda durabilirsiniz. Dış ışımanın rengini değiştirebilir veya varsayılan olarak tutabilirsiniz. değiştirebilirsiniz Boyut Ve Yaymak Tercihinize uyacak şekilde Dış ışıma.
Kalite başlığı altında, küçük resimlerin (Kontur seçici) yanındaki açılır oka tıklayın ve Yarım yuvarlak konturu seçin. Konturun adlarını görmek için fareyle herhangi birinin üzerine gelin ve ad görünecektir. Işımadaki herhangi bir bozulmayı düzeltmek için kenar yumuşatmayı tıklayın. Seçiminizi tamamladığınızda, tıklayın. Tamam değişiklikleri tutmak için. Ve Katman stili penceresini kapatın.
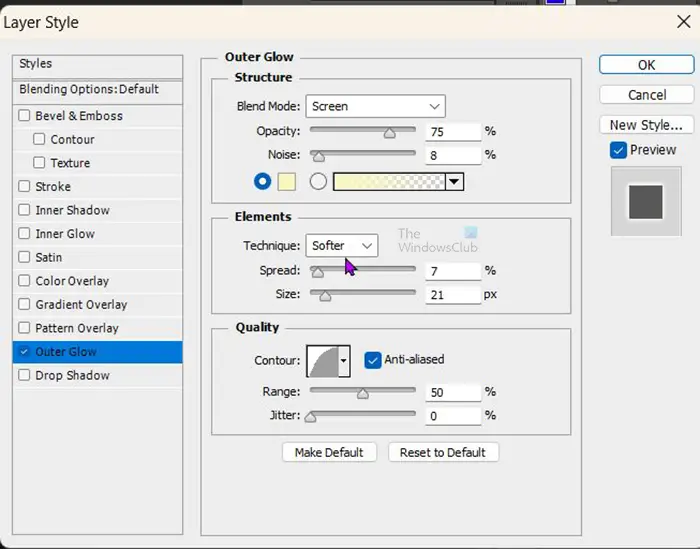
İşte Dış ışıma için kullanılan Katman stili seçenekleri. Resminize uygun olanı ayarlayabilirsiniz.

Bu, varsayılan parlaklık rengine sahip görüntüdür.

Bu, ışığın rengi değiştirilen metindir.
Okumak: Bir Fotoğrafı Photoshop'ta Kolaja Dönüştürme
Arka plan katmanını normal bir düzenlenebilir katmana nasıl değiştirebilirim?
Bir arka plan katmanını birkaç şekilde düzenlenebilir normal bir katmana dönüştürebilirsiniz. Deneyebileceğiniz ilk yöntem, üst menü çubuğuna gidip Katman Daha sonra Yeni Daha sonra Arka plandan katman . Yeni katman seçenekleri penceresi görünecektir, yeni katmana bir ad verebilir ve ardından onaylamak ve kapatmak için Tamam'a basabilirsiniz. Arka plan katmanı, normal bir düzenlenebilir katmana dönüştürülecektir.
Arka plan katmanını normal düzenlenebilir bir katmana dönüştürmenin diğer yolu, arka plan katmanına çift tıklamaktır. Yeni katman seçenekleri penceresi görünecektir, yeni katmana bir ad verebilir ve ardından tuşuna basabilirsiniz. Tamam onaylamak ve kapatmak için Arka plan katmanı, normal bir düzenlenebilir katmana dönüştürülecektir.
Ayrıca bir menüyü getirmek için arka plan katmanına sağ tıklayabilir ve menüden Arka plandan katman . Yeni katman seçenekleri penceresi görünecektir, yeni katmana bir ad verebilir ve ardından tuşuna basabilirsiniz. Tamam onaylamak ve kapatmak için
Arka planı kaldırmadan bir resme parlaklık ekleyebilir miyim?
Arka planı kaldırmadan görüntünün etrafına bir parıltı eklenebilir, ancak parlaklık arka planı çevreleyecektir. Işıma, görüntünün şeklini almayacak, arka plan ne olursa olsun şeklini alacaktır.














