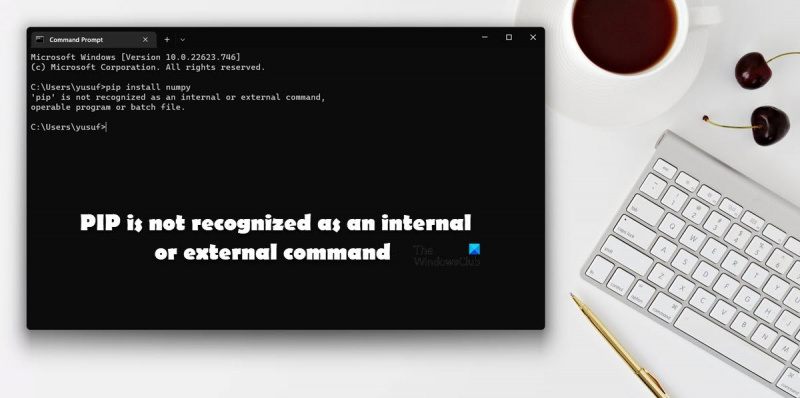PIP'nin dahili veya harici bir komut olarak tanınmaması, Python paketlerini kurmaya çalışırken meydana gelebilecek yaygın bir hatadır. Bu hataya aşağıdakiler dahil ancak bunlarla sınırlı olmamak üzere bir dizi faktör neden olabilir: -PIP paketi sisteminizde kurulu değil. -PIP paketi sistem PATH'inize eklenmez. - Çalıştırmaya çalıştığınız PIP komutunda bir yazım hatası var. Neyse ki, bu hatayı düzeltmek kolaydır. Sorunu çözmek için aşağıdaki sorun giderme adımlarını uygulamanız yeterlidir. -PIP'i yükleyin: Sisteminizde PIP kurulu değilse buradaki yönergeleri takip ederek kurabilirsiniz. -Sistem PATH'inize PIP ekleyin: PIP yüklendikten sonra, onu sistem PATH'inize eklemeniz gerekir. Bu, buradaki talimatları izleyerek yapılabilir. -Yazım hatalarını kontrol edin: Son olarak, çalıştırmaya çalıştığınız PIP komutunda yazım hatası olmadığından emin olun.
Bir Python programcısıysanız, kütüphanelerinin önemini bilirsiniz. Bu kitaplıkları kurmanın en kolay yollarından biri PIP komutunu kullanmaktır. Ancak, bazı kullanıcılar aynısını yapmaya çalıştığında aşağıdaki hata mesajıyla karşılaştı: 'pip' dahili veya harici bir komut olarak tanınmıyor .

Bu gönderide, bu sorunu tartışacağız ve “PIP dahili veya harici bir komut olarak tanınmadı” hatasıyla karşılaşırsanız ne yapabileceğinizi göreceğiz.
Pip neden CMD'de tanınmıyor?
Ortam değişkenine Python paketi eklenmezse, Python paket dizininde bulunan PiP tanınmaz. Paketi kurarken, kullanıcılardan ortam değişkenine Python eklemek için izin vermeleri istenir, bazıları bunu atlar ve manuel olarak yapmak zorunda kalır. Bu yazıda, bu sorunu çözmek için gereken her çözümden bahsettik.
Fix PIP, dahili veya harici bir komut olarak tanınmıyor
Eğer görürsen PIP dahili veya harici bir komut olarak tanınmıyor sorunu çözmek için bu gönderide belirtilen çözümleri izleyin.
- Python'u Ortam Değişkenine Ekleme
- Python kurulum paketini çalıştırın ve 'Picture in Picture' kutusunu işaretleyin.
- Python'u yeniden yükleyin
Onlar hakkında ayrıntılı olarak konuşalım.
1] Ortam değişkenine Python ekleyin
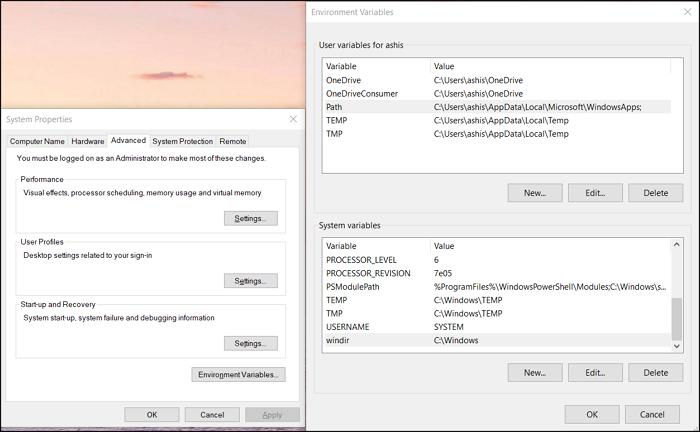
Çoğu zaman, bu sorun Python'un ortam değişkenine eklenmemesi nedeniyle oluşur. Bu durumda, bunu ortam değişkeninize manuel olarak ekleyebilir ve sorunun çözülüp çözülmediğini görebilirsiniz. Aynısını yapmanın iki yolu vardır: ortam değişkenini sistem özelliklerinde veya komut satırında ayarlayabilirsiniz.
Her şeyden önce, sistem özelliklerini kullanarak aynı şeyi yapmaya çalışacağız, bu yüzden aynısını yapmak için belirtilen adımları izleyin.
lütfen bekle
- Win + S'ye basın, yazın 'Çevresel Değişken' ve Enter'a basın.
- 'Gelişmiş' sekmesinde olduğunuzdan emin olun ve düğmeyi tıklayın Ortam Değişkenleri.
- 'Yol'u seçin ve 'Düzenle'yi tıklayın.
- Python ile ilgili bir yol bulamazsanız Yeni, yapıştır'a tıklayın. C:Python34Komut Dosyaları, ve Tamam'ı tıklayın.
Not: Python34, Python 3.4 demektir, eğer farklı bir sürümünüz varsa ona göre yazınız.
Umarım bu size yardımcı olur.
Komut satırını kullanarak ortam değişkenlerini ayarlamak istiyorsanız, önce aşağıdaki komutları çalıştırın.
- Ortam değişkenlerinde Python olup olmadığını kontrol etmek için.
- Şuna benzer bir yol bulamazsanız: C:Python34Komut Dosyaları, aşağıdaki komutu çalıştırın.|_+_|
Umarım bu size yardımcı olur.
bağlı : Windows'ta Python PY dosyaları nasıl açılır ve görüntülenir?
2] Python kurulum paketini çalıştırın ve Resim içinde Resim kutusunu işaretleyin.
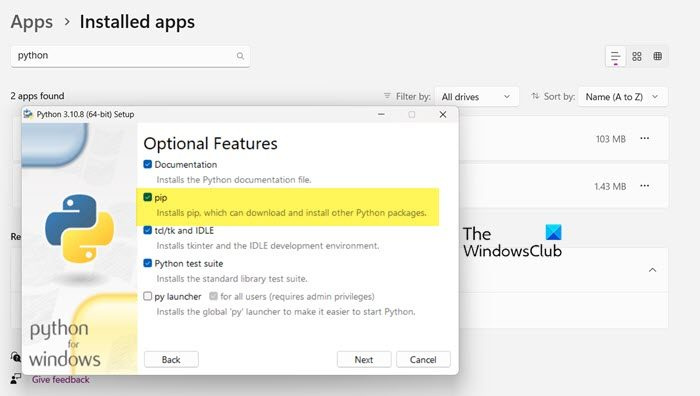
Python'u kurarken fark etmiş olabileceğiniz gibi PiP dahil bazı servisleri kurmak için izin istiyor. Çoğumuz izin verme eğilimindeyiz, ancak bazılarımız vermiyor. Onlardan biriyseniz, PiP kullanarak Python kitaplıkları kuramazsınız. Bu nedenle kurulum paketini tekrar çalıştırmanızı ve ardından PiP ile ilişkili kutuyu işaretlemenizi rica ediyoruz. Aynısını yapmak için belirtilen adımları izleyin.
- açık Ayarlar.
- git Uygulamalar > Yüklü Uygulamalar veya Uygulamalar ve özellikler.
- Bir piton bulun.
- Düzenle'yi seçin.
> Windows 11: Üç dikey noktaya tıklayın ve Düzenle veya Düzenle'yi seçin.
> Windows 10: Bir uygulama seçin ve Düzenle veya Düzenle'ye tıklayın. - İstendiğinde 'Düzenle'yi tıklayın.
- yanındaki kutuyu işaretleyin nokta
- Sonrakine tıkla.
- yanındaki kutuyu işaretleyin Python'u ortam değişkenlerine ekleyin.
- Kur'a tıklayın.
Umarım bu işi yapar.
3] Python'u yeniden yükleyin
Hiçbir şey işe yaramazsa, son seçenek Python'u yeniden yüklemektir. Ancak bu sefer dili ayarlarken daha dikkatli olun. Öyleyse devam edin ve python'u kaldırın, ardından kurulum paketini adresinden indirin. piton.org ve doğru şekilde kurun.
Umarım bu çözümleri kullanarak sorunu çözebilirsiniz.
Okumak: Windows'ta NumPy PIP ile Nasıl Kurulur
PiP'nin dahili veya harici bir komut olarak tanınmaması nasıl düzeltilir?
PiP dahili veya harici bir komut olarak tanınmıyorsa, sorunu çözmek için bu gönderide belirtilen çözümleri uygulayın. Sorun genellikle, gerekli paket ortam değişkenlerine eklenmediğinde ortaya çıkar. Ortam değişkenlerine PiP eklemek için mümkün olan her yolu sağlamaya çalıştık. Öyleyse onları takip edin ve başaracaksınız.
Ayrıca okuyun: Düzeltme komutu python setup.py egg_info hata kodu 1 ile başarısız oldu.
skype filtreleri