Bu eğitimde size göstereceğiz Pluto TV Windows PC'den nasıl kaldırılır . Pluto TV, canlı TV için yüzlerce kanal ve 1000'lerce film içeren bir akış hizmetidir. Hizmete, mobil uygulamaları ve akış cihazları kullanılarak ve ayrıca yerel aracılığıyla Windows PC'de erişilebilir. Pluto TV Microsoft Store uygulaması . Pluto TV uygulamasını Windows 11/10 bilgisayarınıza yüklediyseniz ve herhangi bir nedenle kaldırmanız gerekiyorsa, onu kaldırmanın birden çok yolu vardır ve tüm bu seçenekleri bu gönderiye dahil ettik.
Pluto TV Windows PC'den nasıl kaldırılır
İle Pluto TV'yi Windows PC'den kaldırın , aşağıdaki seçeneklerden herhangi birini kullanabilirsiniz:
Windows 10 benzeşimini ayarla
- Ayarlar uygulamasını kullanarak Pluto TV'yi kaldırın
- Arama Panelini kullanarak Pluto TV'yi silin
- Uygulamalar klasörünü kullanarak Pluto TV uygulamasını kaldırın
- Pluto TV'yi Başlat menüsünden kaldırın
- PowerShell kullanarak Pluto TV'yi kaldırın
- Pluto TV'yi kaldırmak için Windows Paket Yöneticisi komut satırı aracını kullanın
- Üçüncü taraf yazılımı kullanın.
Bu seçeneklerden herhangi birini kullanarak Pluto TV uygulamasını sisteminizden kaldırdıktan sonra, bunun için bir masaüstü kısayolu olup olmadığını da kontrol etmeli ve bu kısayolu kaldırmalısınız. Tüm bu seçenekleri tek tek kontrol edelim.
1] Ayarlar uygulamasını kullanarak Pluto TV'yi kaldırın

Windows 11/10'da Ayarlar uygulamasını kullanarak Pluto TV'yi kaldırma adımları aşağıdaki gibidir:
Windows 11
- basın Kazan + Ben kısayol tuşu Ayarlar uygulamasını aç
- seçin Uygulamalar kategori
- Erişmek Yüklü uygulamalar sayfa
- Pluto TV uygulamasına erişmek için aşağı kaydırın
- Tıkla üç dikey nokta sağ taraftaki simge
- seçin Kaldır seçenek
- basın Kaldır onay kutusundaki düğme.
Windows 10
- Başlat Ayarlar uygulama
- Tıkla Uygulamalar kategori
- Erişmek Uygulamalar ve özellikler sayfa
- Yüklü uygulamalar listesinden Pluto TV uygulamasını seçin
- basın Kaldır düğme
- Tıkla Kaldır onay açılır penceresindeki seçenek.
2] Arama Panelini kullanarak Pluto TV'yi silin
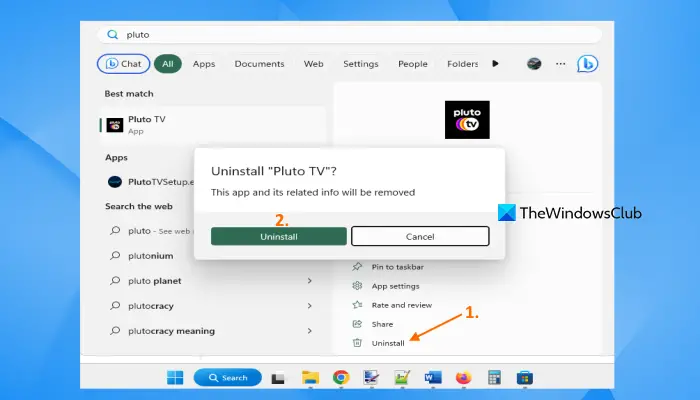
Pluto TV uygulamasını kaldırmak veya silmek için Windows 11/10 Arama Panelini de kullanabilirsiniz. Adımlar:
- Arama kutusuna tıklayın
- uygulamayı ara
- Arama sonucunda Pluto TV'yi seçin
- Sağ alt kısımda, Kaldır seçenek
- Bir onay açılır penceresi görünecektir, düğmesine basın. Kaldır bu açılır penceredeki düğme.
3] Uygulamalar klasörünü kullanarak Pluto TV uygulamasını kaldırın
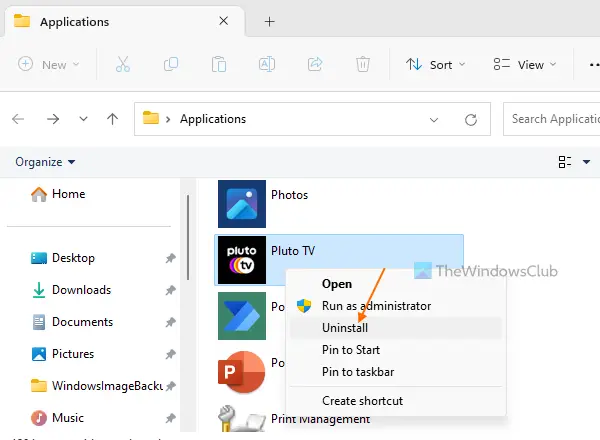
Bu seçenek, yüklü programları ve Microsoft Mağazası uygulamalarını kaldırmak için Ayarlar uygulamasının yardımını alır. Adımlar aşağıdaki gibidir:
- kullanarak Dosya Gezgini'ni açın. Kazan+E kısayol tuşu
- Adres çubuğuna aşağıdaki metni ekleyin ve Girmek anahtar:
explorer.exe shell:::{4234d49b-0245-4df3-B780-3893943456e1}- Bu, Uygulamalar klasörünü açacaktır.
- Pluto TV uygulamasını arayın ve üzerine sağ tıklayın
- seçin Kaldır seçenek
- Şimdi, Pluto TV uygulamasına erişebileceğiniz ve ardından kullanabileceğiniz Ayarlar uygulaması açılacaktır. Kaldır bunun için seçenek.
İlgili: Windows PC'de bir Program nasıl kaldırılır
4] Pluto TV'yi Başlat menüsünden kaldırın
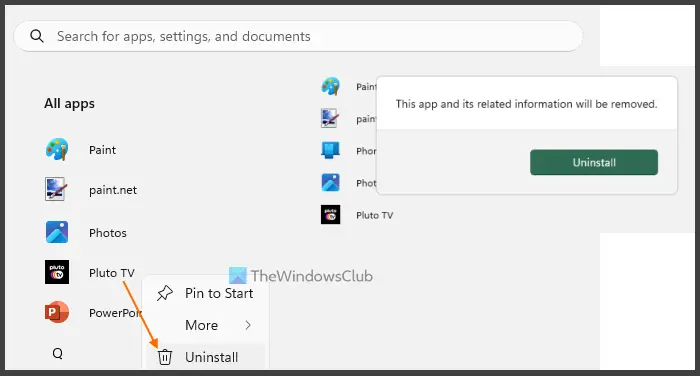
Windows 11/10'da Başlat menüsü aracılığıyla Pluto TV'yi kaldırmak için aşağıdaki adımları kullanın:
- Başlat düğmesine tıklayın veya Windows logosu Başlat menüsünü açmak için tuş
- Windows 11 kullanıyorsanız, ardından Tüm uygulamalar sağ üst kısımda bulunan buton
- Yüklü uygulamaların ve programların bir listesi alfabetik olarak görünür olacak
- Pluto TV uygulamasına sağ tıklayın
- Tıkla Kaldır seçenek
- Onay kutusu açıldığında, düğmesine basın. Kaldır düğme
- Uygulama kaldırılana kadar birkaç saniye bekleyin
- Başlat menüsünü kapatın.
5] PowerShell kullanarak Pluto TV'yi kaldırın
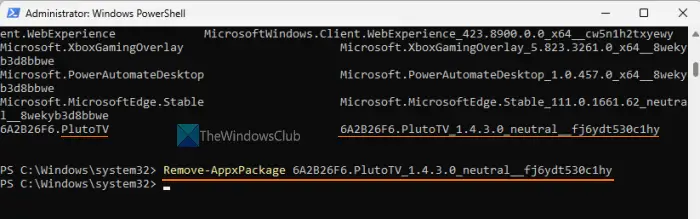
PowerShell size izin verir önceden yüklenmiş uygulamaları kaldırın yanı sıra üçüncü taraf Microsoft Mağazası uygulamaları (Pluto TV gibi). Öncelikle, yükseltilmiş bir PowerShell açın pencere. Bunun için yazın güç kalkanı Windows 11/10'un Arama kutusunda, Windows PowerShell sonucuna sağ tıklayın ve Yönetici olarak çalıştır seçenek.
Yükseltilmiş PowerShell penceresinde, tüm uygulamaların bir listesini oluşturun. alabilmeniz için gereklidir. PaketTamAdı Windows PowerShell kullanarak uygulamayı kaldırmak için gerekli olan Pluto TV uygulamasının. Bir liste oluşturmak için aşağıdaki komutu kullanın:
Get-AppxPackage | Select Name, PackageFullName
Artık tüm yüklü uygulamalar, adları ve PackageFullName ile birlikte görünür olacak. Pluto TV paketini arayın. Benim için adı şu şekilde göründü: 6A2B26F6.PlutoTV . Sizin için farklı veya tamamen aynı olabilir. Adının hemen yanında, PackageFullName'i göreceksiniz. 6A2B26F6.PlutoTV_1.4.3.0_neutral__fj6ydt530c1hy veya benzeri bir şey olacaktır. Panoya kopyalayın.
Şimdi Pluto TV uygulamasını kaldırmak için komutu yürütün. Komut şöyle olurdu:
Remove-AppxPackage 6A2B26F6.PlutoTV_1.4.3.0_neutral__fj6ydt530c1hy
6] Pluto TV'yi kaldırmak için Windows Paket Yöneticisi komut satırı aracını kullanın
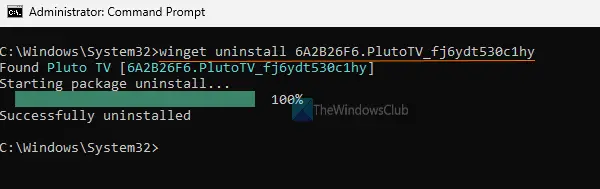
Microsoft, adlı bir komut satırı aracı sağlar. Windows Paket Yöneticisi (veya WINGET) yüklü tüm programları bir kerede yükseltin , uygulamaları kaldır vb. Bu araç, Pluto TV'yi Windows PC'nizden kaldırmak için de kullanılabilir. Bunun için aşağıdaki adımları kullanın:
- WINGET'i şuradan indirin: github.com ve kurun
- Yönetici olarak Komut İstemi'ni açın
-
winget listkomutunu çalıştırın. Bu, yüklü tüm uygulama ve programların listesini görmenize yardımcı olacaktır. - Pluto TV uygulamasını arayın ve kimliğini kopyala .
6A2B26F6.PlutoTV_fj6ydt530c1hyolacaktır. - Şimdi Pluto TV uygulamasını kaldırmak için aşağıdaki komutu yürütün:
winget uninstall 6A2B26F6.PlutoTV_fj6ydt530c1hy
İlgili paketi yani Pluto TV'yi bulacak ve onu kaldırmaya başlayacaktır. Komutun tamamlanmasına izin verin ve bir göreceksiniz başarıyla kaldırıldı İleti.
7] Üçüncü taraf bir yazılım kullanın
bazı var programları ve Microsoft Store uygulamalarını toplu olarak kaldırmak için en iyi ücretsiz yazılım Windows 11/10'da. Pluto TV uygulamasını kaldırmak için bu tür araçlardan herhangi birini kullanabilirsiniz. Toplu Crap Kaldırıcı , IObit Kaldırıcı , Mutlak Kaldırıcı vb. kullanmak için bazı iyi seçeneklerdir.
Umarım bu seçenekler yardımcı olur.
Pluto'yu nasıl iptal edersiniz?
Pluto TV abonelik tabanlı bir hizmet değildir, bu nedenle herhangi bir abonelik almanız veya iptal etmeniz gerekmez. Pluto TV hesabınızı iptal etmek veya silmek isterseniz destek ile iletişime geçebilirsiniz. Bunun için bir form doldurmanız ve destek ekibine e-posta ile göndermeniz gerekecek. Hesap İsteğini Sil .
Pluto TV PC'de ücretsiz mi?
Evet, Pluto TV PC'de ücretsizdir. Aslında, hizmeti herhangi bir platformda kullanmak ücretsizdir. O bir reklam destekli TV akış hizmeti . Böylece reklamdan para kazanıyor. İsteğe bağlı olarak canlı TV ve film izlemeye başlamak için yalnızca ücretsiz bir hesap oluşturmanız gerekir.
Sıradakini oku: Windows PC'de programlar yüklenemez veya kaldırılamaz .
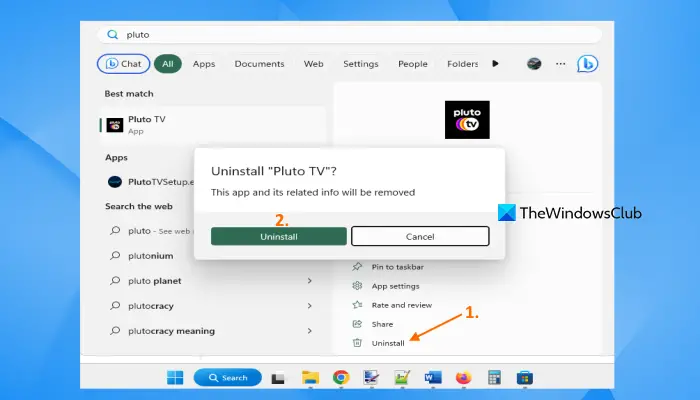


![Marvel Snap, Steam'de çökmeye devam ediyor [Düzeltildi]](https://prankmike.com/img/games/DB/marvel-snap-keeps-crashing-on-steam-fixed-1.png)











