Bir BT uzmanı olarak, her zaman verimliliğimi artırmanın ve iş akışlarımı optimize etmenin yollarını arıyorum. Son zamanlarda odaklandığım bir alan, sistem soğutma politikam. Bir süredir Windows 10 kullanıyorum ve güç seçeneklerinin sistem soğutma politikası olmadığını fark ettim. Bu bir sorun çünkü bilgisayarımın olması gerekenden daha fazla çalıştığı ve enerji israf ettiği anlamına geliyor. Biraz araştırma yaptım ve Windows 11/10'un aslında bir sistem soğutma politikası olduğunu, ancak varsayılan olarak etkin olmadığını gördüm. Bunu etkinleştirmek için, güç seçeneklerine gitmeniz ve 'Soğutma Politikası' ayarını etkinleştirmeniz gerekir. Bunu yaptıktan sonra, iki farklı politika arasından seçim yapabilirsiniz: 'Performans' ve 'Pil Tasarrufu'. Performans ilkesi varsayılan seçenektir ve ben de bunu kullanıyorum. Fişe takılı ve tam güçte çalışan bilgisayarlar için tasarlanmıştır. Pil tasarrufu ilkesi, pil gücüyle çalışan dizüstü bilgisayarlar ve diğer cihazlar için tasarlanmıştır. Enerjiyi nasıl kullandığı konusunda daha muhafazakardır ve pilinizin ömrünü uzatmaya yardımcı olabilir. Microsoft'un sistem soğutma ilkesini neden varsayılan olarak etkinleştirmediğinden emin değilim, ancak bunu öğrendiğime sevindim. Bu, bilgisayarımın çalışma biçiminde büyük bir fark yaratabilecek basit bir değişiklik.
Eğer Sistem soğutma politikası yok İÇİNDE Güç seçenekleri senin Windows 11/10 bilgisayar, o zaman bu gönderi size yardımcı olacaktır. Bazı kullanıcılar, genişlediklerinde şikayet ettiler İşlemci güç yönetimi Güç Seçenekleri penceresinde Sistem Soğutma Politikası seçeneğini bulamıyorlar. Sonuç olarak, mevcut sistem soğutma ilkesi ayarlarını dizüstü veya masaüstünde göremez veya değiştiremezler. Sistem Soğutma İlkesi özelliği Windows 11/10'dan kaldırılmadı, aslında varsayılan olarak gizli kalıyor.

Sistem soğutma ilkesi, Windows 11/10'un yerleşik bir özelliğidir ve Gelişmiş güç ayarları . Yardımcı olur soğutma modunu değiştir ve sistem soğutma ilkesi ayarını şu şekilde ayarlayabilir veya değiştirebilirsiniz: aktif mod veya Pasif mod . Aktif Sistem Soğutma İlkesi modundayken işlemciyi yavaşlatmadan önce fan hızını artırır Öte yandan pasif mod fan hızını artırmadan önce işlemciyi yavaşlatır . Dizüstü bilgisayarlar, pil modu ve prize takılı mod için aynı veya farklı soğutma modlarına ayarlanabilir. Şimdi, Sistem Soğutma Politikası seçeneğini bulamıyorsanız, bu gönderide Windows 11/10 Güç Seçeneklerinde gösterilebilecek iki çalışan çözüm var.
dropbox'ı gezinme bölmesinden kaldır
Windows 11/10 Güç Seçeneklerinde Eksik Sistem Soğutma Politikası
Eğer Windows 11/10 güç seçeneklerinde sistem soğutma ilkesi eksik. , ardından aşağıdaki çözümleri kullanarak ekleyebilirsiniz:
önyükleme yapılandırma veri dosyasında bazı gerekli bilgiler eksik
- Kayıt Defteri Düzenleyicisini Kullanma
- Komut satırı penceresini kullanma.
Malısın sistem geri yükleme noktası oluştur Bu çözümleri kullanmadan önce Şimdi her iki seçeneği de tek tek test edelim.
Kayıt Defteri Düzenleyicisini kullanarak Sistem Soğutma İlkesi ayarını Güç Seçeneklerine ekleyin.
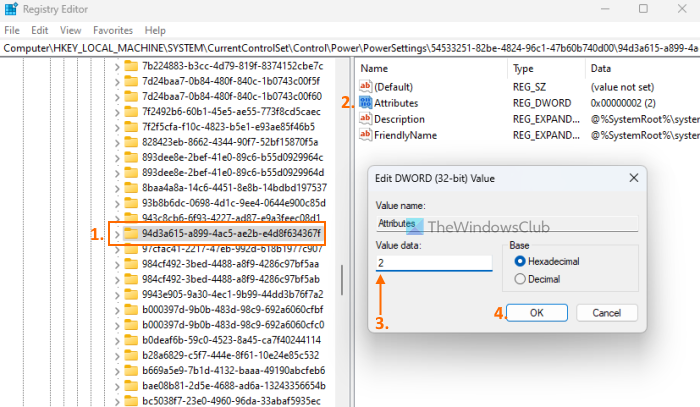
Kayıt Defteri Düzenleyicisi yöntemini kullanarak sistem soğutma ilkesi ayarını güç seçeneklerine ekleme adımları aşağıdaki gibidir:
- Windows 11/10 bilgisayarda arama kutusuna tıklayın.
- Tip regedit ve bas girer anahtar
- |_+_| kayıt defteri anahtarı. Tam yolu burada:
- Bulacaksın Öznitellikler Sağ bölümdeki DWORD değeri. Orada değilse, boş bir alana sağ tıklayın, seçin Yeni ve kullan DWORD (32-bit) Değeri seçenek. Bu DWORD değerini şu şekilde yeniden adlandırın: Öznitellikler
- Düzenleme penceresini açmak için özellik değerine çift tıklayın.
- Eklemek 2 Veri Değeri alanında. Bu değer, Güç Seçenekleri alanına bir sistem soğutma ilkesi eklemek için gereklidir. Veri değeri olarak ayarlanırsa bir , ardından Sistem Soğutma İlkesi seçeneğini kaldırır veya gizler.
- tıklamak İYİ düzenleme penceresi kapatma düğmesi
- Kayıt Defteri Düzenleyicisini kapatın.
Bu anında çalışacak ve İşlemci Güç Yönetimi altında 'Sistem Soğutma Politikası' seçeneği görünecektir. Değilse, sisteminizi yeniden başlatmanız gerekir.
bağlandı: Windows bilgisayarlarda fan hızı nasıl kontrol edilir
Komut satırını kullanarak güç seçenekleri için sistem soğutma ilkesi ayarını göster
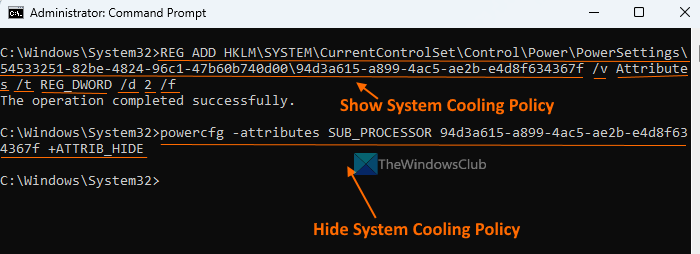
Yukarıda açıklanan Kayıt Defteri Düzenleyicisi yöntemi manueldir ve biraz uzundur. İsteğe bağlı olarak, Komut İstemi penceresini kullanarak Güç Seçeneklerinde eksik sistem soğutma ilkesi ayarını da ekleyebilir veya görüntüleyebilirsiniz. Bunu yapmak için yönetici olarak bir komut istemi çalıştırın ve aşağıdaki komutu çalıştırın:
etkin ağ adını değiştirme pencereleri 10|_+_|
Bu komut ekler 2 Veri Değeri alanında Öznitellikler Sistem soğutma ilkesini eklemek veya görüntülemek için DWORD değeri (Kayıt Defteri Düzenleyicisi'nde).
gizlemek istiyorsanız veya sistem soğutma ilkesi ayarını kaldır nedense güç seçeneklerinden bunu aşağıdaki komutla yapabilirsiniz:
|_+_|Bu komut aslında verilen değeri değiştirir Öznitellikler Kayıt Defteri Düzenleyicisi'ndeki DWORD değeri 2 İle bir sistem soğutma ilkesini gizlemek için.
ses cihazı geçiş tuşu
Daha iyi aktif veya pasif sistem soğutma politikası nedir?
Aktif soğutma modu, fan hızını artırır ve daha fazla güç tüketir, bu da dizüstü bilgisayar kullanırken kullanışlı olmayabilir. Dizüstü bilgisayar kullanıcısıysanız, aktif soğutmayı etkinleştirebilirsiniz. bağlı güç tasarrufu için pil modunda mod ve pasif soğutma. Bir masaüstü kullanıcısıysanız, serinlemek için aktif modu kullanabilirsiniz.
Bu yardımcı olur umarım.
Devamını oku: Windows için en iyi dizüstü bilgisayar soğutma yazılımı.















