Bir BT uzmanı olarak, her zaman iş akışımı optimize etmenin ve üretkenliğimi artırmanın yeni yollarını arıyorum. Yakın zamanda Windows 11'de, bir program kendisini başlangıç listesine eklediğinde bildirim almanızı sağlayan yeni bir özellikle tanıştım. Bu, hangi programların otomatik olarak başladığını ve hangilerini devre dışı bırakmak isteyebileceğinizi takip etmenin harika bir yoludur. Bu özellikten yararlanmak için Ayarlar uygulamasına gidin ve 'Bildirimler' sekmesine tıklayın. Oradan, 'Bir program kendini başlangıç listesine eklediğinde bildirim al' geçişini etkinleştirmek isteyeceksiniz. Bunu yaptıktan sonra, bir program kendisini başlangıç listesine eklediğinde bildirim almaya başlayacaksınız. Bu, hangi programların otomatik olarak başladığını ve hangilerini devre dışı bırakmak isteyebileceğinizi takip etmenin harika bir yoludur. Benim gibiyseniz ve her zaman iş akışınızı optimize etmenin ve üretkenliğinizi artırmanın yollarını arıyorsanız, bu avantajdan yararlanmak için harika bir özelliktir.
Bu derste size göstereceğiz Otomatik yüklenen uygulamalara bir uygulama eklendiğinde nasıl bildirim alınır? İÇİNDE Windows 11 . Bu yerli ile yapılabilir Uygulama başlatma bildirimi Windows 11'in özelliği. Bu, bazı uygulama veya programlar kendisini Windows 11'e eklediğinde çok yararlı olabilir. Windows'u Başlatma liste ve sen bunu bilmiyorsun. Sistem, başlatılan yeni bir uygulamayı (Microsoft Store uygulaması veya tarayıcı gibi üçüncü taraf bir program) algıladığında, aşağıda eklenen görüntüdeki gibi sağ alt köşede bir bildirim başlığı veya masaüstü bildirimi alırsınız.
Windows 11'de Başlangıç Uygulamaları Bildirimi özelliği

Bildirim başlığını kaçırdıysanız veya fark etmediyseniz, Uygulama başlatma bildirimi içindeki öğeler Bildirim Merkezi (Win+N) Windows 11 olarak bu çubukta diğer uygulamalar için bildirimler alıyoruz. Ayrıca şunları da yapabilirsiniz: uygulama başlatma bildirimi ayarlarını yönetin gereksinimlerinize göre. Bu kılavuzda, her iki bölüm de adım adım kılavuzla ayrı ayrı ele alınmaktadır.
Windows 11'de başlangıç uygulamalarına bir uygulama eklendiğinde bildirim alın
Başlangıç Uygulamaları Bildirimi özelliğini kullanarak, Başlangıç Uygulamalarına bir uygulama eklendiğinde Windows 11'i bir bildirim görüntülemeye zorlayabilirsiniz.
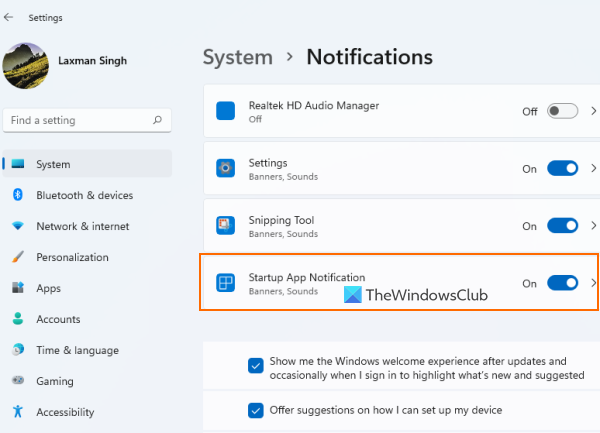
Bir uygulama eklendiğinde bildirim almak için Başlatılacak uygulamalar listelemek için şu adımları izleyin:
- Kullanarak Windows 11 Ayarlar uygulamasını açın. Kazan+Ben kısayol tuşu
- Tıklamak Bildirimler seçenek sağ bölümde mevcut Sistem kategori
- Aşağı kaydır Bildirimler sayfa
- Aç Uygulama başlatma bildirimi altında bulunan düğme Uygulamalardan ve diğer göndericilerden gelen bildirimler seçenek.
Bu kadar! Sistem şimdi tüm işi yapacak ve herhangi bir uygulama oturum açıldığında başlatılacak şekilde yapılandırıldığında size bilgi verilecektir.
Bunu keşfettikten sonra, erişebilirsiniz koşmak sayfa mevcut Programlar Ayarlar uygulama kategorisini seçin ve ardından uygulamaların açılmasını veya başlangıçta çalışmasını durdurun. Veya doğrudan başlangıç sayfasını açmak ve gerekli işlemleri gerçekleştirmek için bildirim başlığına tıklayın.
Windows 11'de Uygulama Başlatma Bildirimini Devre Dışı Bırak
Bu tür bildirimler almak istemiyorsanız, Windows 11 sisteminizde başlangıç uygulaması bildirim özelliğini devre dışı bırakabilirsiniz. Adımlar:
Windows komut satırı geçmişi
- Kullanmak Kazan+Ben Ayarlar uygulamasını açmak için kısayol tuşu
- tıklamak Bildirimler seçenek
- sayfayı aşağı kaydır
- tıklamak Uygulama başlatma bildirimi Bu özelliği devre dışı bırakmak için düğmesine basın.
bağlandı: Windows 11/10'da uygulamalardan ve diğer gönderenlerden gelen bildirimleri etkinleştirme veya devre dışı bırakma.
Windows 11'de Uygulama Başlatma Bildirimi Ayarlarını Yönetme
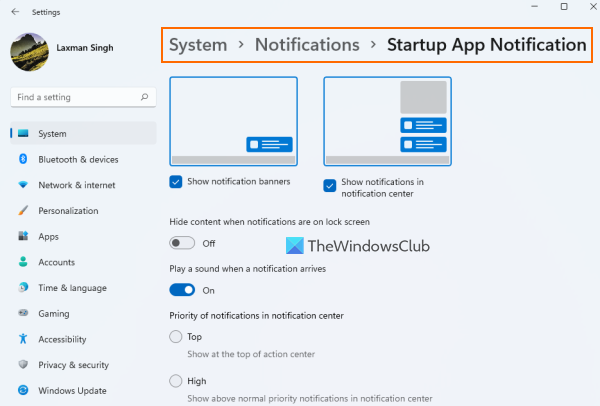
Uygulama Başlatma Bildirimi düğmesini etkinleştirdikten sonra, düğmesine tıklayın Uygulama başlatma bildirimi seçenek. Bu, uygulamaları başlatmak için ayarları veya bildirim seçeneklerini yönetmek için ayrı bir bölüm sağlayacaktır. Mevcut ayarlar:
kolaj oluşturucu çevrimiçi indirme yok
- Bildirim başlıklarını göster/gizle
- Bir bildirim geldiğinde bir ses çal
- Bildirim merkezinde bildirimleri göster/gizle
- Bildirim merkezinde bildirim önceliğini ayarlayın:
- üst
- Yüksek: Bu, uygulama başlatma bildirimlerinin normal öncelikli bildirimlerin üzerinde görüntülenmesini sağlar.
- Sıradan: Yüksek öncelikli bildirimler altında başlangıç uygulaması bildirimlerini görüntüler.
- Bildirimler kilit ekranındayken içeriği gizleyin.
Bu Uygulama başlatma bildirimi İşlev, neye sahip olduklarını anlamayan veya bazı uygulamaların kendisini başlangıç öğeleri listesine eklediği kullanıcılar için gerçekten yararlıdır. Ancak, bu yalnızca uygulama şuraya eklendiğinde yardımcı olur: ana başlatma listesi (Ayarlar uygulamasının ilk sayfasında gördüğümüz ve koşmak görev yöneticisi sekmesi) ve diğer başlatma konumları değil.
Diğer başlangıç konumlarına eklenen programları kaldırmak için, programların otomatik olarak başlatılmasını engellemenin başka yollarını deneyebilir (örneğin, grup ilkesi, görev zamanlayıcı vb.) veya başlangıç yöneticisi araçlarının yardımını kullanabilirsiniz.
Umarım bu yardımcı olur.
Çalışan uygulamalar için bildirimler nerede bulunur?
Windows 11 sisteminizde başlangıç uygulamaları listesine belirli uygulamalar eklendiğinde bildirim almak istiyorsanız, etkinleştirmeniz gerekir. Uygulama başlatma bildirimi Bunun için özellik. Bunun için yukarıdaki bu gönderideki adımları kontrol edebilirsiniz. Ayrıca, uygulama başlatma bildirimleriyle ilgili ayarları da yönetebileceksiniz.
Windows 11'de bildirimlere nasıl uygulama eklenir?
Windows 11'de bir uygulamayla ilgili bildirim almak için önce Bildirimler Ayarlar uygulamasında sayfa. Bundan sonra, bölümde bulunan listeyi aşağı kaydırın Uygulamalardan ve diğer göndericilerden gelen bildirimler bölüm. Bildirim almak istediğiniz uygulama veya program için mevcut düğmeyi değiştirin.
Windows 11'de çalışan programları nasıl görebilirim?
Başlangıç programları ve uygulamaları, Windows 11'de farklı yerlerde saklanır. Ancak, ana başlangıç listesine hangi başlangıç programlarının eklendiğini kontrol etmek istiyorsanız, bunun için:
- Windows 11/10 Ayarlar uygulamasının başlangıç sayfasını (Uygulamalar kategorisinde) açın. Üçüncü taraf programlarının yanı sıra Microsoft Mağazası uygulamalarını da gösterecektir.
- Görev yöneticisini açın ve geçiş yapın koşmak sekme
- |_+_| girin adres çubuğunda sürücü ve bas İçeri gel anahtar. Başlangıç programlarının bir listesini gösterecek ve ayrıca mevcut kullanıcının başlangıç klasörünün tüm konumunu göreceksiniz.
Devamını oku: Windows 11/10 Bildirim Alanındaki Tüm Simgeleri Her Zaman Nasıl Gösterirsiniz? .


![Grafik sürücüsünü yükledikten sonra siyah ekran [Düzeltildi]](https://prankmike.com/img/black-screen/9E/black-screen-after-installing-graphics-driver-fixed-1.webp)












