PowerPoint, insanların fikirlerini bir izleyici kitlesine sergiledikleri sunumlarında insanlara yardımcı olan bir yazılımdır. Bazı durumlarda, kullanıcılar verilerini sergilemek ve açıklamak için animasyonlar kullanır. PowerPoint'te bir metnin altında altı çizgi efekti oluşturmayı hiç düşündünüz mü? Nasıl yapılacağını öğrenin PowerPoint'te Altı Çizili'yi canlandırın .
PowerPoint'te Altı Çizili animasyon nasıl yapılır
aracılığıyla PowerPoint'te animasyonlu bir Altı Çizili yapmak için aşağıdaki adımları izleyin. Animasyon sekmesi :
- PowerPoint'i başlatın.
- Slaydın düzenini boş olarak değiştirin.
- WordArt'ı ekleyin ve metni yazın.
- Animasyon sekmesinde, Animasyon galerisindeki Daha Fazla düğmesini tıklayın, ardından Altı Çizili'yi seçin.
- Süreyi 02.50 olarak ayarlayın.
- Animasyonu çalıştırmak için Önizleme düğmesine tıklayın.
PowerPoint'te animasyonlu alt çizgi efekti oluşturmanın iki yöntemi vardır.
Animate sekmesi aracılığıyla PowerPoint'te Alt Çizgiyi canlandırın
Öğle yemeği Priz .
Slaydı boş bir düzene değiştirin.
Tıkla Sokmak sekmesini tıklayın Kelime sanatı düğmesine basın ve menüden bir metin stili seçin.
Slayda WordArt metin kutusunu çizin ve bir metin yazın.
Dilerseniz metnin yazı tipini ve boyutunu değiştirebilirsiniz.
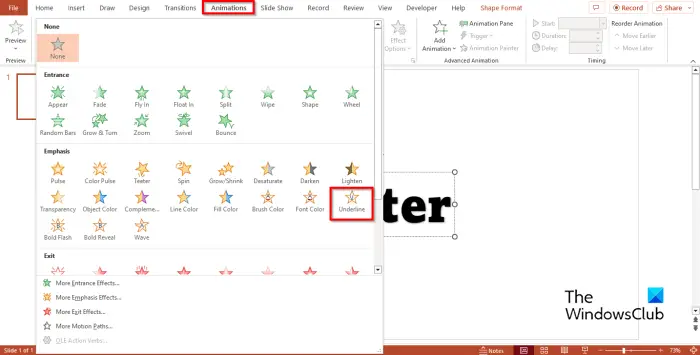
Tıkla animasyonlar sekmesine tıklayın ve Daha Animasyon galerisinin düğmesine basın. İçinde vurgu bölüm, seç Altını çizmek .
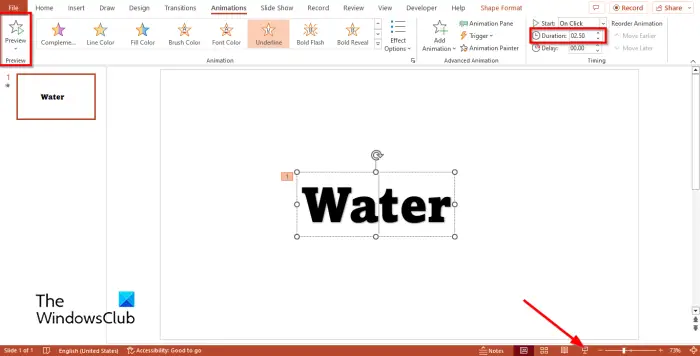
Süreyi şuna ayarla: 02.50 .
Tıkla Ön izleme düğmesi veya Slayt Gösterisi animasyonu çalıştırmak için düğmesine basın.
PowerPoint'in Ana Sayfa sekmesi aracılığıyla animasyonlu bir Altı Çizili yapın
Tıkla Ev sekmesine gidin ve şekil galerisinden bir çizgi şekli seçin.
Şekli metnin altına çizin.
Altı çizili şeklin seçili olduğundan emin olun.
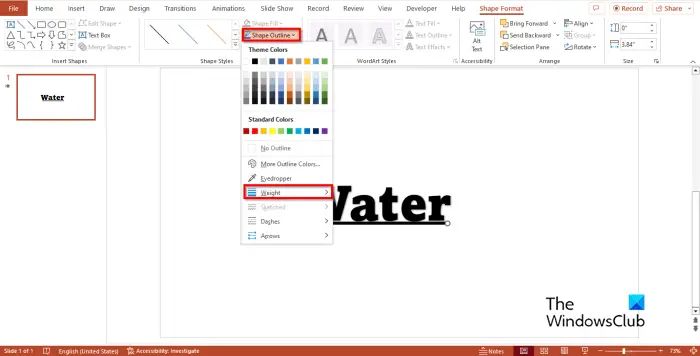
Üzerinde Şekil Biçimi sekmesini tıklayın Şekil Anahattı düğmesi, imleci üzerine getirin Ağırlık ve bir kalınlık düzeyi seçin.
Şimdi animasyonu oluşturacağız.
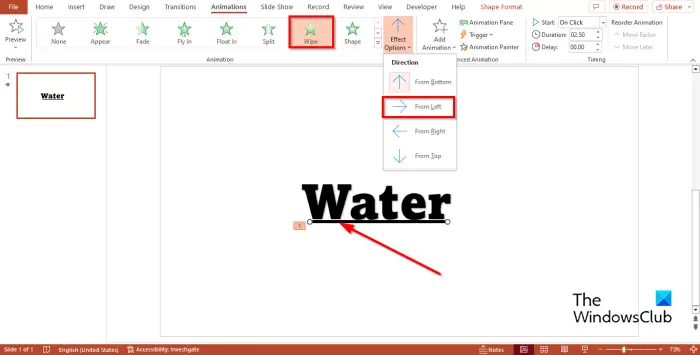
Altı çizili şekli seçin, ardından animasyonlar sekmesine tıklayın ve seçin Silip süpürmek Animasyon galerisinden.
Tıkla Efekt Seçenekleri düğmesini seçin ve Soldan menü seçeneği.
Süreyi şuna ayarla: 02.50 .
Tıkla Ön izleme düğmesi veya Slayt Gösterisi animasyonu çalıştırmak için düğmesine basın.
PowerPoint'te animasyonlu alt çizgi efektini nasıl yapacağınızı anladığınızı umuyoruz.
Windows 7 için gerekli sürücüler
PowerPoint'te süslü bir alt çizgiyi nasıl yaparsınız?
PowerPoint'teki Altı Çizili özelliği, kullanıcıların metinlerinin altına bir çizgi çizmelerine olanak tanır. PowerPoint'te Altı Çizili özelliğini kullanmak için aşağıdaki adımları izleyin:
Giriş sekmesinde, altı çizili düğmeyi tıklayın. Farklı bir alt çizgi stili eklemek isterseniz Yazı Tipi grubundaki Diğer düğmesini tıklayın.
Bir Yazı Tipi iletişim kutusu açılacaktır. Yazı Tipi sekmesindeki Altı Çizili bölümünde listeden bir stil seçin. Ayrıca çizgi için bir renk seçebilir ve ardından Tamam'a tıklayabilirsiniz.
OKUMAK : PowerPoint'te Hareket Yolu animasyonu nasıl oluşturulur ve eklenir
PowerPoint'te otomatik animasyonu nasıl oluştururum?
- Sunumunuzu açın.
- Animasyonlar sekmesini ve ardından Gelişmiş Animasyon grubundaki Animasyon Bölmesi düğmesini tıklayın.
- Sağda bir Animasyon Bölmesi düğmesi görünecektir.
- İlk animasyona sağ tıklayın ve Öncekinden Başla seçeneğini seçin.
- Animasyonun slayt gösterisini çalıştırırsanız, sunumdaki ilk animasyon başlar.
OKUMAK : Metin, resim veya nesnelerin PowerPoint'te bir tıklamayla teker teker görünmesini sağlama.



![Her seferinde önyükleme yapmak için RAM'i yeniden yerleştirmeniz gerekiyor [Düzeltme]](https://prankmike.com/img/hardware/CC/have-to-reseat-ram-to-boot-every-time-fix-1.webp)










