PowerPoint kullanarak gerçekleştirebileceğiniz harika eylemlerden biri, bir fotoğrafı şeffaf hale getirmektir. Tüm bir resmin veya yalnızca belirli alanların opaklığını değiştirebilirsiniz; seçim senin. Bu yazıda size nasıl yapılacağını göstereceğiz PowerPoint'te bir Resmi saydam yapma .

PowerPoint'te bir Resmi şeffaf hale getirme
PowerPoint'te bir görüntüyü şeffaf yapmak için görüntünün opaklığını değiştirmeniz gerekir ve bunu görüntünün tamamı veya bir kısmı için yapabilirsiniz.
PowerPoint'te bir görüntünün opaklığını değiştirme
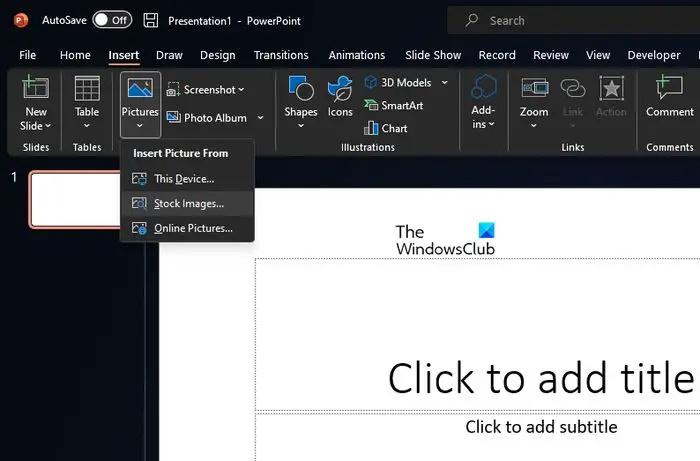
Opaklığı değiştirmek söz konusu olduğunda, nispeten kolay bir iştir, bu yüzden ne yapmanız gerektiğini açıklayalım.
Windows 11/10'da PowerPoint uygulamasını açın.
Yeni bir sunu oluşturun veya daha önce oluşturulmuş bir sunu açın.
Gitmek Sokmak sekmesini seçin, ardından seçin resimler dan Kurdele .
Açılır menü aracılığıyla resimleri nereye eklemek istediğinizi seçin.
gelişmiş komut istemi
Resim eklendikten sonra hemen üzerine tıklayın.
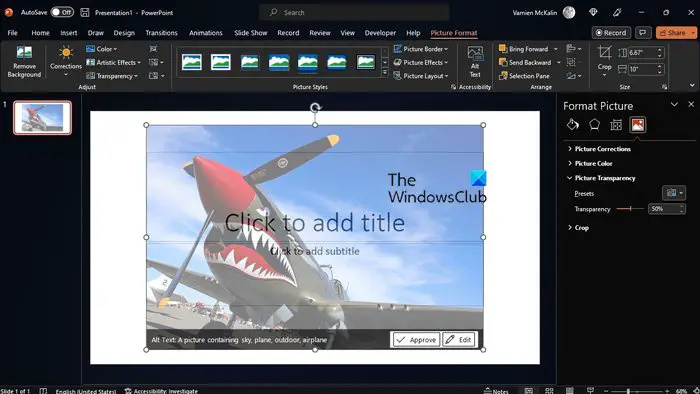
Fotoğrafa sağ tıklayın, ardından yazan seçeneği seçin, Resmi Biçimlendir .
Sununun sağ tarafında, Resmi Biçimlendir'i göreceksiniz. var .
Bölme aracılığıyla görüntü simgesine tıklayın, ardından yanındaki oka tıklayın. Resim Şeffaflığı .
hızlı kullanıcı değiştirmeyi devre dışı bırak
Ardından, şeffaflık ölçeğini yüzde 50'ye veya uygun gördüğünüz herhangi bir düzeye değiştirmelisiniz.
Resminize tekrar bakın ve şeffaflığın değiştiğini göreceksiniz.
PowerPoint'te bir görüntünün belirli bir bölümünün opaklığını değiştirme
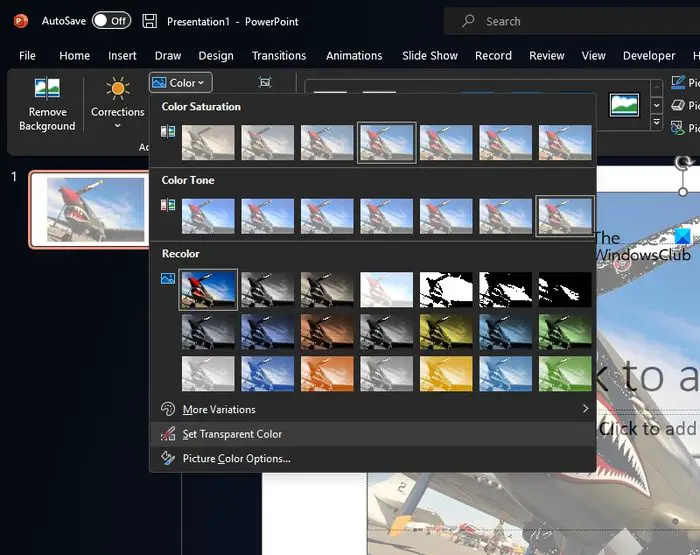
Belki de görüntünün tamamını şeffaf yapmak istemezsiniz. Belki de yalnızca belirli bir bölüme opaklık eklemek istiyorsunuz. Eğer durum buysa, doğru yerdesiniz, o zaman yapılması gerekenleri açıklayalım.
PowerPoint sununuza bir resim eklemek için yukarıdaki talimatları izleyin.
- Resmi seçin, ardından şuraya gidin: Resim Formatı .
- üzerinden Ayarlamak grup, seç Renk .
- Tıklamak Saydam Rengi Ayarla . Menünün altına yakın bir yerde bulabilirsiniz.
- Ardından, görüntüdeki alanlara tıklayın, ardından o alanın fazla çaba harcamadan nasıl şeffaf hale geldiğini izleyin.
Bir sunum yazdırırsanız, resminizin şeffaf bölümünün basılı kopyada beyaz olacağını belirtmeliyiz.
OKUMAK : Photoshop'ta Resmin Üzerine Saydam Metin Nasıl Yerleştirilir
PowerPoint arka planını şeffaf yapabilir miyim?
İstediğiniz resmi PowerPoint sunumunuza ekleyin. Fotoğrafı ekledikten sonra, Görüntü Biçimi sekmesini ortaya çıkarmak için lütfen üzerine tıklayın. Buradan resmi şeffaf yapma seçeneğini bulacaksınız. Saydamlık'a tıklayın, ardından gerekli saydamlıkla ön izleme görüntüsüne tıklayın.
PNG PowerPoint'te neden şeffaf değil?
Bunun nedeni, çoğu yazıcının saydam renk biçimlerini kabul etmemesidir. Yazdırıldığında şeffaf kısım beyaz görünecektir, bu nedenle PNG resim formatını diğerleri yerine kullanmadan önce daima bunu aklınızda bulundurun.















