WSUS sunucusuna bağlanmaya çalışılırken bir bağlantı hatası oluştu. Bu, bir güvenlik duvarı sorunu veya bir sunucu sorunu da dahil olmak üzere çeşitli nedenlere bağlı olabilir. WSUS sunucusuna bağlanamıyorsanız, lütfen güvenlik duvarı ayarlarınızı kontrol edin ve sunucunun çevrimiçi ve erişilebilir olduğundan emin olun.
Windows Server Update Service (WSUS), Microsoft Updates tarafından yayınlanan güncellemeleri bir ağdaki bilgisayarlara dağıtır. Bu, güncellemeleri, yamaları ve yamaları Windows sunucu ve istemci işletim sistemine yönetecek ve dağıtacak bir Windows hizmetidir. Ancak, bazı kullanıcılar WSUS sunucusuna bağlanmaya çalışırken bir hata oluştuğundan şikayet ettiler. Bu birkaç nedenden dolayı olabilir. Bu yazıda, bu sorunu nasıl çözeceğinizi öğreneceksiniz. Kullanıcıların gördüğü tam hata mesajı aşağıdadır.
WSUS sunucusuna bağlanmaya çalışırken bir hata oluştu. Bu hata birkaç nedenden dolayı ortaya çıkabilir. Sunucuya bağlantıyı kontrol edin. Sorun devam ederse ağ yöneticinize başvurun.

Düzeltme WSUS sunucusuna bağlanmaya çalışırken bir hata oluştu.
Bu hatanın birçok nedeni vardır ve bu hatayı farklı yöntemler kullanarak çözebiliriz. WSUS sunucusuna bağlanmaya çalışırken bir hata oluşursa, sorunu çözmek için aşağıdaki önerilen çözümleri kullanın.
- WSUS dosyalarını silin
- Depolama alanını artırın
- Düğümü konsolda yeniden başlat
- Hizmeti yeniden başlatın
- Özel hafıza limitini artırın
- ağ yöneticinize başvurun
Bu yöntemleri kullanarak hatanızı çözmeye çalışalım.
1] WSUS dosyalarını silin
Farklı işletim sistemleri ve farklı Microsoft ürünleri için yamalar indirip yüklerseniz WSUS veritabanı büyür ve süresi dolmuş WSUS dosyalarını silerseniz daha fazla yer açarsınız bu da sorununuzu çözecektir. Gereksiz WSUS dosyalarını kaldırmak için yönergeleri izleyin.
- Yazmak %uygulama verisi% arama çubuğunda (arama çubuğunu altta bulabilirsiniz) ve 'Aç'ı tıklayın.
- Dosya Gezgini'nde Microsoft > MMC dizinine gidin.
- WSUS dosyasına sağ tıklayın ve açılır listeden 'Sil' seçeneğini seçin.
Bu yöntemi kullandıktan sonra bahsettiğiniz hata giderilmiş olacaktır.
2] Depolama alanını artırın
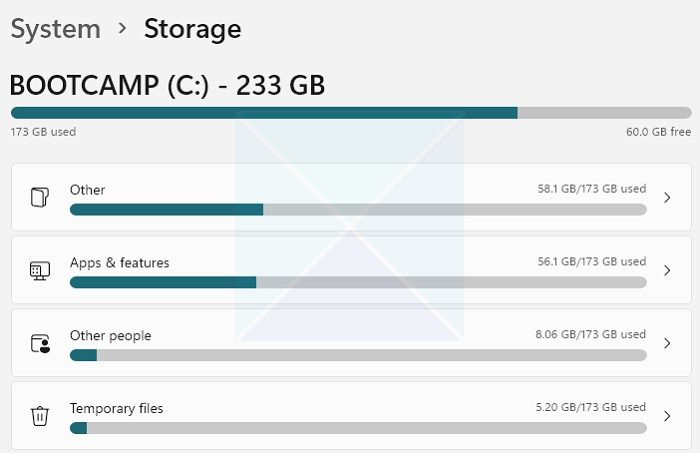
explorer'ı yönetici olarak çalıştır
WSUS'nin yeterli depolama alanına ihtiyacı vardır ve bilgisayarınızda yeterli depolama alanı yoksa, yönetici konsolu sunucudan veri depolayamaz, bu nedenle WSUS sunucusundan bilgi almak zor olacaktır. ve hizmet çalışamaz. Deponuzun ne yediğini öğrenmek için aşağıdaki talimatı kullanmalısınız.
- Başlat düğmesine tıklayın.
- buraya tıklayın Ayarlar > Sistem .
- 'Depolama'yı tıklayın.
- İstediğiniz sürücüye gidin ve Daha fazla kategori göster'i tıklayın.
- Depolama kullanımı yüklendikten sonra birkaç saniye bekleyin, burada hangi dosya türlerinin ne kadar disk alanı kullandığını görebilirsiniz.
- Belirli bir dosya türü için depolama kullanımı hakkında daha fazla bilgi edinmek istiyorsanız, seçeneğine tıklayın.
Sabit disk alanı miktarını öğrendikten sonra, daha fazla yer açmak için gereksiz dosyaları silin ve gerekirse daha fazla depolama alanı da artırabilirsiniz. Umarız daha fazla depolama alanı ekleyerek hatanız giderilir.
3] Düğümü konsolda yeniden başlatın.
Düğümü konsolda yeniden başlatmak, bilgisayarınızın ağı ve onunla birlikte çalışan diğer hizmetleri yeniden başlatmasını sağlar. Aynısını yapmak için belirtilen adımları izleyin.
- WSUS sunucusu > Tüm Programlar üzerindeki Başlat simgesine tıklayın.
- git Yönetim Araçları > Microsoft Windows Sunucu Güncelleme Hizmeti WSUS yönetim konsoluna erişmek için.
- Sistem Durumu sayfasına gidin ve ardından Siteler sayfasına gidin.
- Belirli PPM Sunucu düğümünü seçin, burada 'Yeniden Başlat' düğmesine tıklayın.
düğme.
İçerik klasörünü yeniden dağıtma gibi ek özellikler vardır, onu seçebilir ve düğümü yeniden başlatmak için Tamam'a tıklayabilirsiniz. Bu yöntemi kullandıktan sonra hatanız çözülecektir.
4] Hizmeti yeniden başlatın
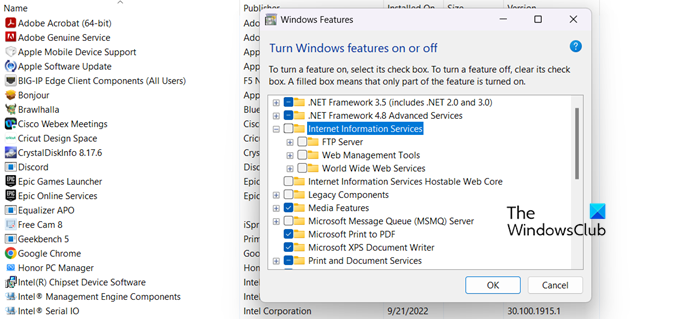
Söz konusu hatayı düzeltmek için İnternet Bilgi Hizmetini yeniden başlatabilirsiniz. IIS, bilgisayarınızda bir web sitesi barındırmak ve diğer ağ oluşturma amaçları için gereklidir. İlgili hizmetleri yeniden başlatmak için aşağıdaki adımları izleyin.
- Windows tuşu + S'ye basın, Denetim Masası'nı arayın ve açın.
- Programlar'a ve ardından Programlar ve Özellikler'e tıklayın.
- Pencerenin sol tarafında, Windows özelliklerini aç veya kapat seçeneğine tıklayın.
- İnternet Bilgi Hizmeti özelliğini seçin, genişletin, IIS'deki tüm seçenekleri seçin, işaretlerini kaldırın ve Tamam'a tıklayın.
Hizmet durdurulduktan sonra devam edin ve yeniden başlatın. Hizmeti yeniden başlatmak bu sorunu çözecektir.
5] Özel hafıza limitini artırın
Özel hafıza limiti, web uygulamasının hafıza kullanımını kontrol eder. Bu ayarı manuel olarak yapılandırdıysanız, büyük olasılıkla yapılandırmada söz konusu hata koduyla karşılaşmanıza neden olan bir tür hata vardır.
WSUS bağlantı sorunu, özel bellek sınırı 4-8 GB'a yükseltilerek çözülebilir. Seçenekte ne belirteceğinizden emin değilseniz '0' koyabilirsiniz. Bu, programın ne kadar belleğe ihtiyaç duyduğuna karar vermesine izin verecektir. Söz konusu hatayı düzeltmek için, servisimizi sorunsuz çalışacak şekilde kurmaya çalışalım.
- Arama çubuğunu kullanarak IIS Yöneticisini açın.
- Bağlantı listesinde Uygulama Havuzlarına gidin.
- WsusPool'u seçin ve Gelişmiş Seçenekler'i seçin.
- Burada Private Memory Limit (KB) diye bir ayar bulmanız gerekiyor, varsayılan değer burada olacak ancak bu değeri arttırmanız gerekiyor.
- o zaman arttırman lazım Özel hafıza limiti ve azaltmak Düzenli zaman aralığı.
- Tamam'a tıklayın ve yeni değeri uygulamak için havuzu yeniden başlatın.
WsusPool özel bellek limitini yükselttikten sonra bahsettiğiniz hatanın çözüleceğini umuyoruz.
6] Ağ yöneticinize başvurun.
Her şey başarısız olursa ve bir istemci bilgisayardaysanız, hiçbir şey için endişelenmeyin ve yöneticinizle iletişime geçin. Kendi taraflarında bazı ayarlamalar yapmış olabilirler ve yeniden yapılandırmak sorunu sizin yerinize çözecektir.
Windows 10'u WSUS aracılığıyla güncellemeye nasıl zorlayabilirim?
Sunucuyu kullanarak Windows istemci güncellemelerini dağıtmak istiyorsanız tek yapmanız gereken WSUS yönetici konsolunu açmak ve Update ServicesSunucuAdıGüncellemelerTüm Windows 10 Güncellemeleri. İstediğiniz güncellemeye sağ tıklayın ve içerik menüsünden 'Onayla'yı seçin.
Okumak: Windows Sunucu Güncelleme Hizmetlerinde (WSUS) Sorun Giderme .














